Top 10 melhores métodos para transferir arquivos com segurança e rapidez

Transferir arquivos do PC para o iPhone parece uma tarefa fácil. Todos podem usar o cabo USB para conectar o iPhone ao computador Windows e, em seguida, transferir arquivos diretamente para o iPhone. Mas existe algum método mais fácil de transferência de arquivos de PC para iPhone? Ou como transferir arquivos do PC para o iPhone por meio de Wi-Fi? Este artigo tem como objetivo explicar os programas adequados de transferência de arquivos, com os quais você pode transferir arquivos do PC para o iPhone 12/11 / XS / XR / X / 8/7 e outros modelos iOS com facilidade.
Solução 1: transferir arquivos do PC para o iPhone 12/11 / X / 8/7/6 sem iTunes
Tipard Transferência iPhone Ultimate é o software de transferência de arquivos versátil que pode transferir arquivos para o iPhone sem perda de dados. Você pode transferir, gerenciar e fazer backup de arquivos do iPhone / iPad / iPod com um clique. Além disso, todos os dispositivos iOS populares são suportados e o software de transferência de arquivos é altamente compatível com o iOS 17.
1. Importe música / vídeo / fotos e outros arquivos diretamente para o iPhone / iPad / iPod.
2. Transfira fotos / contatos / músicas / vídeos do iPhone / iPad / iPod para o PC ou o iTunes para backup.
3. Obtenha uma transferência sem perdas e segura entre dispositivos iOS.
4. Faça backup e gerencie contatos e mensagens do iPhone de maneira inteligente no computador.
Como transferir arquivos do PC para o iPhone sem o iTunes
Escolha arquivos para transferir
Inicie o Tipard iPhone Transfer Ultimate no PC. Use o cabo USB para conectar o iPhone ao PC. Depois disso, todos os tipos de arquivos do seu PC serão exibidos no painel esquerdo. Você pode clicar na determinada categoria.

Transferir arquivos do PC para o iPhone sem perda de dados
Haverá a janela pop-up perguntando se você deseja "Adicionar Arquivo (s)" ou "Adicionar Pasta". Escolha os arquivos específicos e inicie a transferência do PC para o iPhone.
Você pode usar o Tipard iPhone Transfer Ultimate para transferir arquivos do iPhone para o computador ou transferir arquivos do iPhone para outro dispositivo iOS com segurança e facilidade.

Solução 2: transferir arquivos do PC para o iPhone 12/11 / X / 8/7/6 com o iTunes
Se você não se importa com os arquivos anteriores do iPhone sendo totalmente apagados, então você pode usar o iTunes para transferir arquivos do PC para o iPhone.
Passo 1: Conecte o iPhone ao PC e escolha "APPs"
Passo 2: Selecione um aplicativo abaixo "Compartilhamento de arquivos" e clique em "Adicionar"
Passo 3: Escolha arquivos, clique em "Abrir" e "Sincronizar" para transferir arquivos
Agora você pode abrir o iPhone para receber arquivos transferidos do PC através do iTunes.
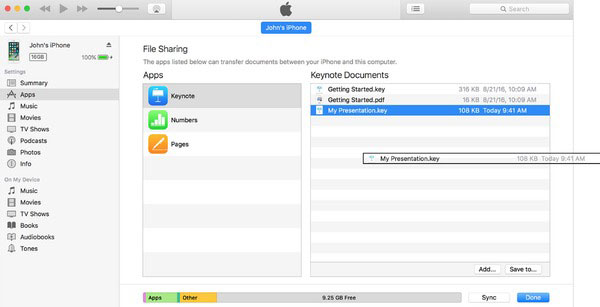
Solução 3: Transferir arquivos do OC para o iPhone com o iTunes Alternative Software
Existem muitos programas alternativos do iTunes que você pode usar para transferir arquivos para dispositivos iOS com facilidade.
No.1: Transferência pCloud
Você pode criptografar arquivos e transferir arquivos grandes de até 5 GB gratuitamente. É o site de transferência de arquivos online gratuito, que permite aos usuários enviar arquivos para o iPhone por e-mail. Como transferir: Preencha os espaços em branco dos e-mails dos destinatários e seu e-mail. Mais tarde, arraste os arquivos seletivamente. Clique em "Enviar arquivos" para transferir arquivos online gratuitamente.

No.2: WeTransfer
WeTransfer suporta usuários para transferir arquivos para o iPhone até 2 GB por vez. Você também pode atualizá-lo para o WeTransfer Plus, com o qual você pode enviar até 20GB por vez e armazenar até 100 GB. Mas para a maioria dos usuários, a versão básica do WeTransfer é suficiente para a transferência diária de arquivos.
Como transferir arquivos do iOS: Digite seus endereços de e-mail e do destinatário. Clique em "Adicionar seus arquivos" para importar arquivos do PC. Clique em "Transferir" para enviar arquivos por email.

No.3: TransferNow
O TransferNow permite que os usuários compartilhem e enviem arquivos grandes até 4 GB por transferência gratuitamente. Você pode transferir arquivos pelo Gmail. Ou você pode gerar um link de compartilhamento para compartilhar arquivos do PC para o iPhone.
Como transferir: Clique em "Enviar arquivo (s) para contatos" para transferir arquivos gratuitamente para o iPhone. Ou você pode usar o link de compartilhamento de arquivos para transferir arquivos entre o computador e o iPhone.

No.4: WeSendit
WeSendit é o programa de transferência segura de arquivos online. Existe a interface mais fácil para usuários móveis. Antes de transferir arquivos por e-mail, você precisa se registrar primeiro.
Como transferir arquivos: Digite seu endereço de e-mail e o e-mail de um destinatário. Clique em "Adicionar arquivos" e anote as mensagens. Toque em "Enviar" para transferir arquivos do PC.

No.5: TransferXL
O TransferXL permite que os usuários transfiram arquivos gratuitamente para o 100 GB. Portanto, você pode compartilhar arquivos grandes pela Internet livremente. Além disso, ele anunciará se outros usuários baixaram ou não seus arquivos transferidos.
Como transferir dados: Clique no ícone "Adicionar arquivos" para selecionar os arquivos que deseja transferir on-line. Escolha o seu método de compartilhamento de arquivos. Adicione a mensagem personalizada, se necessário. toque em "Transferir" por último.

No.6: Google Drive
O Google Drive é o servidor de renome que você pode transferir e gerenciar documentos e outros arquivos pelo Wi-Fi. É totalmente gratuito transferir arquivos entre o computador e o iPhone com o Google Drive.
Como transferir: Faça login no Google Drive no PC. Escolha o botão "Criar" para fazer upload de arquivos. Abra o seu iPhone e abra o Google Drive. Baixe arquivos do armazenamento em nuvem.

No.7: DropSend
O DropSend protegerá seus arquivos com a criptografia de alto nível 256 AES. Você pode enviar arquivos grandes até 8GB por vez. Além disso, você pode fazer backup de todos os seus arquivos online.
Como transferir arquivos: você precisa preencher a lista de endereços de e-mail, assunto e mensagem. Clique em "Selecionar um arquivo" para fazer upload de todos os seus arquivos. Toque no botão "Enviar seu arquivo" para transferir arquivos gratuitos.

No.8: iMazing
O iMazing permite aos usuários transferir arquivos sem fio ou via USB. Nenhum iCloud ou iTunes é necessário. E o iMazing também suporta o iOS 11 / 12. Você pode salvar arquivos do PC e iPhone facilmente.
Como transferir arquivos: Inicie o iMazing e use o cabo USB para conectar o iPhone ao PC. Escolha arquivos e espere que o iMazing copie arquivos do PC para o iPhone.

Ao todo, existem três tipos principais de métodos de transferência de arquivos, através de cabo USB, envio de e-mail e iTunes. Você pode comparar tamanhos de arquivo e sua condição de Wi-Fi para decidir qual método você deve tomar. Não importa o tamanho dos seus arquivos, você pode transferir arquivos facilmente com as soluções acima.







