Guia do conversor Tipard M2TS

Como o melhor software de conversão M2TS, Conversor Tipard M2TS é de ajuda para você converter arquivo M2TS para quase todos os formatos de vídeo populares, como 3GP, AVI, DivX, 2 MPEG, VOB, DAT, MP4, M4V, M2TS, RM, RMVB, WMV, ASF, MKV, AVI, etc Este software é adequado para usuários iniciantes e avançados.
Step 1: Instalar e registrar o Conversor Tipard M2TS
Faça o download do arquivo de instalação do Tipard M2TS Converter e, em seguida, clique duas vezes no arquivo de instalação baixado para iniciar a instalação; Em seguida, siga as instruções para concluir a instalação.
Após a instalação, inicie o M2TS Converter, insira o nome de usuário e a chave de registro corretos na janela pop-up de registro e clique no botão "Registrar" para concluir o registro.
Etapa 2: carregar o arquivo M2TS
Após o registro, você verá a captura de tela a seguir.
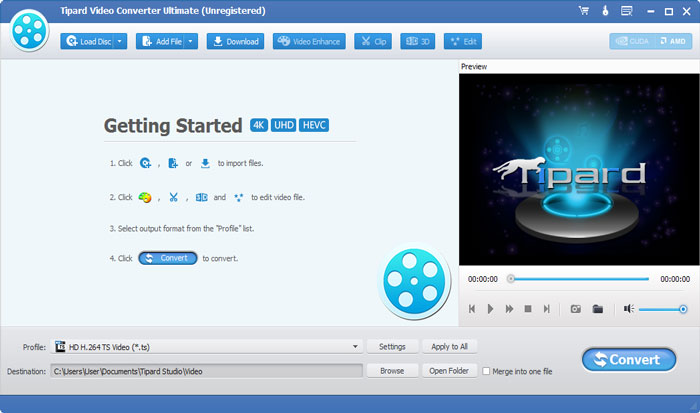
Carregue qualquer arquivo M2TS que você queira converter clicando na opção "Adicionar Vídeo" no menu "Arquivo". Ou você pode clicar no botão de imagem "Mais" na interface principal.
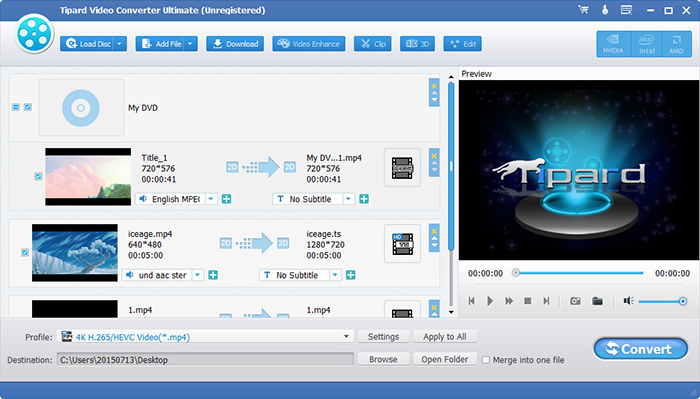
Etapa 3: escolha o formato de saída
Com base nos formatos suportados pelos seus dispositivos portáteis, você pode selecionar o formato de saída do filme na coluna "Perfil" e definir a pasta de destino. Além disso, você tem permissão para selecionar sua faixa de áudio e legenda preferida para o seu vídeo.

Configurações detalhadas de vídeo e áudio são fornecidas por este conversor M2TS para você ajustar, como codificador de vídeo, taxa de quadros, resolução, taxa de bits e codificador de áudio, canais, taxa de bits, taxa de amostragem, etc. Ainda mais, você pode inserir seus próprios parâmetros. O perfil bem personalizado pode ser salvo como "Definido pelo usuário" para uso posterior.
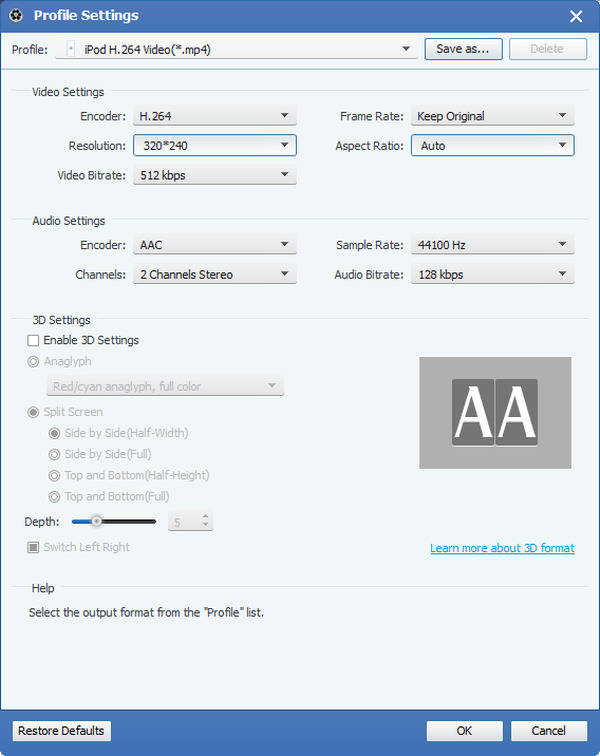
Passo 4: Edite qualquer arquivo M2TS como você gosta
1. Ajustar o efeito de vídeo de saída
Clique em "Clip" na interface inicial e escolha o comando "Effect" após o menu de contexto aparecer para abrir a janela Effect. Ou você pode apenas clicar  botão para abrir a janela Efeito.
botão para abrir a janela Efeito.
Você tem permissão para arrastar livremente as barras de rolagem de brilho, contraste, saturação, matiz e volume 5 para escolher o efeito de vídeo perfeito que você mais gosta.
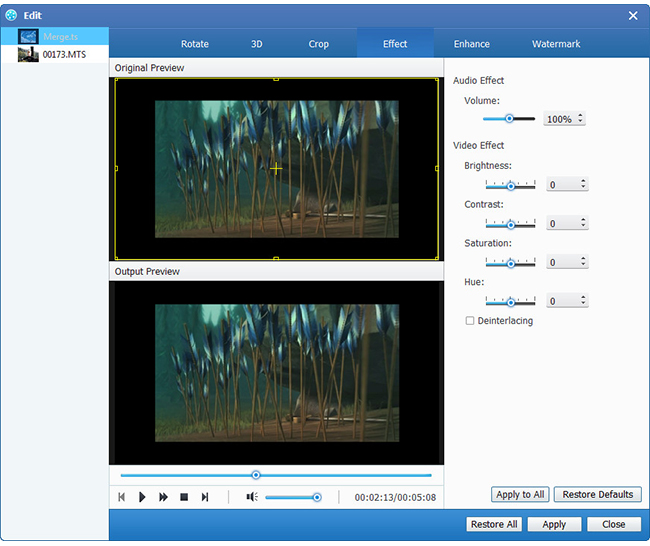
2. Apare qualquer vídeo
Clique em "Clip" na interface inicial e escolha o comando "Trim" após o menu de contexto aparecer para abrir a janela Trim. Ou você pode apenas clicar  botão para abrir a janela Trim.
botão para abrir a janela Trim.
O Tipard M2TS Converter oferece dois métodos para reduzir o tamanho do seu vídeo.
Método 1: Digite a hora de início na caixa "Hora de início", insira a hora de término na caixa "Hora de término" e clique em OK.
Método 2: Arraste as barras da tesoura sob a janela de visualização quando quiser apará-las e, em seguida, a hora será mostrada nas caixas Hora de início e Hora de término para sua referência.
Depois de definir o tempo de recorte, o comprimento do clipe capturado será mostrado na caixa Selecionar comprimento para sua referência.
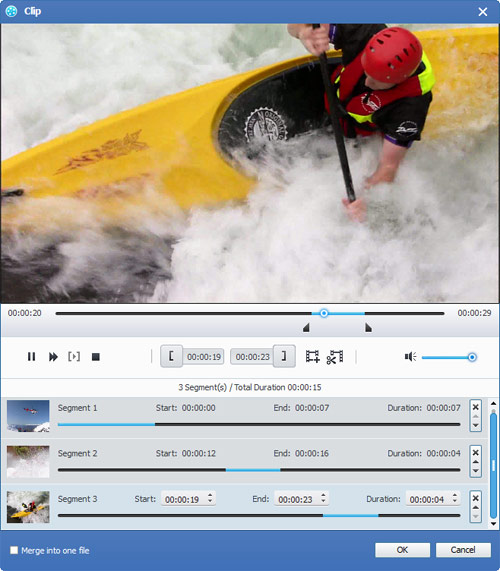
3. Cortar qualquer vídeo
Clique em "Clip" na interface inicial e escolha o comando "Cortar" após o menu de contexto aparecer para abrir a janela Cortar. Ou você pode apenas clicar  botão para abrir a janela Cortar.
botão para abrir a janela Cortar.
O Tipard M2TS Converter permite que você remova as bordas pretas ao redor do vídeo do seu filme e personalize o tamanho da região de reprodução de vídeo.
Existem três métodos disponíveis para cortar seu vídeo:
Método 1:Escolha a relação de aspecto de saída na lista suspensa "Modo de zoom" de acordo com sua necessidade.
Há quatro opções disponíveis: Tela inteira, Manter original, 16: 9 e 4: 3.
Método 2: Cortar ajustando o quadro de recorte
O quadro de recorte é a linha amarela ao redor do vídeo do filme. Existem oito pequenas caixas de ajuste no quadro de colheita. Cada caixa de ajuste permite cortar o vídeo do filme de uma posição diferente. Para cortar o seu vídeo de filme, basta mover o cursor do mouse para uma caixa de ajuste e arrastar o quadro de corte.
Método 3: Cortar definindo os valores da cultura
Existem quatro valores de corte na parte inferior direita da janela Cortar: Superior, Inferior, Esquerda e Direita. Você pode definir cada valor para cortar seu vídeo de filme e o quadro de corte se moverá de acordo.
Observação: Depois de cortar o vídeo e definir o modo de zoom, o resultado pode ser visualizado na janela Visualizar da interface principal do programa.
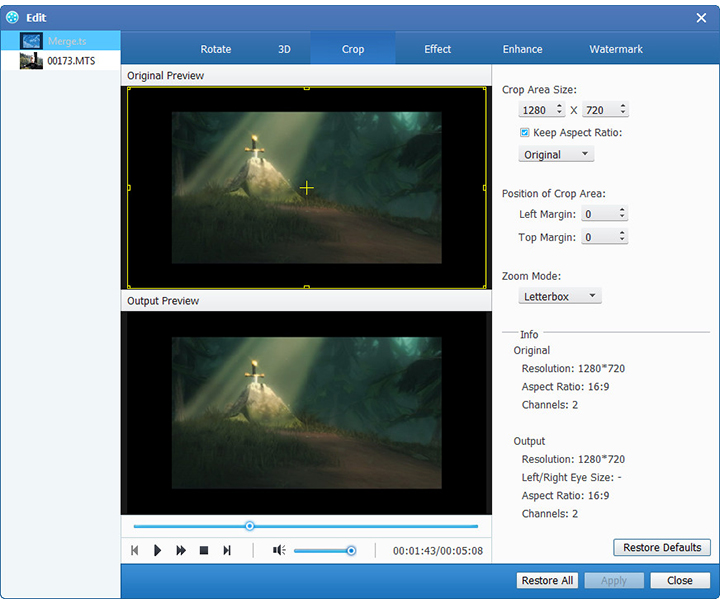
4.Adicionar uma marca d'água de texto ou imagem
Clique em "Clip" na interface inicial e escolha o comando "Watermark" depois que o menu de contexto aparecer para abrir a janela Watermark.
Marque a caixa de seleção "Ativar marca d'água" e selecione o botão de opção "Texto" ou "Imagem" para adicionar uma marca d'água de texto ou imagem a qualquer vídeo que desejar.
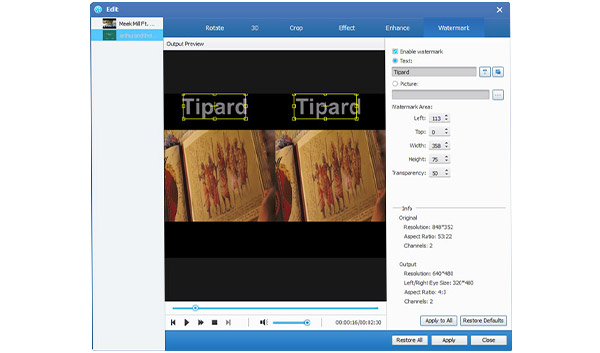
Etapa 5: mesclar vários arquivos de vídeo em um único
Carregue mais de um arquivo de vídeo que precisa ser mesclado e selecione todo o conteúdo na lista de exibição; depois disso, o botão "Mesclar" na interface inicial será ativado de acordo.
Em seguida, clique no botão "Mesclar", o arquivo temporário da fusão será listado na lista de exibição. Em seguida, arquivo temporário por defaul será nomeado "Merge", e você pode jogá-lo na janela "Preview" para visualizar o efeito de vídeo de fusão.
Passo 6: Capture suas fotos favoritas quando você visualizar
Quando você vê alguma imagem maravilhosa, basta clicar  botão na janela Visualizar e clique em
botão na janela Visualizar e clique em  botão para abrir a pasta para encontrar a imagem capturada.
botão para abrir a pasta para encontrar a imagem capturada.
Etapa 4: iniciar a conversão
Clique no botão de imagem "converter" para iniciar a conversão de vídeo.








