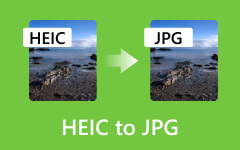Como transferir fotos do iPhone para USB com e sem computador
Vimos a inovação desde telefones celulares até smartphones e os mais recentes iPhones. Hoje, podemos fazer muitas coisas boas com nossos iPhones, iPads e outros dispositivos úteis. Em algumas ocasiões, haverá momentos em que precisaremos transferir fotos do nosso iPhone para um USB ou pendrive. Mas me pergunto se podemos realmente fazer isso. Mas para responder a isso, é absolutamente sim! No entanto, esta tarefa não é tão fácil quanto você imagina devido ao possível malware que seu iPhone pode obter durante o processo.
Antes, o iTunes parecia ser a única opção para realizar esta tarefa, mas apresentava um procedimento não perfeito devido ao risco de perda de dados que enfrenta. No entanto, ainda existem alguns usuários que se perguntam sobre esta forma. Portanto, permita que este artigo lhe ensine sobre esse caminho, junto com outras formas eficazes que você pode seguir.
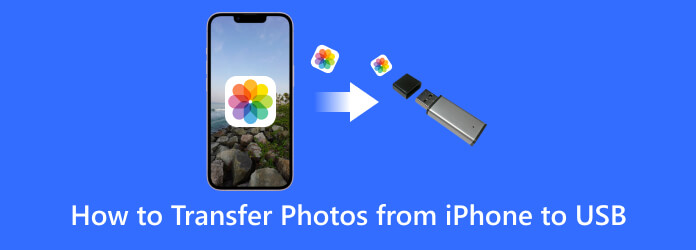
Parte 1. Melhores métodos para transferir fotos de um iPhone para USB
Usando adaptador OTG para iPhones
Existem adaptadores USB disponíveis para uso em iPhones. E para importar seus arquivos de fotos para um adaptador USB OTG. Este adaptador OTG permitirá que você conecte seu USB diretamente ao telefone. Além disso, este adaptador On-The-Go pode aprimorar os recursos do seu iPhone, fornecendo uma solução direta e fácil de usar, onde você terá armazenamento removível de dados para fins de compartilhamento. Assim, aqui estão os passos a seguir para mostrar como usar um conector OTG no seu iPhone.
Passo 1Conecte sua unidade USB à porta USB do adaptador OTG. Em seguida, conecte o outro lado ao iPhone com segurança.
Passo 2Uma vez conectado, procure a notificação no seu iPhone informando que a conexão foi estabelecida com sucesso.
Passo 3Agora é assim que você transfere fotos do seu iPhone para o pendrive. Vá para sua galeria de fotos, escolha os arquivos de fotos e copie-os. Em seguida, cole as fotos diretamente no USB conectado.

Parte 2. Como transferir arquivos de fotos do iPhone para USB com o computador
Usando o iTunes
O iTunes funciona bem com dispositivos Apple como o iPhone. Portanto, você pode usar este programa para capturar com segurança os arquivos de fotos do seu iPhone e salvá-los na pasta local do seu computador. Sim, você precisará configurar local de backup do iTunes e salve os arquivos primeiro no computador e depois transfira-os para USB, pois o iTunes não possui um recurso para transferir fotos diretamente do iphone para USB. Portanto, aqui estão as etapas para guiá-lo neste processo de transferência do iTunes.
Passo 1Conecte o USB e seu iPhone usando um cabo USB ao computador. Então, quando o seu computador reconhecer os dispositivos conectados, você poderá abrir o iTunes.
Passo 2A partir daí, clique no dispositivo botão e clique no Fotos opção. Em seguida, verifique o sincronizar fotos e localize as fotos que você precisa transferir.
Passo 3Copie todas as fotos, localize a unidade USB conectada, abra-a e cole as fotos.
Passo 4Depois disso, ejete com segurança o USB do seu PC para garantir que as fotos permaneçam intactas.
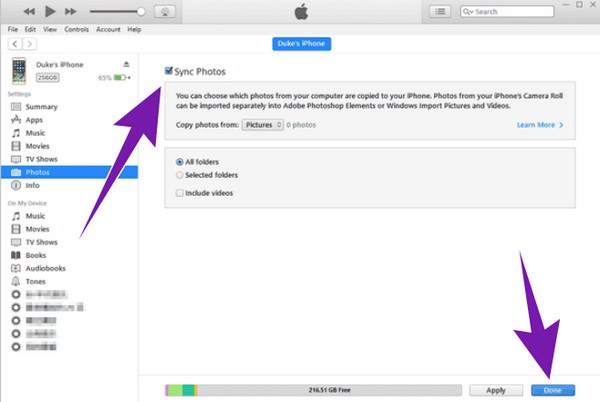
Usando o Tipard iPhone Transfer
Outro método confiável para transferir fotos do iPhone para USB é via Tipard iPhone Transfer. É um bom software usado para transferir arquivos do iOS, incluindo iPhone, iPad e iPod, com um clique. Este software pode até transpor músicas, vídeos, contatos, etc., para o seu computador. Além disso, você verá o quão atraente é este software, pois vem com ótimos recursos como um acelerador para seu processo de transferência que fornece uma saída sem perdas, segura, inteligente e gerenciável. Isso significa que você pode garantir a qualidade exata da foto enquanto pode editar seu nome, álbum, gênero e muito mais e, em seguida, duplicar ou fazer backup de seus arquivos criando sua própria lista de reprodução ou álbuns para eles. Portanto, aqui está uma instrução completa sobre como transferir arquivos do iPhone para USB sem o iTunes em um computador.
Características:
- • Suporte para todos os dispositivos iOS mais usados, como iPhone 14, 13, 12, etc.
- • Copie e transfira arquivos do iOS para o computador com um clique.
- • Transfira iOS para iOS com sincronização do iTunes.
- • As informações ID3 editáveis incluem nome, álbum, artista, arte, gênero, etc.
- • Processo de transferência seguro, rápido e sem perdas.
Passo 1Como todos os programas, a primeira coisa a fazer é instalar o software no seu computador. Depois disso, conecte seu iPhone ao computador usando um conector USB e o software detectará automaticamente o seu iPhone.
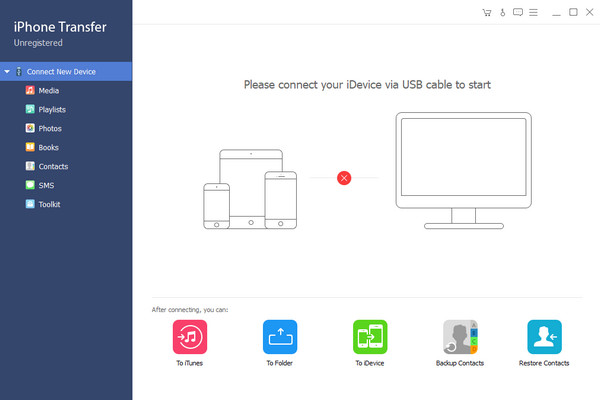
Passo 2Em seguida, na interface principal, clique no botão Fotos opção em seu lado esquerdo. Em seguida, escolha as fotos que deseja transferir para o seu Camera roll ou de Photo Library.
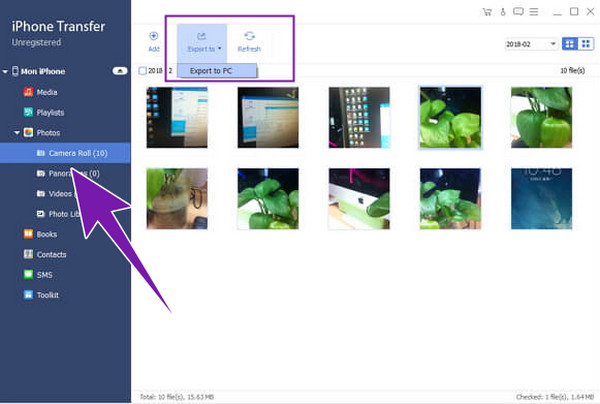
Passo 3Depois disso, clique no Exportar para botão e escolha o Exportar para PC opção lá.
Passo 4Agora, vá para a pasta de destino do arquivo e mova ou copie as fotos para o USB conectado ao PC.
Dica: Além de transferir as fotos do seu iPhone, o Tipard iPhone Transfer também possui um conversor HEIC integrado que converte facilmente HEIC para JPG e permite visualizar as fotos em qualquer dispositivo.
Parte 3. Perguntas frequentes sobre iPhones e transferência de arquivos
Os iPhones têm portas USB?
Não. Originalmente, os iPhones não tinham portas USB tradicionais integradas. No entanto, alguns dos iPhones atuais adotaram uma opção de porta USB-C como parte da geração inovadora da Apple.
Como seleciono todas as fotos do meu iPhone?
Para selecionar todas as fotos do seu iPhone, acesse o aplicativo Fotos e vá até o seu álbum de fotos. Em seguida, toque no botão de seleção no canto superior da tela. Em seguida, toque em todas as fotos da biblioteca.
Como exporto toda a minha biblioteca de fotos da Apple?
Você pode usar vários métodos para exportar todas as fotos do iPhone de uma vez. Os 2 métodos comuns são exportá-los para um computador e o outro é exportá-los para o iCloud (online). Observe que se você deseja exportar as fotos com mais rapidez e sem perdas, é melhor usar o Tipard iPhone Transfer.
Por que o iPhoto foi descontinuado?
O iPhoto foi um aplicativo de fotografia digital desenvolvido pela Apple Inc. e incluído no ano de 2002. No entanto, o aplicativo foi descontinuado em 2015 porque foi substituído pelo aplicativo Fotos, que é o software aprimorado de manipulação de fotos da Apple.
Conclusão
Ai está. O artigo é sobre como transferir fotos de um iPhone para USB com e sem computador. Você tem a opção de acordo com o que tem no prato. Assim, se você deseja transferir muitos arquivos de fotos sem perder a qualidade e transferi-los rapidamente com o seu computador, é altamente recomendável que você escolha Tipard iPhone Transfer.