Melhores métodos 4 para imprimir a partir do iPhone

Como imprimir a partir do seu iPhone? Na verdade, o iPhone já levou muita conveniência para nossas vidas. Este artigo vai falar sobre diferentes maneiras de imprimir arquivos do iPhone. Você pode apenas tirar o seu iPhone e imprimir fotos, arquivos PDF, documentos e outros documentos diretamente do iPhone. Confira a melhor solução para imprimir a partir do iPhone com o processo detalhado do artigo agora.
- Solução 1: Como imprimir a partir do iPhone com a impressora AirPrint
- Solução 2: Como imprimir a partir do iPhone a partir da impressora do iPhone
- Solução 3: Como imprimir do iPhone a partir de outros dispositivos compatíveis com AirPrint
- Solução 4: Como imprimir a partir do seu iPhone, transferindo arquivos para o computador
Solução 1: Como imprimir a partir do iPhone com uma impressora AirPrint
Se você comprou algumas impressoras para iPhone da Amazon ou do eBay, pode imprimir a partir do iPhone com os recursos AirPrint do iPhone. É um protocolo da Apple que é integrado ao iOS e também muitas impressoras no mercado. Saiba mais sobre como imprimir a partir do iPhone com a impressora AirPrint.
Compartilhe os arquivos de impressão do iPhone
Encontre a foto, documento, e-mail ou outras coisas que você deseja imprimir do iPhone. Mas você deve se certificar de que o aplicativo para iPhone suporta o AirPrint. Toque no botão "Compartilhar" (o quadrado com a seta para cima na área superior direita da tela, se você estiver segurando o iPhone no modo retrato, o botão de compartilhamento está no canto inferior esquerdo).
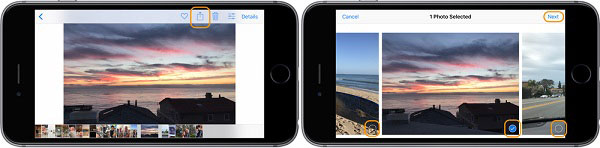
Escolha as fotos para impressão
Na próxima tela, você verá uma marca de seleção nas fotos selecionadas. Você pode deslizar para a esquerda e direita para selecionar mais ou imprimir apenas o primeiro selecionado. Quando estiver pronto, toque em "Próximo" no canto superior direito.
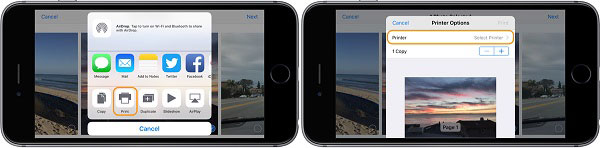
Escolha o botão Imprimir
Agora, toque em "Imprimir", que está na linha inferior das opções no menu pop-up "Compartilhar". (Se você não vir a passagem de impressão na linha inferior das opções para ver mais. Se ainda não houver um botão Imprimir, o aplicativo que você está usando não suporta impressão.)
Imprimir arquivos do iPhone
Se a sua impressora estiver habilitada para AirPrint e conectada à mesma rede Wi-Fi que seu iPhone ou iPad, sua impressora aparecerá automaticamente. Toque nele e você verá a opção de aumentar as cópias ou alternar para preto e branco. Então você pode imprimir o que quiser do iPhone.
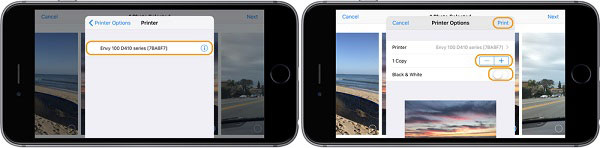
Solução 2: Como imprimir do iPhone com o iPhone Print App
O que você deve fazer se a impressora não suportar o AirPrint? Se você estiver usando a impressora antiga, deverá escolher um aplicativo de impressão do iPhone do fabricante e um ponto de acesso sem fio direto que a impressora crie para imprimir do iPhone de acordo.
Instalar o aplicativo da impressora do iPhone
Basta procurar por um aplicativo compatível da Apple Store e instalar um aplicativo de impressão na loja de aplicativos. Abra a App Store, procure o aplicativo de impressão desejado e, em seguida, toque em "GET" e depois em "INSTALL" para inserir a senha da ID da Apple.
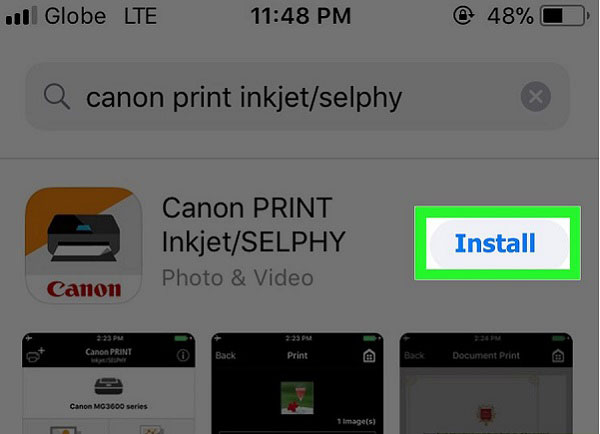
Compartilhe os arquivos do iPhone
Abra o aplicativo da impressora e siga as instruções de configuração. E então você pode seguir o mesmo processo para compartilhar os arquivos do iPhone. Encontre o item que você deseja imprimir do iPhone e toque no botão "Compartilhar".
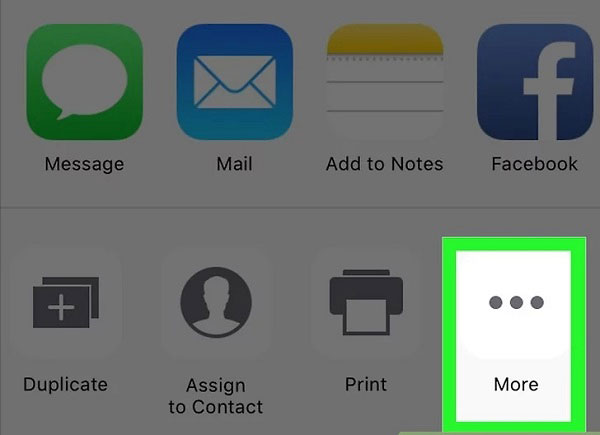
Selecione arquivos para impressão
Passe o dedo sobre a linha inferior das opções. Em seguida, toque no botão "...", que está no lado direito da linha inferior das opções. Toque no botão "Selecionar" e escolha o nome do seu aplicativo. Então seu aplicativo será aberto.
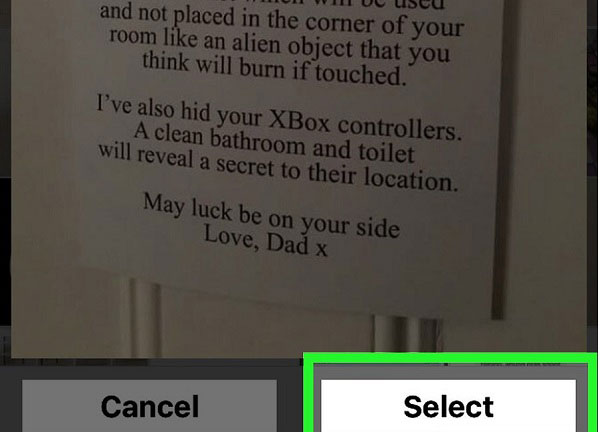
Imprimir arquivos do iPhone
Siga as instruções na tela. Em seguida, toque no botão "Imprimir". Seu item começará a imprimir a partir do seu dispositivo. Depois disso, você pode obter os arquivos do iPhone da impressora em poucos minutos.
Solução 3: Como imprimir do iPhone a partir de outros dispositivos compatíveis com AirPrint
Quando você usa a tecnologia Apple AirPrint, é um processo fácil. Você pode usar o AirPrint para imprimir arquivos do iPhone, Mail, Safari e iBooks, além de vários outros aplicativos na App Store que oferecem suporte ao recurso. Além disso, se você não tiver uma impressora compatível com AirPrint, poderá usar o computador para configurar o dispositivo de acordo.
Conecte a impressora à mesma rede
O seu iPhone e impressora precisam estar conectados à mesma rede primeiro. Abra o aplicativo que você deseja imprimir e tire fotos do álbum de fotos.
Compartilhe o arquivo no aplicativo
Depois de abrir o álbum no iPhone, escolha uma foto que você deseja imprimir. E depois toque no botão Compartilhar na parte inferior esquerda da tela.
Imprimir arquivos do iPhone com o AirPrint
E então você pode clicar em opção de impressão, você vai virar para outra página e você tem permissão para selecionar impressora com função AirPrint. Toque no ícone Imprimir para imprimir o item do seu iPhone
Dicas: Verifique se a sua impressora é compatível com AirPrint
Como saber se sua impressora é compatível com AirPrint? Você pode verificar a lista da Apple em support.apple.com/en-us/HT201311 para o seu modelo específico.
Solução 4: Como imprimir do iPhone transferindo arquivos para o computador
O que você deve fazer se todas as soluções acima não funcionarem? Quanto ao caso, a transferência de arquivos para o computador e a impressão do computador deve ser a melhor solução alternativa para a impressão do iPhone. Se você tiver uma impressora conectada ao seu computador, esse método pode ser sua melhor escolha. Além disso, você também precisa de uma transferência do iPhone para ajudá-lo a fazer a transição. Tipard Transferência iPhone Ultimate é o programa altamente recomendado. É a melhor transferência de arquivos iOS e gerenciador de iDevices. Ele permite transferir músicas, fotos, vídeos e outros arquivos para o seu computador.
Baixe e instale o programa
Baixe e instale o Tipard iPhone Transfer Ultimate no seu computador. Conecte seu iPhone ao computador e configure o programa.
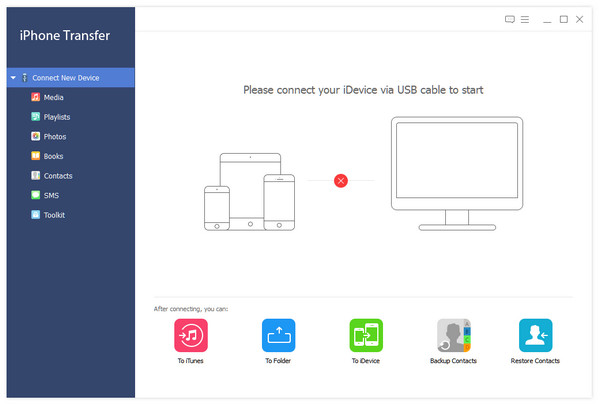
Escolha arquivos do iPhone para transferir
Se você quiser transferir fotos do iPhone, por exemplo, clique na opção "Fotos" no lado esquerdo. E então escolha as fotos que você quer.
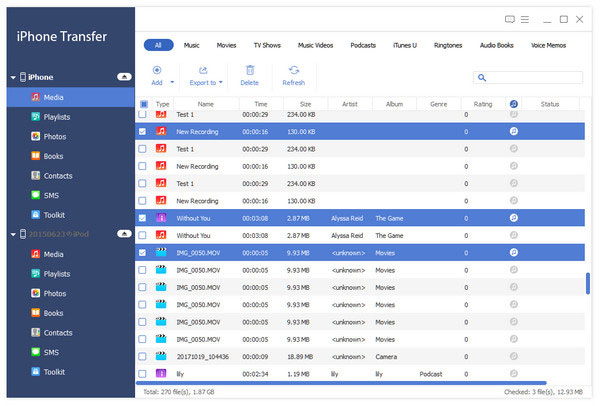
Comece a transferir arquivos para o computador
Toque no botão "Exportar" no topo. Em seguida, escolha "Exportar para PC" e defina a pasta de destino onde os arquivos exportados serão salvos.
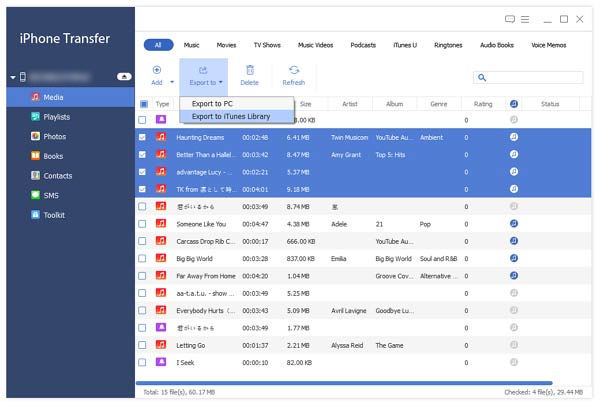
Imprimir fotos do computador
Abra os arquivos exportados e clique com o botão direito do mouse. Você pode tocar na opção "Imprimir" e ela se transformará em outra página. Você pode ajustar as configurações das fotos antes de clicar no botão "Imprimir".
Conclusão
Este artigo fala sobre duas maneiras diferentes de imprimir a partir do seu iPhone. Se você tiver o problema sobre como imprimir do seu iPhone, este artigo pode lhe dar alguns conselhos.







