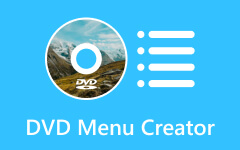Como corrigir problema de unidade de DVD não detectada no Windows 10
Pode ser extremamente frustrante quando você está animado para assistir a um de seus queridos DVDs de sua coleção, apenas para descobrir que sua unidade de DVD está faltando no Windows Explorer. Mesmo depois de reiniciar o computador, o A unidade de CD/DVD ainda não aparece no Gerenciador de Dispositivos. Uma atualização do sistema operacional ou falhas podem causar isso. No entanto, não tenha medo, pois nós ajudamos você! Explicaremos por que esse problema ocorre e ofereceremos uma solução eficaz para ele
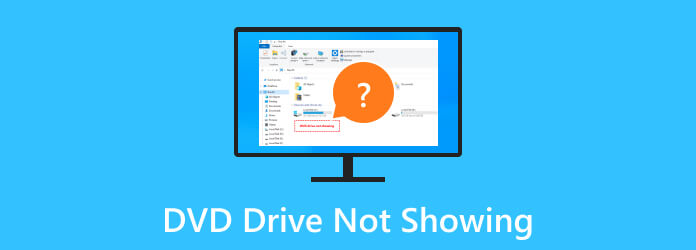
Parte 1. Por que e como resolver a unidade de DVD que não aparece no computador
1. Reinicie o computador
Muitas vezes surgem falhas e erros após a atualização para um software Windows mais recente. Um exemplo é quando sua unidade de DVD é detectada, mas não funciona ou às vezes não aparece. Para resolver esse problema, tente reiniciar o PC para atualizar o sistema.
Passo 1Clique na Menu Iniciar configurações e clique no botão Potência botão. A partir daí, você pode escolher o Desligar or Reiniciar.
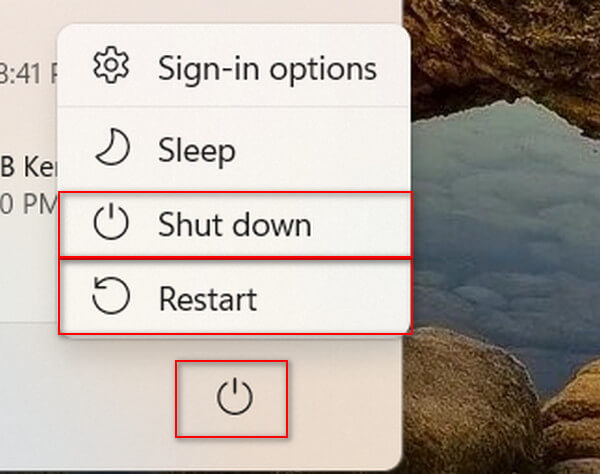
Passo 2Se preferir um desligamento forçado, você pode manter pressionado o Potência botão no seu computador por 5 segundos. Depois, aguarde 10 segundos antes de reiniciar o PC.
2. Atualize os drivers de CD/DVD ROM
Você já se perguntou: 'Por que minha unidade de DVD interna não aparece no meu computador?'
Alterações nas configurações do computador e a desativação de atualizações automáticas podem fazer com que certas unidades não sejam atualizadas para a versão mais recente, resultando neste problema de unidade de DVD.
Passo 1Basta pressionar o Tecla Windows + R para abrir a caixa de diálogo Executar. Então, digite devmgmt.msc e clique OK.
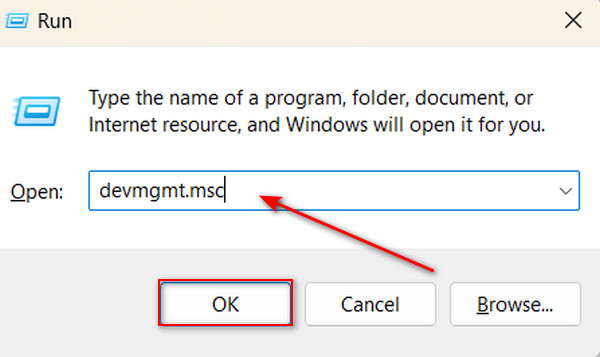
Passo 2Selecione os DVD / CD-ROM unidades para expandir, clique com o botão direito no especificado unidade de DVD, e depois clique em Atualizar driver.
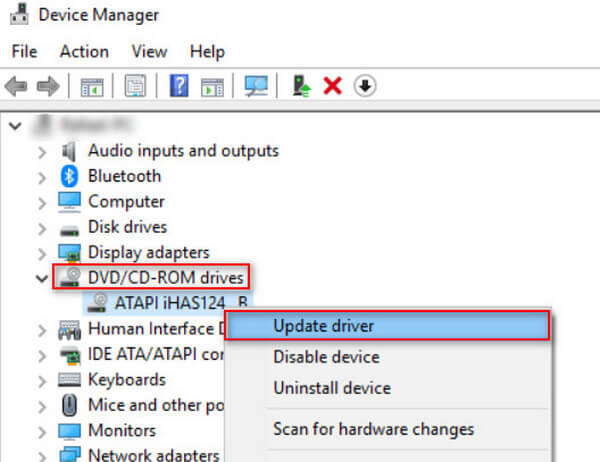
3. Execute o solucionador de problemas de hardware e dispositivos
Quando sua unidade de DVD não é detectada no Windows 10, você pode corrigir isso usando o Solucionador de problemas de hardware e dispositivos do seu computador. Siga os passos abaixo.
Passo 1Abra a caixa de diálogo Executar pressionando o botão Tecla Windows + R. Em seguida, digite Painel de controle e clique OK.
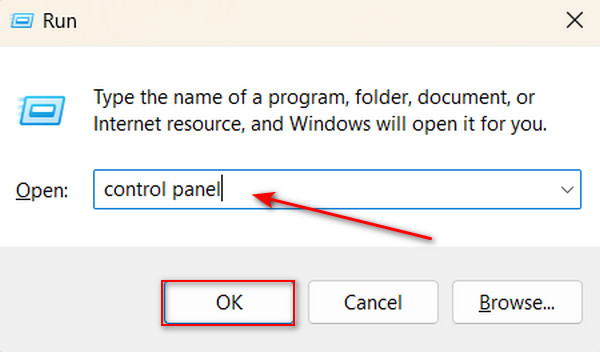
Passo 2Formato Solução de problemas na caixa de pesquisa no canto superior esquerdo. Em seguida, selecione o guia de solução de problemas opção.
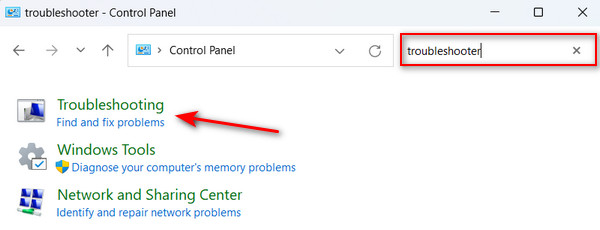
Passo 3No item Hardware e Sons, clique em Configurar um dispositivo. Se for encontrado algum problema, clique em Aplique essa correção.
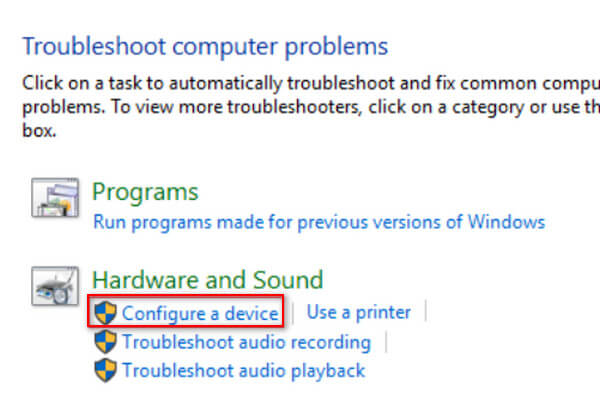
4. Corrigir entradas de registro corrompidas do Windows
Um dos problemas semelhantes é quando a unidade de DVD mostra um disco vazio quando está cheio. Mesmo se você tentar outras soluções, ainda não conseguirá consertar. Curiosamente, isso não é um problema com versões mais antigas do Windows, como o Windows 7. Além disso, esse tipo de erro pode ser causado por um erro de registro. Para resolver isso, você precisa remover certas entradas do registro do Windows. No entanto, a modificação das entradas do registro deve ser feita com muito cuidado. Certifique-se de ter feito backup do seu registro antes de prosseguir com estas etapas.
Passo 1Pressione o botão Tecla Windows + R para abrir a caixa de diálogo Executar. Então, digite regedit na caixa de pesquisa e clique no OK botão.
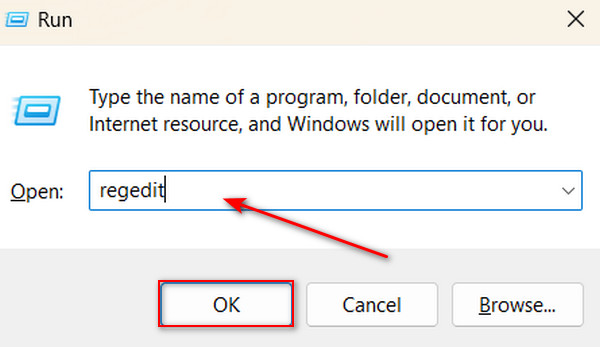
Passo 2Navegue até o seguinte caminho: HKEY_LOCAL_MACHINE\SYSTEM\CurrentControlSet\Control\Class{4D36E965-E325-11CE-BFC1-08002BE10318}
Passo 2Na parte direita, clique com o botão direito no UpperFilters e selecione Apagar.
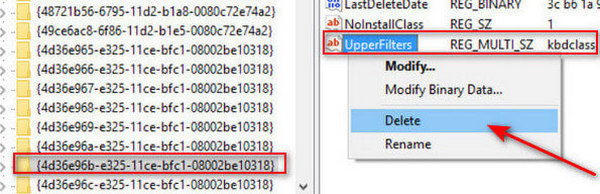
5. Desinstale os controladores IDE ATA/ATAPI
Desinstale o controlador IDE ATA/ATAPI se sua unidade de DVD permanecer oculta. Siga os passos abaixo.
Passo 1Pressione o botão Tecla Windows + R para abrir a caixa de diálogo Executar. Então, digite devmgmt.msc e clique OK.
Passo 2Procurar IDE ATA / ATAPI e clique para expandir. Clique com o botão direito nos seguintes controladores e selecione Desinstalar.
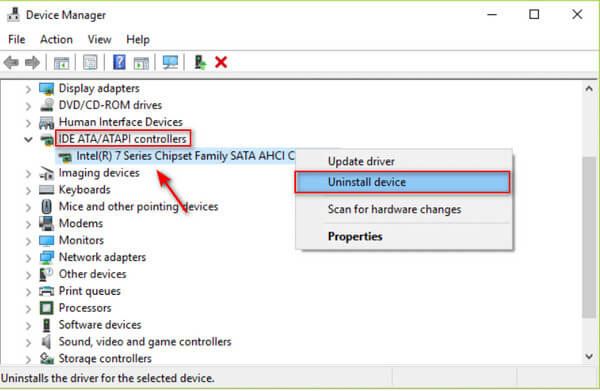
Passo 3Reinicie o seu PC, o Windows irá reinstalar automaticamente os drivers do controlador IDE ATA/ATAPI.
Bônus: faça backup do seu DVD em cópias digitais para reproduzir sem unidade
Para evitar esse tipo de problema no futuro, você pode utilizar um software de extração para digitalizar o conteúdo do disco e armazená-lo no disco rígido local ou na nuvem. Essa abordagem oferece uma maneira flexível de acessar seus filmes de DVD em qualquer dispositivo de sua escolha, seja por meio de uma unidade flash ou armazenamento local.
Tipard DVD Ripper é um software de extração que permite extrair conteúdo de vídeo para um formato digitalizado como MP4, AVI, MKV, MOV e mais de 500 formatos suportados! Esta é uma ótima ferramenta porque pode fazer backup completo de suas coleções de DVD favoritas na proporção de 1:1, o que significa que não perderá qualidade alguma. Mas não para por aí; este aplicativo também pode gravar pastas de DVD ou arquivos ISO em outro disco, permitindo criar várias cópias de um disco usando este aplicativo. Além disso, este software utiliza aceleração de hardware, então você não precisa se preocupar – você pode copiar vários filmes em DVD simultaneamente, 30 vezes mais rápido que o normal. O que mais? Também possui um editor que pode editar o conteúdo do DVD antes de salvá-lo. Em última análise, esta ferramenta é um software completo para lidar com suas necessidades de mídia de disco.
Passo 1Para obter o aplicativo, clique no Download grátis botão abaixo. Instale o aplicativo no seu dispositivo clicando duas vezes no arquivo baixado. Em seguida, execute o aplicativo.
Passo 2Clique no MAIS botão ou selecione Carregar DVD no canto superior esquerdo do aplicativo para carregar seu DVD no aplicativo.
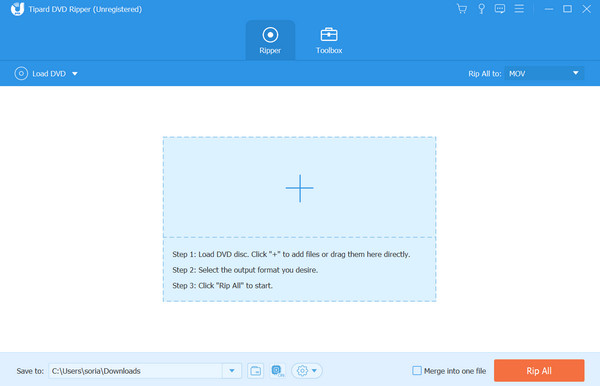
Passo 3Você pode selecionar o formato desejado clicando no botão Formato opção no final do arquivo ou escolhendo a opção Rasgar tudo Para configurações. Depois disso, você pode editar, personalizar ou modificar os metadados do seu DVD digitalizado antes de salvá-lo. Quando terminar, clique no Rasgar tudo botão.
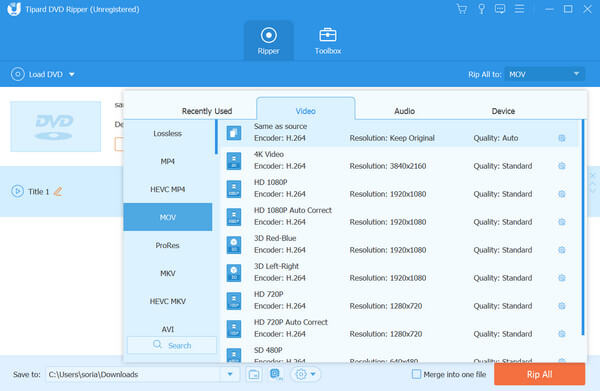
Leitura adicional:
Os 5 melhores laptops com unidade de CD/DVD ainda disponíveis em 2024 [Melhor escolha]
Como corrigir o problema do Xbox não ler o disco [melhores soluções]
Parte 2. Perguntas frequentes sobre a unidade de DVD não exibida
Como habilito a unidade de CD DVD no registro?
Para ativar uma unidade de CD/DVD no Windows, abra o Editor do Registro pressionando a tecla Windows + R, digite regedit e pressione Enter. Navegue até HKEY_LOCAL_MACHINE\SYSTEM\CurrentControlSet\Services\atapi\Controller0. Encontre EnumDevice1, clique com o botão direito, selecione Modificar, altere os dados do valor para 1 e clique em OK.
Eles ainda fabricam computadores com unidades de DVD internas?
Sim, embora menos computadores incluam unidades de DVD internas devido aos downloads e streaming digitais, elas ainda estão disponíveis em muitos desktops e laptops. Algumas pessoas precisam deles para instalação de software, reprodução de DVD ou gravação de disco, por isso os fabricantes ainda os oferecem como opção.
Como habilitar a inicialização do CD no BIOS?
Para habilitar a inicialização do CD no BIOS, faça isso durante a inicialização pressionando uma tecla específica (como Del, F2, F12 ou Esc). Uma vez nas configurações do BIOS, navegue no menu Boot com as teclas de seta. Ajuste a ordem de inicialização para que a unidade de CD/DVD fique em primeiro lugar. Salve as alterações, saia do BIOS, insira o CD/DVD inicializável e reinicie. Se não inicializar a partir do CD/DVD, verifique novamente o disco e as configurações do BIOS.
Conclusão
É isso! Esperamos que você possa corrigir esse problema com seu Unidade de DVD não aparece no seu Windows Explorer. Existem ótimas soluções para esse problema. Conforme mencionado acima, a digitalização do conteúdo do seu DVD proporcionará muito mais flexibilidade em termos de acesso. Com a ajuda do Tipard DVD Ripper, você pode gerenciar facilmente todas as suas coleções de DVD para conversão, gravação e criação de backups completos de seu conteúdo de mídia.