Como redefinir e alterar a senha do Windows 10

A senha do Windows 10 é uma das melhores maneiras de proteger seus documentos particulares armazenados em seu PC. No entanto, isso pode causar grandes problemas. Então, é necessário que todos saibam como redefinir ou alterar a senha do Windows 10 em várias situações. Esquecer uma senha, por exemplo, pode acontecer a qualquer pessoa, mesmo que você tenha configurado uma senha memorável.
Independentemente de você ter esquecido sua senha ou o Windows 10 de repente se recusar a aceitá-la, o problema pode ser resolvido redefinindo sua senha. Nesta postagem, informamos os métodos 7 para redefinir a senha do Windows 10. Nós testamos cada método e expomos os detalhes.
- Parte 1: Como redefinir a senha do Windows com o disco de redefinição de senha
- Parte 2: Redefinir a senha do Windows 10 via prompt de comando
- Parte 3: Redefinir a senha do Windows no site da Microsoft
- Parte 4: Como redefinir a senha do Windows por MSDaRT
- Parte 5: Redefinir senha do Windows usando ferramentas de redefinição de senha de terceiros
Parte 1: Como redefinir a senha do Windows com o disco de redefinição de senha
O disco de redefinição de senha é o método oficial da Microsoft para redefinir a senha do Windows 10. O requisito é que você tenha que preparar primeiro um disco de redefinição de senha do Windows 10. Isso significa que você precisa criar esse disco enquanto ainda tem acesso à sua conta de usuário do Windows 10.
Passo 1: Na tela de login do Windows 10, selecione sua conta, insira a senha e tente fazer o login. Se a senha estiver incorreta, você receberá o link redefinição de senha abaixo da caixa de senha. Clique no link para seguir em frente.
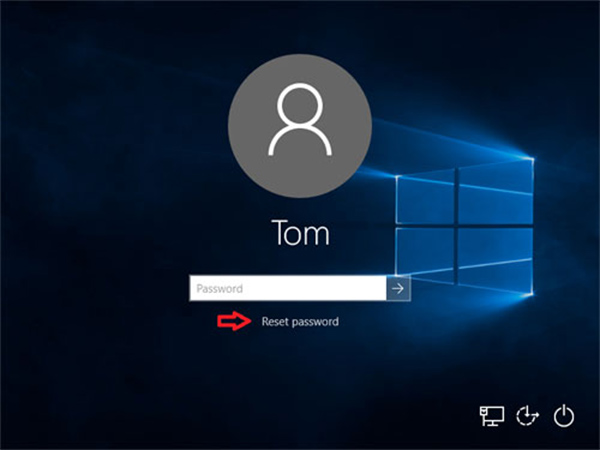
Passo 2: Então o Windows 10 iniciará o Assistente de redefinição de senha janela. Insira o disco de redefinição de senha na sua unidade de DVD e clique no Próximo botão na janela para iniciar a redefinição da senha do Windows 10.
Passo 3Na próxima janela, clique e expanda a lista suspensa, selecione o disco de redefinição de senha do Windows 10 e clique no botão Próximo para abrir a janela de redefinição de senha.
Passo 4: Insira sua nova senha no campo e insira-a novamente para confirmá-la. Em seguida, digite uma nova dica de senha. Clique no Próximo botão.
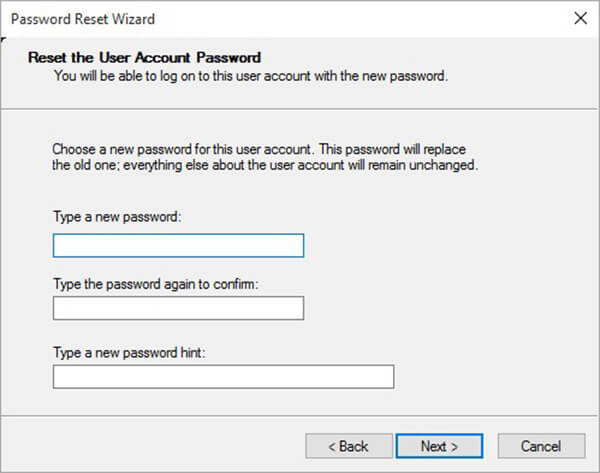
Passo 5: Então você será apresentado ao Concluindo o Assistente para redefinição de senha mensagem se bem sucedida. Clique no Acabamento para fechar o assistente.
Passo 6: Remova a senha redefina o disco do seu PC e reinicie-o. Entre com sua nova senha na tela de login.
Parte 2: Redefinir a senha do Windows 10 via prompt de comando
O Windows 10 permite definir o PIN, a senha da imagem ou outra conta de administrador. O prompt de comando é capaz de redefinir a senha local, enquanto a senha do administrador não pode ser redefinida dessa maneira. Além disso, se você esqueceu sua senha, precisa do disco de instalação do Windows ou do disco de recuperação do sistema.
Como alterar a senha do Windows 10 quando o seu PC está acessível
Passo 1: Pressione Windows + X botões do teclado para abrir o menu Iniciar e selecionar Prompt de Comando (Admin).
Passo 2: Quando solicitado, clique em Sim para executar a janela do prompt de comando como administrador.
Passo 3: Execute o comando abaixo para redefinir a senha do administrador local:
net user [username] [sua senha].
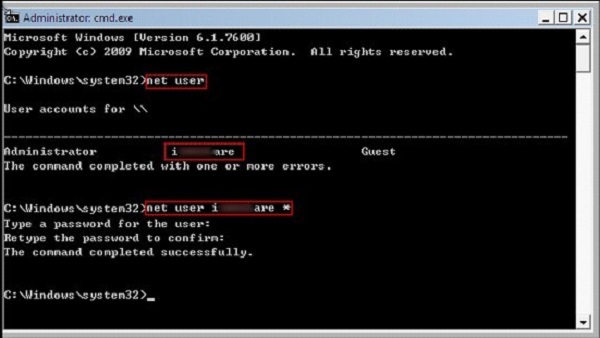
Note: Para criar uma nova conta de administrador, digite o comando net user [username] / add.
Como redefinir a senha do Windows 10 bloqueado via prompt de comando
Passo 1: Sempre que você esqueceu sua senha, insira o disco de instalação do Windows 10 ou o disco de recuperação do sistema na unidade de disco. Se você usar o USB de instalação, conecte-o ao seu PC.
Passo 2: Inicialize a partir do disco de instalação e pressione Shift + F10 botões simultaneamente para iniciar uma janela de prompt de comando.
Passo 3: Digite cada comando abaixo e pressione o botão Entrar botão no teclado para executá-los um por um:
mova d: \ windows \ system32 \ utilman.exe d: \ windows \ system32 \ utilman.exe.bak
copie d: \ windows \ system32 \ cmd.exe d: \ windows \ system32 \ utilman.exe
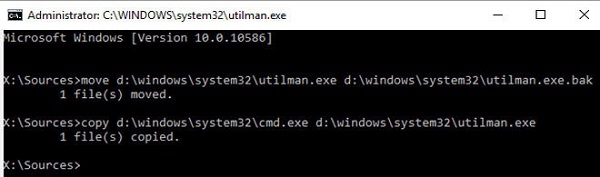
Passo 4: Remova o disco de instalação e reinicie seu PC com o comando reinicialização wpeutil.
Passo 5: Na tela de login, clique em Gerenciador de utilitários no canto inferior direito para iniciar uma janela de prompt de comando. Agora, você pode alterar a senha do Windows 10 adicionando uma nova conta de administrador. A linha de comando é administradores de grupos locais de rede [nome de usuário] / add.
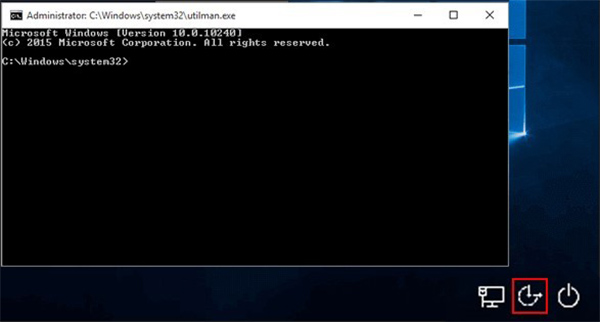
Passo 6: Agora, você pode encontrar a nova conta na tela de login. Selecione e entre no seu PC.
Passo 7: Vamos para Meu PC -> Gerencie para abrir a janela de gerenciamento do computador. Então selecione Usuários e Grupos Locais -> Utilizadores. Clique com o botão direito do mouse na nova conta e escolha Definir senha. Digite sua senha e clique em OK botão para terminá-lo.
Parte 3: Redefinir a senha do Windows no site da Microsoft
O Windows 10 pode usar sua conta da Microsoft para efetuar login, para que você possa acessar seu PC sem conta de administrador. Se você esqueceu a senha de login da conta da Microsoft, poderá redefini-la no site da Microsoft.
Passo 1: Abra um navegador em um PC acessível, pois o seu PC principal está bloqueado. Então acesse Site de redefinição de senha do Windows 10.
Passo 2: Digite sua conta da Microsoft no campo, clique no Próximo botão. Então selecione Eu esqueci minha senha e clique Próximo botão para abrir o Recuperar a conta tela.
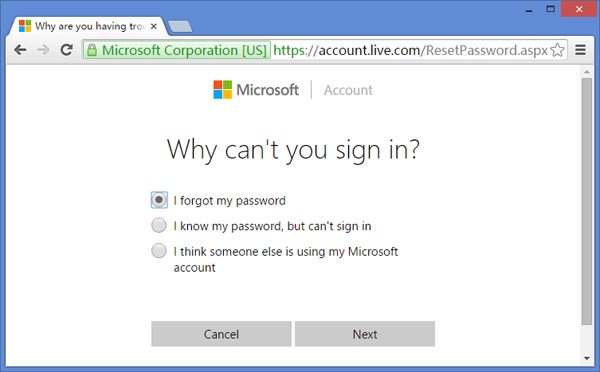
Passo 3: Alguns caracteres serão mostrados e você precisa digitar na caixa, clique no botão Avançar para abrir a tela de verificação.
Passo 4: Aqui você precisa escolher qual canal deseja receber seu código de verificação, e-mail ou mensagem de texto. Se você selecionar a mensagem de texto, insira os últimos quatro dígitos do seu número de telefone associado à sua conta da Microsoft.
Passo 5Em seguida, verifique a mensagem de texto ou o email para obter a confirmação. Entre na caixa e clique em Próximo para abrir a página de redefinição de senha do Windows 10.
Passo 6Digite sua nova senha e confirme. Em seguida, ligue seu PC bloqueado e use a nova senha para entrar no seu computador.
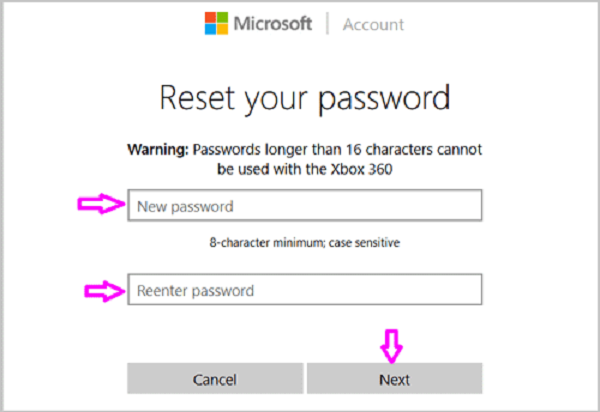
Note: Se você esqueceu a senha e as informações de verificação, isso não está disponível.
Parte 4: Como redefinir a senha do Windows por MSDaRT
O MSDaRT, que significa Microsoft Diagnostics and Recovery Toolset, é um aplicativo da Microsoft para recuperar o Windows 10 de vários problemas, incluindo a redefinição da senha do Windows 10. Tenha em mente que o MSDaRT não é uma ferramenta gratuita, mas está disponível para usuários do Microsoft Volume.
Passo 1: Abra um PC acessível, faça download do aplicativo de dardos da Microsoft no portal de licenciamento por volume da Microsoft e crie um DVD ou USB inicializável.
Passo 2: Coloque a mídia inicializável no seu PC bloqueado e inicialize na mídia. o Conjunto de ferramentas de diagnóstico e recuperação janela irá aparecer.
Passo 3: Selecione Serralheiro na tela para acionar a caixa de diálogo de redefinição de senha do Windows 10.
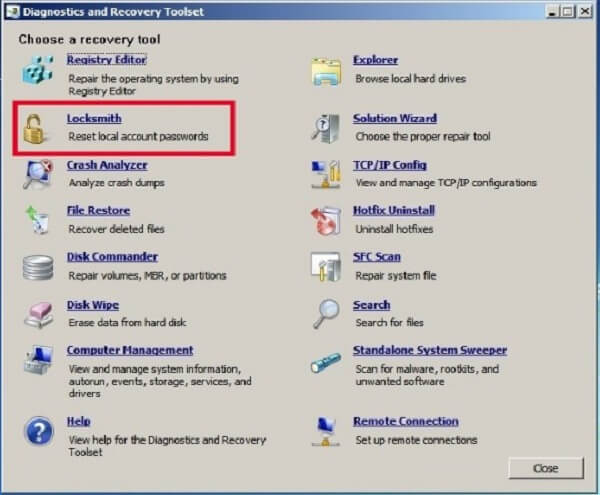
Passo 4: Pegue a conta que deseja redefinir na lista suspensa ao lado de Conta, como Administrador.
Passo 5: Insira sua senha no Nova palavra-passe caixa e reinseri-lo no Confirmar palavra-passe caixa. Clique no Próximo botão para redefinir sua senha do Windows 10.
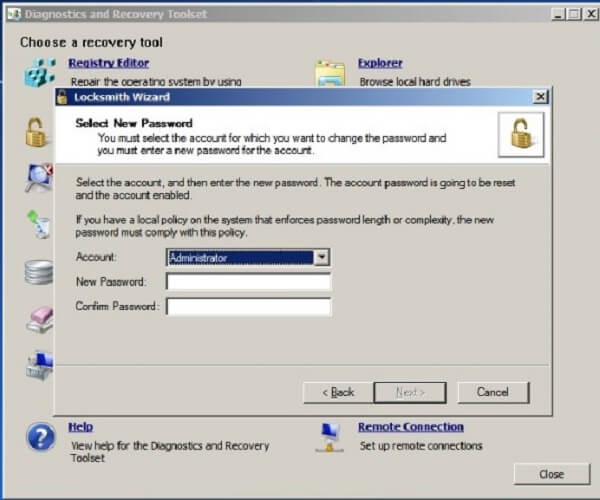
Passo 6: Em seguida, remova a mídia inicializável, reinicie o computador e faça login na conta e na nova senha que você acabou de reconfigurar.
Note: MSDaRT não está disponível apenas para o Windows 10, mas também uma forma de redefinição de senha do Windows 8.
Parte 5: Redefinir senha do Windows usando ferramentas de redefinição de senha de terceiros
Como mencionado anteriormente, a Microsoft lançou várias maneiras de ajudar os usuários a redefinir a senha do Windows 10; no entanto, todos eles têm algumas desvantagens. O disco de redefinição de senha, por exemplo, precisa ser produzido antes que o computador fique inacessível. A maneira de prompt de comando não está disponível para todas as contas no Windows 10. Se você deseja redefinir a conta da Microsoft, seu dispositivo de verificação deve estar disponível. O MSDaRT exige que você assine a licença de volume da Microsoft. É por isso que as pessoas procuram software de terceiros para a redefinição de senha do Windows 10.
Início 1: Redefinição de senha do Windows Tipard Ultimate
Redefinição de senha do Windows Tipard Ultimate é uma maneira profissional de alterar a senha do Windows 10 sem quebrar seu PC ou arquivos.
- 1. Redefinir e adicionar conta local / domínio e senha.
- 2. Altere a senha do Windows 10 com mídia inicializável.
- 3. Compatível com quase todos os sistemas e máquinas Windows.
- 4. Mantenha seus arquivos e documentos seguros sem danos.
Em uma palavra, o Windows Password Reset é a melhor maneira de redefinir a senha de login para Windows 10 / 8 / 7 ou anterior
Como redefinir a senha do Windows 10 sem perda de dados
Etapa 1: obter a redefinição de senha do Windows
O Windows Password Reset é um programa de desktop, então você precisa fazer o download e instalá-lo em um PC acessível. Em seguida, inicie-o na área de trabalho.

Etapa 2: criar a mídia inicializável
Existem duas opções que você pode escolher na interface principal, Criar CD / DVD de redefinição de senha e Criar senha redefinida USB Flash Drive. Para criar um DVD inicializável, insira um disco vazio em sua unidade de DVD, selecione-o na lista suspensa e clique em Gravar CD / DVD botão. Se você não tiver um DVD, conecte um USB ao PC, selecione-o no menu suspenso e clique em Queimar USB botão.

Etapa 3: Alterar a senha do Windows 10
Quando terminar, clique em OK para fechar a janela e remover a mídia inicializável do PC. Em seguida, mude para o seu Windows bloqueado, insira a mídia inicializável e ligue-a. Se ele não inicializou no disco de redefinição de senha do Windows 10 ou USB, defina-o no menu de inicialização.
Quando você chegar à janela Ultimate Password Reset, selecione a conta, clique no botão Trocar a senha botão e insira a nova senha. Ou você pode clicar Adicionar usuário botão para criar uma nova conta diretamente.
Finalmente, clique no botão Reinicie botão e remova a mídia inicializável.

2 principais: Caim e Abel
Cain & Abel é um cracker de senha do Windows 10. É mais de cinquenta a cinquenta chances de sua senha ser hackeada. Nós o incluímos nesta lista por ser um utilitário extremamente popular.
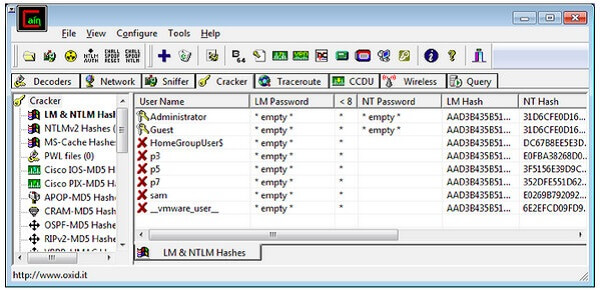
Passo 1: Execute a ferramenta de alteração de senha do Windows 10 depois de instalá-la em um PC e grave o arquivo ISO em um DVD ou em uma unidade flash USB.
Passo 2: Em seguida, insira a mídia inicializável no seu PC bloqueado e inicialize-a normalmente. A interface deve aparecer automaticamente.
Passo 3: Abra o Chave de inicialização opção e localize a unidade que contém a instalação do Windows 10. Em seguida, clique com o botão direito do mouse na conta que você esqueceu da senha.
Passo 4: Selecione os Ataque da Força Bruta e depois Hashes HTLM.
Note: O maior benefício da Cain & Abel é gratuito. No entanto, a taxa de sucesso da alteração da senha de login no Windows 10 depende da complexidade. Nem sempre funciona. Além disso, pode levar várias horas para concluir o processo. Depois disso, você será capaz de ver as senhas na tela, se for bem sucedido.
Top 3: PCUnlocker
O PCUnlocker é outra ferramenta de redefinição de senha do Windows 10. Ele tem a capacidade de redefinir a senha do usuário para o Windows 10 / 8 / 8.1 / 7 e versões anteriores. Oferece três versões e custa pelo menos $ 19.95. No entanto, ele deve funcionar com o programa ISO2Disc ou com outro fabricante de mídia inicializável para alterar a senha do computador no Windows 10 / 8.
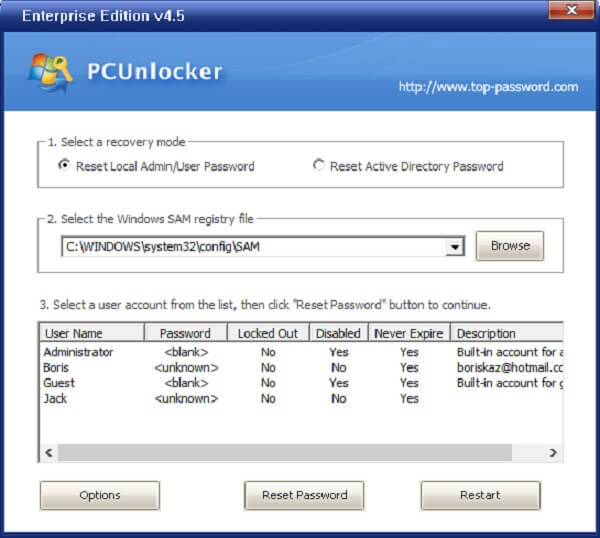
Passo 1: Obtenha a versão completa do utilitário de redefinição de senha do Windows 10, que é um arquivo ISO. Coloque um CD em branco ou um USB em um computador. Deve ter pelo menos armazenamento 1GB.
Passo 2: Em seguida, abra o ISO2Disc e crie um CD ou drive USB inicializável com o arquivo ISO. Em seguida, insira a mídia inicializável no seu PC bloqueado e inicialize-a.
Passo 3: Ele detectará a seção de registro do Windows SAM e listará todas as suas contas locais automaticamente.
Passo 4: Selecione o usuário que você deseja redefinir senha e clique no botão Redefinir senha. Quando o Alterar palavra-passe diálogo aparece, digite sua nova senha. Clique OK e, em seguida, o Reiniciar botão.
Agora, remova a mídia inicializável e você pode usar a nova senha para efetuar login no Windows 10 na tela de login.
Conclusão
Sem senha, você não pode entrar no seu Windows 10 / 8 ou seus documentos armazenados no seu PC. Se você esqueceu sua senha de usuário no passado, você saberia muito bem como isso poderia ser frustrante. Felizmente, o pânico não é necessário em todos hoje em dia. Com as soluções oficiais e utilitários de terceiros, você pode facilmente alterar a senha do Windows 10, independentemente de estar bloqueada ou não. Cada método tem suas próprias vantagens e benefícios. Acreditamos que você pode tomar a melhor decisão com base em nosso compartilhamento e sua situação. Se você tiver mais dúvidas ou sugestões, sinta-se à vontade para deixar suas mensagens abaixo desta postagem.







