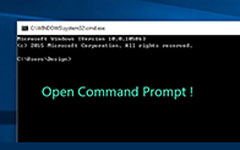Como alterar o nome da conta no Windows 10 - 5 Métodos fáceis que você deve saber
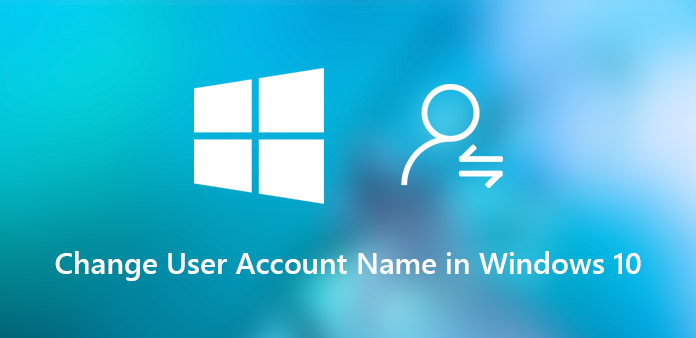
"Estou administrando um estúdio de treinamento de idiomas. Tenho que alterar os nomes das contas com frequência para novos membros. Acabei de perder as notas preciosas das contas de administrador, como alterar os nomes de usuário no Windows 10 agora?"
Deve ser fácil alterar o nome da conta de usuário no Windows 10 se você tiver o privilégio de administrador, incluindo o nome da conta de administrador. Mas se você perdeu a senha do administrador, você não poderá acessar o Windows 10, sem mencionar a alteração dos nomes das contas no Windows 10. O artigo compartilha os métodos fáceis que você deve saber para se livrar dos problemas com facilidade.
- Parte 1: Como alterar o nome de usuário no Windows 10 sem logon
- Parte 2: Como alterar o nome de usuário no Windows 10 via painel de controle
- Parte 3: Como alterar a conta de usuário da Microsoft para o Windows 10
- Parte 4: Como alterar o nome de usuário do Windows 10 em usuários e grupos locais
- Parte 5: Como alterar o nome de usuário do Windows 10 via Netplwiz
Parte 1: Como alterar o nome de usuário no Windows 10 sem logon
Qual deve ser o método para alterar o nome de usuário no Windows 10 se você perdeu a senha? Redefinição de senha do Windows Tipard Ultimate é um método profissional para redefinir e alterar o nome da conta no Windows 10 sem fazer logon. Além disso, você também pode redefinir e alterar a senha da conta de administrador para acessar o computador.
- 1. Altere e redefina a conta do administrador e do usuário no Windows 10/8 / 8.1 / 7.
- 2. Adicione novas contas de usuário do Windows sem acessar seu computador.
- 3. Ajustar usuários e administradores locais com DVD ou drive USB inicializável.
- 4. Suporta todas as estações de trabalho do Windows e diferentes tipos de discos rígidos.
Como alterar o nome de contas no Windows 10
Faça o download e instale o Tipard Windows Password Reset Ultimate em outro PC acessível. Em seguida, inicie o programa e insira um CD, DVD ou drive USB em branco no PC.

Depois de inserir o CD/DVD ou stick USB, você pode escolher a opção "Gravar CD/DVD" ou "Gravar USB" para criar um dispositivo inicializável com redefinição de senha no Windows 10 bloqueado.

Insira o dispositivo inicializável no computador bloqueado. Depois de entrar no "Ambiente de pré-instalação do Windows" para escolher o "Unidade de CD-ROM" para CD/DVD ou "Dispositivo removível" para o stick USB.

Depois disso, você pode clicar no botão "Reiniciar" para reiniciar o computador. Normalmente, ele solicitará que você ejete a unidade de redefinição de senha do seu computador com antecedência. Agora você pode acessar o Windows com a nova senha de configuração facilmente.

Basta digitar o novo nome e senha para a conta. Depois de redefinir o nome de usuário com sucesso, você pode clicar no botão "Reiniciar" para ejetar o dispositivo e reiniciar o computador.

Além disso, você também pode clicar no botão "Adicionar usuário" para adicionar mais usuários ao Windows 10 com um processo em lote. Quanto ao caso, você não precisa excluir ou substituir as contas de usuário originais.
Parte 2: Como alterar o nome de usuário no Windows 10 via painel de controle
Que tal alterar as contas de usuário no Windows 10 se você conseguir acessar a conta de administrador? O Painel de Controle é o método padrão para alterar a exibição do nome de usuário do perfil da sua conta no Windows 10. Encontre o processo detalhado como abaixo.
- Clique na barra de ferramentas Pesquisa da Cortana no Windows 10, você pode digitar "Painel de controle" na caixa de pesquisa e encontrar o resultado do Painel de controle na parte superior do menu.
- Vá para "Todos os itens do painel de controle" > "Contas de usuário". Selecione a conta de usuário local que deseja modificar e clique na opção "Alterar o nome da sua conta".
- Atualize o nome da sua conta conforme desejado e clique no botão "Alterar nome" para confirmar as alterações. Depois de alterar o nome da conta no Windows 10, você o encontrará na tela de login.
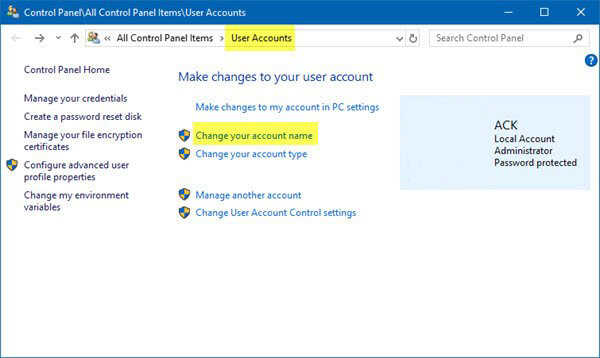
Parte 3: Como alterar a conta de usuário da Microsoft para o Windows 10
Se você estava usando uma conta da Microsoft para o Windows 10, também poderá alterar a conta da Microsoft para alterar o nome de usuário do Windows 10. Lembre-se de que também atualiza o nome e o sobrenome que aparecem na sua conta de e-mail e em outros serviços da Microsoft.
- Abra o menu "Iniciar" e vá para "Contas" > "Suas informações" > "Gerenciar minha conta da Microsoft". Em seguida, você pode atualizar as configurações da sua conta de acordo.
- Clique no menu "Mais ações" e selecione a opção "Editar perfil". Em seguida, clique em "Editar nome" abaixo do nome da sua conta atual. Além disso, você também pode editar as outras informações.
- Digite seu nome e sobrenome, insira os caracteres da imagem e clique no botão "Salvar". Em seguida, reinicie o seu PC para testar se o seu nome de usuário do Windows 10 foi alterado.
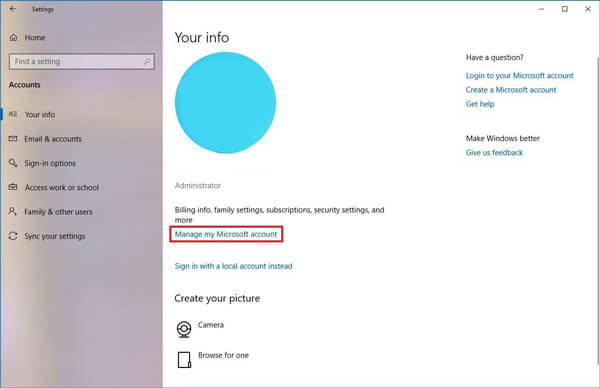
Parte 4: Como alterar o nome de usuário do Windows 10 em usuários e grupos locais
O recurso Usuários e grupos locais é usado para gerenciar suas contas locais no Windows 10, incluindo a alteração do nome da sua conta. Mas o recurso para gerenciar o nome da conta do Windows 10 não está disponível para a conta do usuário ou para o Windows 10 Home.
- Pressione as combinações de tecla Windows + R ao mesmo tempo no seu teclado, então você pode encontrar a barra de ferramentas Cortana Search no Windows 10 para executar as linhas de comando.
- Copie e cole lusrmgr.msc no campo e pressione a tecla "Enter" para abrir a caixa de diálogo "Usuários e grupos locais". Clique na entidade Usuários no lado esquerdo e todas as contas locais serão exibidas.
- Clique duas vezes no nome de usuário do Windows 10 que deseja alterar. Em seguida, você pode digitar o novo nome no campo "Nome completo" e clicar no botão "Aplicar" e confirmar com o botão "OK".
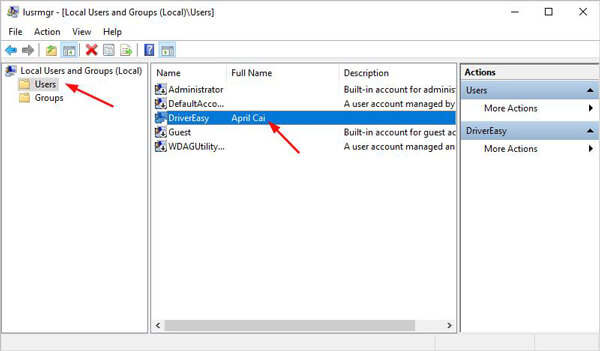
Parte 5: Como alterar o nome de usuário do Windows 10 via Netplwiz
Netplwiz facilita Administrador para adicionar, remover usuários e grupos e dá maravilhoso alternativo para usuários locais e grupos MMC ferramenta, incluindo a mudança de nome de usuário no Windows 10. Apenas aprenda mais sobre o processo detalhado abaixo.
- Abra o menu "Iniciar" no seu Windows 10, procure por netplwiz e clique no resultado superior para abrir o utilitário. Você também pode usar a linha de comando para iniciar o programa.
- Vá para a guia "Usuários" e verifique se a opção "Os usuários devem inserir um nome de usuário e senha para usar este computador" está marcada para atualizar as informações.
- Selecione o nome de usuário e clique no botão "Propriedades". Atualize o "Nome de usuário", "Nome completo" e "Descrição" para alterar o nome de usuário no Windows 10.
- Clique no botão OK e, em seguida, clique em Aplicar e, em seguida, no botão OK para confirmar. Agora, reinicie o seu PC e você precisa fazer login no Windows 10 com o nome de usuário alterado.
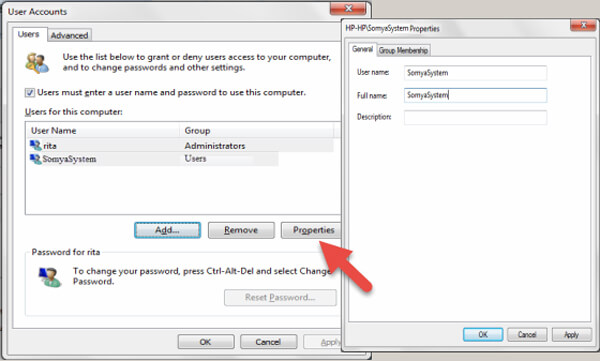
Conclusão
O artigo compartilha métodos 5 para alterar o nome de usuário no Windows 10. O Painel de Controle, Usuários e Grupos Locais e o netplwiz permitem que você ajuste o nome de usuário da sua conta após acessar seu PC. Não requer software extra. Se você quiser alterar o nome da sua conta da Microsoft, você precisa conectar o seu PC a uma rede Wi-Fi. Mesmo se você esqueceu a senha, o Tipard Windows Password Reset Ultimate permite que você altere os nomes de usuário no Windows 10 com facilidade.