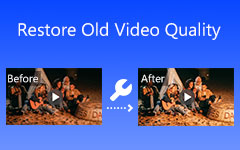Melhores análises de conversores de resolução de vídeo (online/offline)
Você quer transformar seus vídeos e filmes em uma resolução excelente e superior? Ou, em alguns casos, alguns dispositivos e plataformas suportam uma qualidade específica. Como resultado, pode ser necessário converter seus arquivos de vídeo em uma resolução de vídeo específica que seja compatível com seu sistema operacional ou dispositivo. Se esta é a sua preocupação, não se preocupe, porque esta revisão do artigo oferece a você o mais confiável conversor de resolução de vídeo, Tipard Video Converter Ultimate. Sim você está correto; este software pode certamente converter seus arquivos de vídeo e filme favoritos em uma qualidade mais alta para uma experiência de visualização mais agradável.
E a boa notícia é que ele também pode converter vídeos de uma resolução mais alta para uma resolução mais baixa para que você possa assisti-los em vários dispositivos e plataformas. Para fins adicionais, como resolver seus problemas, esta postagem também fornecerá instruções sobre como operá-lo com eficiência. Como resultado, você pode modificar a resolução do vídeo para atender às suas necessidades.
Além disso, se você deseja converter a resolução de vídeo pela internet, esta revisão do artigo oferecerá três opções. Como resultado, ele fornecerá mais informações sobre como converter a resolução de vídeo online. Continue lendo para entender melhor.
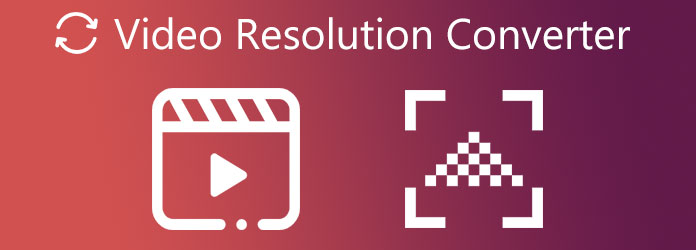
Parte 1. Melhor Software Conversor de Resolução de Vídeo
Tipard Video Converter Ultimate é um conversor de vídeo confiável disponível como download gratuito para Windows e Mac. Como nada mais do que um resultado, você pode usá-lo gratuitamente. Como ele suporta mais de 1000 tipos de arquivos de vídeo e áudio que outros aplicativos não suportam, este software pode converter arquivos de vídeo em vários formatos de arquivo. Além disso, ele suporta vídeos 8K/4K/HD, permitindo que você converta seus vídeos e filmes de maior qualidade para menor resolução ou vice-versa. E suponha que você goste de um software que converte arquivos sem consumir muito do seu tempo. Nesse caso, Tipard Video Converter Ultimate é o que você precisa. Por quê? Porque ele pode converter arquivos de vídeo e resoluções de vídeo a uma taxa de 60 vezes mais rápido sem reduzir a qualidade.
Você também pode verificar suas qualidades essenciais abaixo para avaliação posterior. Em seguida, orientaremos você pelos procedimentos necessários para converter a resolução de vídeo usando este programa com sucesso.
Principais recursos do Tipard Video Converter Ultimate
- 1. Possui uma caixa de ferramentas que inclui um criador 3D e GIF, Video Enhancer, Video Merger, Video Compressor e outras ferramentas.
- 2. Possui aceleração GPU.
- 3. Ele contém uma ferramenta de edição, como adicionar um filtro, cortar vídeo, girar, cortar, filtrar, marca d'água, etc.
- 4. Possui um MV Maker.
- 5. Oferece uma interface de usuário clara e fácil de usar.
- 6. É livre de anúncios e livre de vírus.
- 7. Permite que você faça seu videoclipe.
- 8. Ele pode converter vídeos de arquivos em lote.
Como converter a resolução de vídeo no Tipard Video Converter
Passo 1Baixe e instale o Tipard Video Converter Ultimate.
Baixe Tipard Video Converter Ultimate depois de pesquisá-lo na barra de pesquisa. Então, gentilmente, bata no download gratuito botão compatível com seu sistema operacional, seja Windows ou Mac. Abra-o para ver a interface principal do software.
Passo 2Importar ou arrastar e soltar um arquivo de vídeo
Enquanto estiver na interface principal, procure um mais (+) símbolo no meio da tela. Não se esqueça de clicar no botão para fazer upload de um arquivo de vídeo para converter. Você também pode usar o arrastar e soltar técnica para uma operação simples.

Passo 3Escolha a resolução de vídeo
Depois de importar os arquivos de vídeo, agora você pode ir para o Definição Saída no lado direito da saída de vídeo. Você verá uma opção de formatos e resoluções de vídeo para o seu filme quando clicar nele. Depois disso, use o Caixa de pesquisa abaixo para encontrar o que você precisa. E você pode usá-lo para upscale vídeos de 1080p para 4K.

Passo 4Personalize o perfil do arquivo de vídeo
Por favor, procure a resolução de vídeo 8K/5K depois de clicar no Caixa de pesquisa. Em seguida, selecionando o Configuração botão ao lado do tipo de arquivo de saída, você pode alterar o perfil do seu filme.

Passo 5Converter ou aplicar resolução de vídeo
Após modificar as opções, clique no botão salvar a botão para especificar o destino de saída. Depois disso, clique no Converter tudo botão para salvar a nova saída na pasta de arquivos do seu computador.

Passo 6Reproduzir nova saída de vídeo
Por fim, agora você pode assistir seus filmes em maior ou menor resolução usando Tipard Blu-ray Player depois de fazer todas as etapas. Este media player permitirá que você reproduza seus arquivos de vídeo e filme, mantendo sua qualidade original.
Parte 2. Os 3 principais conversores de resolução de vídeo gratuitos on-line
Esta revisão do artigo garante informações extras. Ele apresenta três conversores de resolução de vídeo confiáveis e gratuitos que funcionam online. Talvez você precise usar o software que oferece um serviço online se não tiver espaço suficiente para obter o software em seu computador. Como gostaríamos de ajudá-lo, este post também apresenta os passos básicos de cada conversor online sobre como converter resolução de vídeo online. Então, continue lendo este artigo até sua conclusão.
FlexClip
O FlexClip Video Converter é o primeiro da nossa lista. Este conversor online é o conversor de resolução de vídeo online gratuito mais eficaz. Além de ajustar as resoluções de vídeo, também pode minimizar os tamanhos dos vídeos. A boa notícia é que não há necessidade de baixar ou instalar nada. Basta inserir seu vídeo e selecionar 360p, 480p, 720p ou 1080p como resolução de saída. Para experimentar, siga os passos abaixo.
Passo 1Pesquise o FlexClip no seu navegador e clique nele para ver a página principal. Em seguida, você pode adicionar um arquivo clicando no botão Procurar vídeo ou soltar um vídeo no centro.
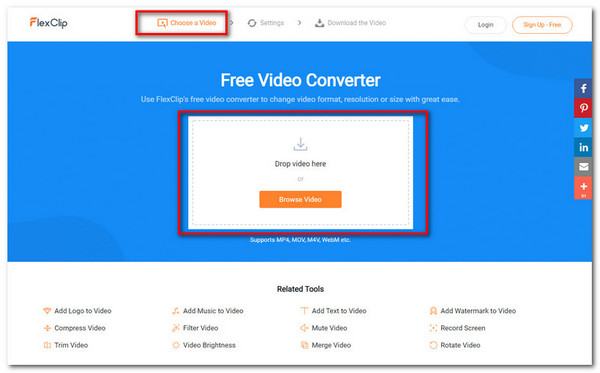
Passo 2Depois de adicionar um arquivo de vídeo, por favor, escolha o resolução de vídeo abaixo. Você pode selecionar de 360p a 1080p, formato e nível de qualidade.
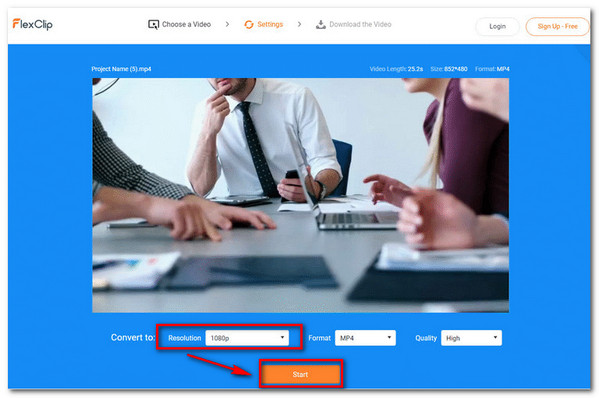
Passo 3Por fim, clique no botão Início botão para baixar a nova saída. E em apenas alguns momentos, agora você pode ter uma saída de vídeo nova e melhor.
HDconvert. com
Outro conversor de resolução de vídeo que vale a pena conferir é o HDconvert.com. Este software online pode converter vídeos para resolução Full HD e 4K em velocidades incríveis. Não há restrições de tamanho de arquivo e nenhum software ou plugins para instalar. No entanto, a marca d'água existe. Para usá-lo, veja o processo a seguir.
Passo 1Pesquise HDconvert.con no seu navegador, clique na página para sua interface. Depois disso, clique no Converter arquivo Agora. Em seguida, clique no Converter vídeo para MP4 no centro da tela. Você verá uma nova janela ao clicar em Converter vídeo para MP4. E para adicionar um arquivo de vídeo, clique no botão + Selecionar arquivos botão. Para prosseguir, clique no botão Próximo botão abaixo.
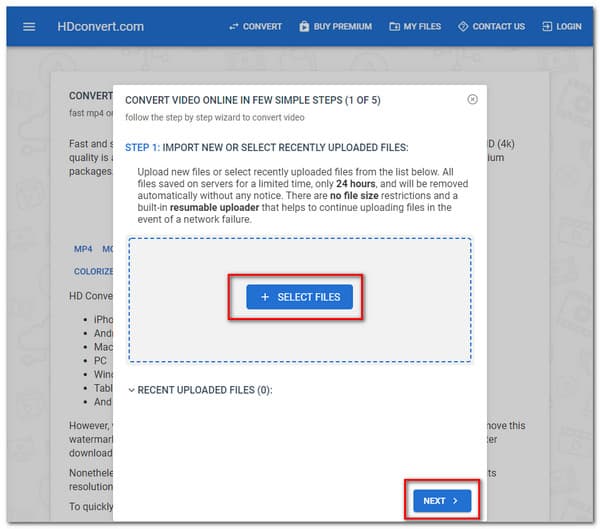
Passo 2Quando você clica no Próximo botão, ele o levará a outra janela. Aqui, você verá vários formatos de vídeo. Clique no MP4 MAIS POPULAR opção e, em seguida, clique no Próximo botão abaixo.
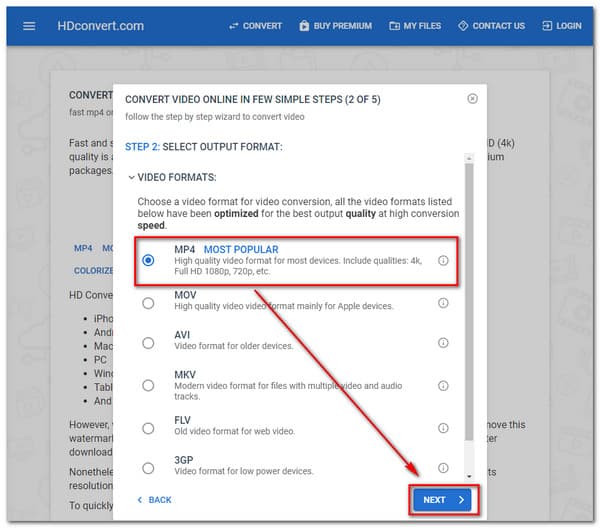
Passo 3Depois de clicar no Próximo botão, você verá outra tela novamente. Em seguida, selecione uma resolução de vídeo dependendo da sua necessidade. Clique no Próximo para prosseguir para o próximo passo.
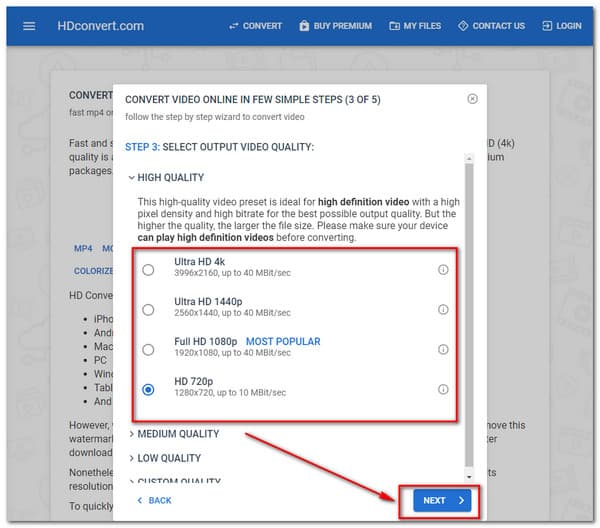
Passo 4Você verá uma nova janela com Configurações de vídeo para mais modificações. Assim, você notará várias opções. Clique no Próximo botão abaixo para ver o processo final.
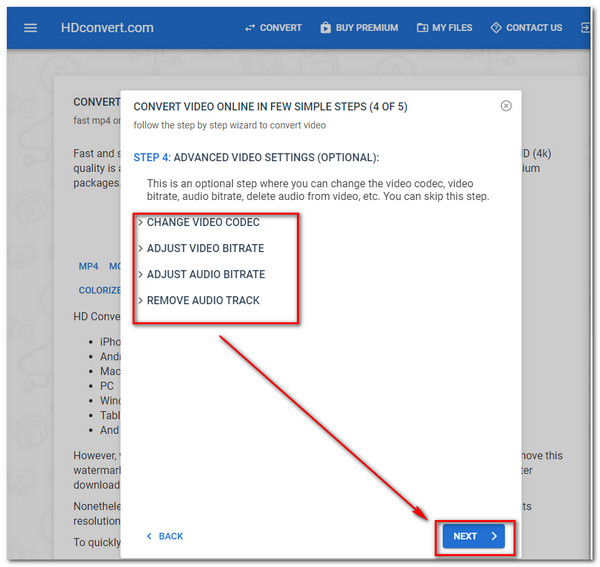
Passo 5Finalmente, clique no botão Gratuito (qualidade limitada a 720) opção para conversão gratuita. Em seguida, clique no Converter 1 arquivo botão para salvar a nova saída.
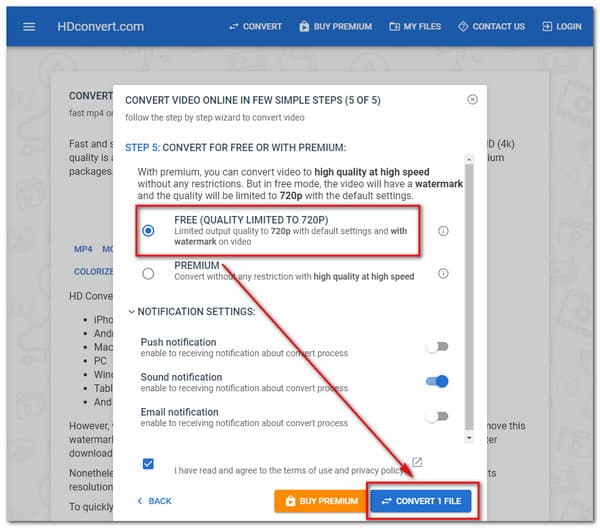
freeconvert.com
FreeConvert.com é o último mas não menos importante. É um bom software de internet para converter instantaneamente formatos de vídeo de um para outro. O conversor é capaz de ajustar a resolução de vídeo. Você também pode alterar a qualidade, a taxa de bits e outros parâmetros de vídeo para obter as melhores imagens.
Passo 1Vá para FreeConvert.com e abra-o. Clique no Escolha Arquivo botão para fazer upload de um arquivo de vídeo
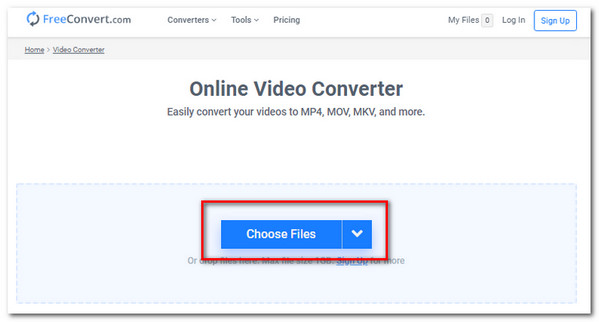
Passo 2Escolha um formato ou resolução de vídeo e clique no botão Converter para iniciar a conversão.
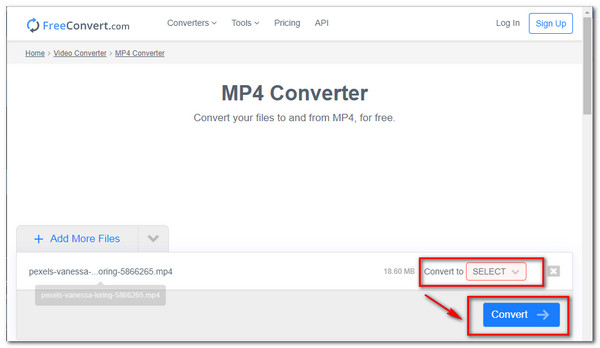
Passo 3Depois disso, agora você pode baixar a nova saída de vídeo.
Parte 3. Perguntas frequentes do conversor de resolução de vídeo
Como converter a resolução de vídeo no Android?
Em uma Galaxy Camera, toque no tamanho do filme no aplicativo da câmera para modificar a resolução dos filmes que você grava. O símbolo no local do tamanho do filme varia de acordo com a última resolução definida. Quando você utiliza modos de disparo específicos, nem todos os tamanhos de vídeo estão lá. Modo de toque, vá para Expert e, em seguida, camcorder manual para acessar todos os tamanhos de resolução de vídeo.
O VLC Media Player pode converter a resolução de vídeo?
A resposta é sim. VLC Media Player pode converter resoluções de vídeo como MPEG 1080p/720p para TV/dispositivo em contêineres de arquivo MP4.
O que é resolução de vídeo?
A resolução do vídeo determina a quantidade de informações em seu vídeo ou quão realista e preciso o vídeo parece. O método de rotulagem para as resoluções de vídeo típicas de 720 e 1080 depende do número total de pixels em execução em uma linha desenhada ao longo da área de exibição. O vídeo 2K, 4K ou 8K é o número de pixels que são executados em um eixo reto ao longo do quadro.
Conclusão
Finalmente, depois de ler este post, você tem algumas dicas úteis conversores de resolução de vídeo, e esperamos que você utilize o Tipard Video Converter Ultimate. E se esta informação é benéfica para você. Não se esqueça de avisar seus amigos. E se você tiver outros problemas, entre em contato ou envie uma mensagem para resolvê-los.