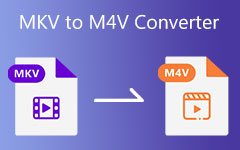Como converter M4V para MP4 com qualidade de vídeo original
"Recebi alguns vídeos no formato M4V de um amigo, mas não consigo assisti-los no meu telefone Android. Quais são as diferenças entre M4V e MP4? Como converter M4V para MP4?"
M4V é um arquivo de vídeo do iTunes, quase idêntico ao formato MP4. Mas você pode não conseguir assistir vídeos M4V no PC, telefone Android ou até mesmo em consoles de jogos. Por quê? Você deve aprender mais sobre as diferenças entre M4V e MP4. Basta aprender mais sobre 5 métodos para converter M4V para MP4 com facilidade do artigo.
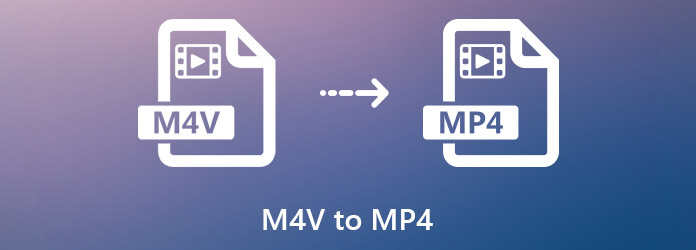
Parte 1. M4V vs MP4
Tal como mencionado acima, tanto o M4V como o MP4 são baseados no MP4G-4. Quais são as diferenças entre MP4 e M4V? Aqui estão algumas dicas importantes que você deve saber sobre os dois formatos de vídeo.
M4V é um formato de vídeo projetado para dispositivos Apple, como iPhone, iPad, Apple TV, etc. Quase todo o conteúdo de vídeo adquirido na iTunes Store é salvo no M4V. Não armazena conteúdo de mídia, mas também a proteção de direitos autorais.
O MP4, por outro lado, é um formato de vídeo amplamente usado para a maioria dos dispositivos. Todos os dados de vídeo e áudio são compactados em um único arquivo, portanto, o tamanho do arquivo é bem pequeno.
O arquivo de vídeo MP4 é um formato de vídeo comum, enquanto o M4V geralmente é um arquivo MPEG-4 protegido por direitos autorais. Como resultado, você pode abrir o MP4 em qualquer dispositivo digital, reprodutor de mídia ou editores de vídeo. Quando se trata de M4V, é amigável apenas nos dispositivos Apple que compraram os vídeos.

Parte 2. O melhor conversor de M4V para MP4 no Windows e Mac
Para reproduzir os arquivos M4V em outros dispositivos que não sejam da Apple, você deve remover a proteção DRM e converter .m4v em .mp4. Tipard Video Converter Ultimate é um conversor M4V para MP4 que descriptografa a proteção e ainda melhora a qualidade do vídeo. Além disso, você também pode usar o melhor conversor para converter M4V em MP3.
- 1. Converta M4V para MP4, AVI, MKV e outros formatos de vídeo e áudio para melhor compatibilidade.
- 2. Remova a proteção DRM de direitos autorais dos arquivos de vídeo M4V automaticamente.
- 3. Forneça ferramentas extras para você otimizar seus vídeos de saída.
- 4. Converta M4V em MP4 em velocidade 60X mais rápida.
Como converter M4V para MP4 no Windows/Mac
Baixe e instale o conversor M4V para MP4, execute o programa no seu computador. Selecione Conversor seção como padrão. Em seguida, clique no Adicionar arquivos botão para importar todos os arquivos M4V que você deseja converter. Você pode reproduzir os vídeos M4V diretamente no reprodutor de vídeo integrado.
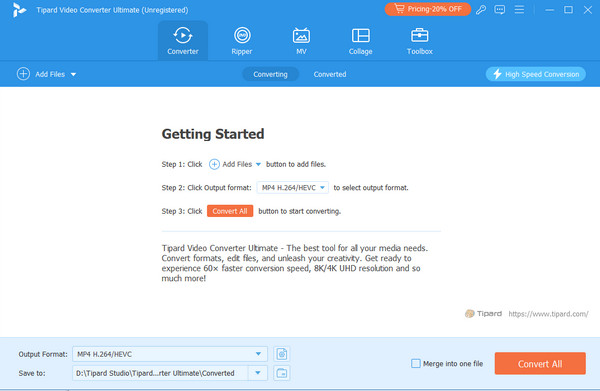
Escolha o desejado MP4 formate com seu codificador preferido no painel direito. Além disso, você também pode ajustar outras configurações, como nome, taxa de quadros, canais de áudio, taxa de bits e outras para a saída MP4.

Depois disso, você pode clicar no botão suspenso no canto inferior esquerdo e selecionar uma pasta específica para salvar os arquivos de saída. Agora, você só precisa clicar no Converter tudo botão para iniciar a conversão de M4V em MP4.

Parte 3. 4 maneiras gratuitas de converter M4V em MP4
Método 1: Como converter M4V em MP4 com HandBrake
HandBrake é um conversor M4V para MP4 de código aberto e gratuito. Está disponível para Windows, Mac e Linux para converter formatos de saída limitados, sem usar plugins ou codecs extras. Além disso, você pode usar Freio de mão para copiar Blu-ray.
Depois de instalar o Handbrake, você pode abrir o conversor M4V to MP4 gratuito no seu computador para converter os arquivos desejados.
Clique na Open Source menu na faixa de opções superior e carregue os arquivos M4V. Basta ajustar as configurações e escolher a pasta de destino em Destino, clicando no Procurar botão.
Certifique-se de selecionar MP4 na lista suspensa na opção Configurações de saída. Selecione uma resolução adequada no painel Predefinições.
Depois disso, você pode clicar no Iniciar codificação na barra de menu superior para começar a converter M4V para MP4.
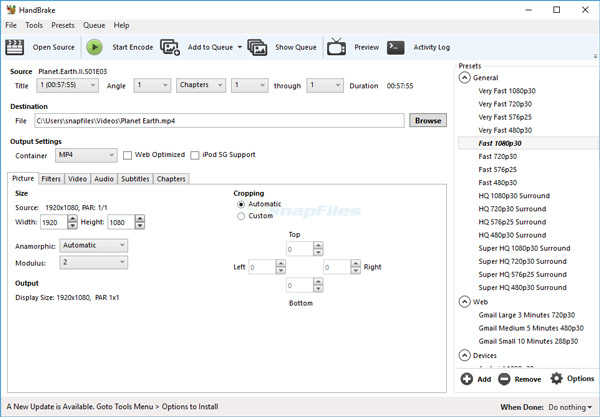
Método 2: Como converter M4V em MP4 via FFmpeg
FFmpeg é outro conversor M4V de código aberto e gratuito que funciona em Windows, Mac e Linux. FFmpeg é um conjunto de linhas de comando que transcodifica os arquivos de vídeo com facilidade.
Abra a janela do prompt de comando no Windows e instale o FFmpeg pelo comando brew install ffmpeg.
Em seguida, converta M4V para MP4 usando ffmpeg -i input.m4v out.mp4. Depois disso, você pode substituir a entrada pelo nome do arquivo M4V e sair pelo nome do arquivo MP4.
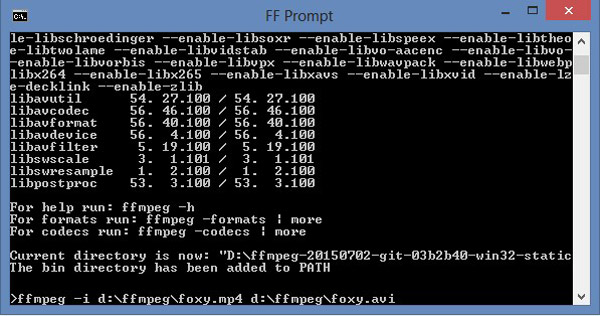
Método 3: Como converter M4V em MP4 usando o QuickTime
O QuickTime não é apenas capaz de reproduzir arquivos de vídeo M4V, mas também permite converter arquivos M4V em MP4. É um programa padrão no seu MacBook que você pode usar o freeware sem precisar de instalação.
Vá para a pasta armazenada no arquivo M4V, clique com o botão direito do mouse no vídeo, selecione Abrir com e selecione QuickTime.
Digite o nome do arquivo no Salvar como caixa e defina a pasta de destino no Onde campo. Desdobre a lista suspensa Exportar e selecione o Filme para MPEG-4 opção.
Depois de ajustar as configurações, você pode clicar no Salvar para converter M4V em MP4. Infelizmente, o QuickTime não pode processar vários arquivos M4V em lote.
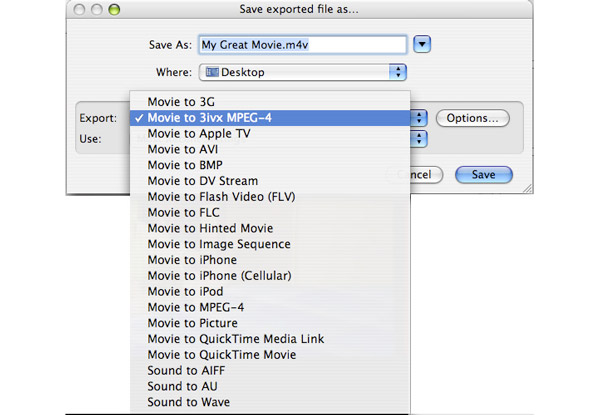
Método 4: Como converter M4V para MP4 online
Obviamente, você também pode usar o conversor online de M4V para MP4, que permite converter os arquivos de vídeo sem proteção DRM. Quando você tem alguns arquivos M4V pequenos, não precisa registrar uma conta.
Visite o conversor online de M4V para MP4 em um navegador. Clique no Escolha Arquivo para carregar os arquivos M4V do seu disco rígido. Ele pode processar até 5 arquivos, no máximo 300 MB por vez.
Selecionar MP4 na lista suspensa, você só pode transcodificar o arquivo de vídeo. Depois disso, você pode clicar no Converter botão. Quando a conversão estiver concluída, baixe os arquivos de saída para o seu computador.
Note: Você também pode adicionar os arquivos M4V de uma URL ou do serviço de nuvem de acordo com sua necessidade com facilidade.
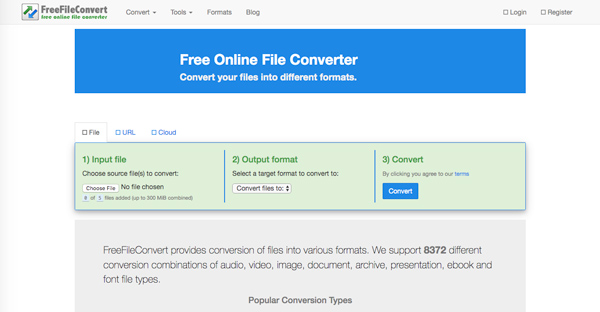
Parte 4. Perguntas frequentes sobre M4V para MP4
Existe um conversor gratuito de M4V para MP4 para Mac?
Sim, você pode baixar o conversor Kigo M4V para Mac para converter M4V em MP4 gratuitamente. Este conversor M4V gratuito permite converter vários arquivos M4V ao mesmo tempo.
Como usar o VLC para converter M4V em MP4?
Inicie o reprodutor de mídia VLC em seu computador. Clique no Mídia > Converter / Salvar. Selecione os Adicionar opção no painel direito para fazer upload de seus arquivos M4V. Em seguida, clique no Converter / Salvar opção novamente. Na nova janela, selecione o símbolo de seta para baixo próximo ao Perfil. Clique na primeira opção - Vídeo - H.264 + MP3 (MP4). Clique no Procurar opção para selecionar o Arquivo de destino > Início.
Como consertar os arquivos MP4 corrompidos?
Existem vários métodos para você tentar. Primeiro, você pode usar Tipard FixMP4 para reparar arquivos MP4 corrompidos. Segundo, você pode converter arquivos MP4 em outros arquivos de vídeo. Em segundo lugar, você pode processar a ferramenta Always Fix no VLC para realizar os reparos necessários.
Conclusão
Aqui estão Conversores de M4V para MP4 no Windows/Mac/online/iPhone. Quanto ao formato de arquivo de vídeo criptografado, o formato M4V não é compatível com telefones Android e reprodutores de mídia populares. Quanto ao caso, é necessário converter M4V para MP4. Tipard Video Converter Ultimate é a melhor escolha se você deseja converter arquivos M4V com proteção DRM. Então, você pode reproduzir o MP4 amplamente compatível em Leitores MP4 para Windows e Mac sem problemas.