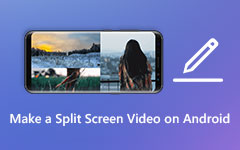Como fazer vídeos em tela dividida lado a lado através do iMovie
Como colocar vários vídeos em uma tela para faça vídeos em tela dividida através do iMovie? Quando você quiser fazer um vídeo de reação com o vídeo original e o vídeo de sua reação, você pode colocar esses dois vídeos simultaneamente na mesma sequência por meio de um editor de vídeo. Para usuários de Mac e iPad, o iMovie é um editor de vídeo gratuito e versátil que pode criar vídeos em tela dividida facilmente. E este artigo apresentará o tutorial concreto para ajudá-lo a combinar dois vídeos em uma tela por meio do iMovie no iPad / iPhone / Mac.
No entanto, o iMovie só suporta a criação de vídeos em tela dividida com dois footages e não pode ser usado no Windows. Para combinar dois ou mais vídeos lado a lado, para cima e para baixo, ou um por um facilmente, este artigo também apresentará um criador de vídeo de tela dividida profissional para colocar vários vídeos em uma tela no Windows e Mac.
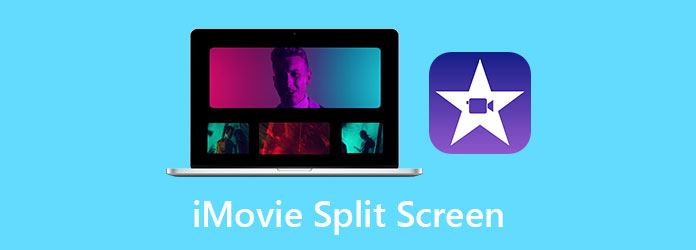
Parte 1: como colocar dois vídeos lado a lado por meio do iMovie no iPad / iPhone / Mac
Como editor de vídeo integrado em dispositivos iOS e Mac, iMovie é grátis para fazer vídeos em tela dividida lado a lado. Como não há botão de tela dividida e nem modelos simples, pode ser difícil para iniciantes fazer vídeos em tela dividida por meio do iMovie. Portanto, leia as etapas a seguir em detalhes.
Faça vídeos em tela dividida lado a lado por meio do iMovie no Mac:
Passo 1Em primeiro lugar, clique com o botão direito no iMovie ícone em sua área de trabalho e, em seguida, escolha o Preferencias botão e marque o Mostrar ferramentas avançadas opção. Em seguida, inicie o iMovie no seu iPad ou Mac.
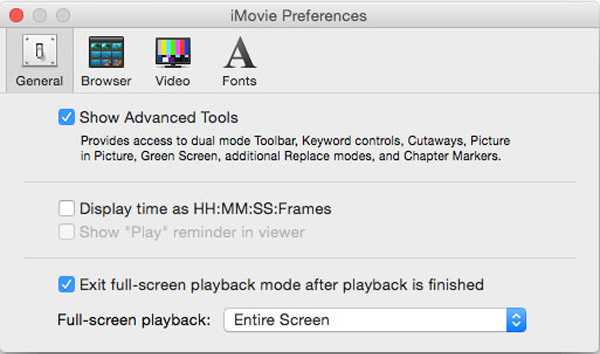
Passo 2Agora você pode arrastar e soltar os dois videoclipes desejados no editor de vídeo. Coloque um dos videoclipes na sequência e arraste outro vídeo sobre o clipe adicionado. Quando você pode ver o verde Adicionar ícone, libere o vídeo.
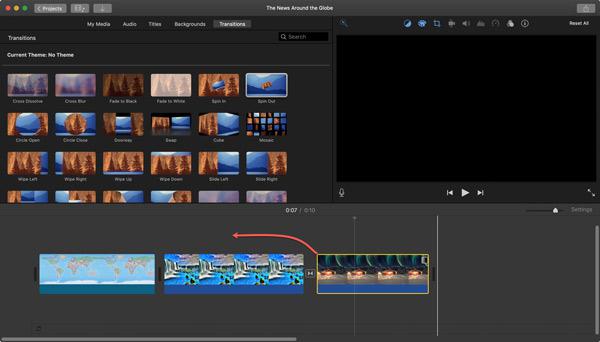
Passo 3Uma nova janela aparecerá. Antes de ajustar o vídeo, você deve se certificar de que Configurações de sobreposição de vídeo o ícone está ativado. Em seguida, escolha o Tela dividida opção. E você também pode alterar o brilho e o filtro deste vídeo.
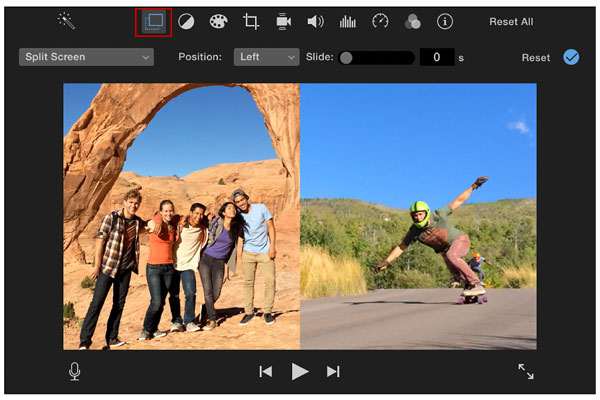
Coloque dois vídeos em uma tela com o iMovie no iPad / iPhone:
Passo 1Abra o iMovie no seu iPad ou iPhone. Escolha o Projeto menu e toque no Criar projeto botão para adicionar o videoclipe desejado.
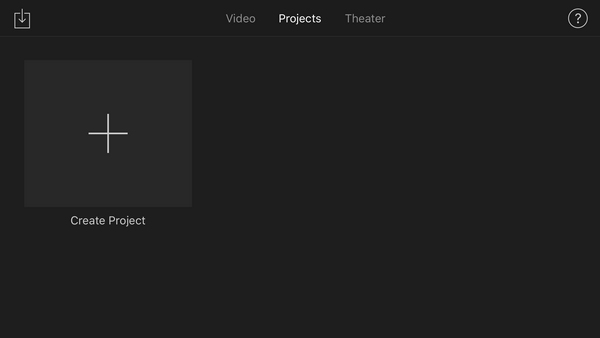
Passo 2Em seguida, toque o MAIS ícone à esquerda para adicionar outro vídeo. Depois de escolher o videoclipe desejado, você pode tocar no Tela dividida ícone para combinar esses dois vídeos em uma tela e fazer vídeos em tela dividida por meio do iMovie.
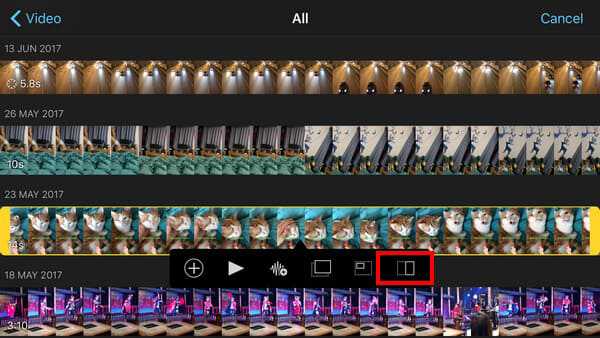
Passo 3Depois disso, você pode escolher o modelo desejado para criar um vídeo em tela dividida lado a lado ou para cima e para baixo. Ele também fornece um modelo de imagem em imagem para você escolher. Em seguida, você pode ampliar ou reduzir o vídeo e ajustar a posição do vídeo de acordo com sua necessidade. Existem também ferramentas de recorte e filtro na parte inferior esquerda.
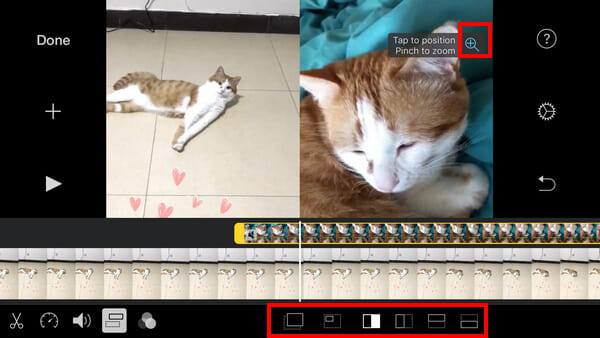
Depois de aprender os dois métodos mencionados para criar vídeos em tela dividida por meio do iMovie no iPad / iPhone / Mac, você deve se incomodar com sua operação complexa e função útil insuficiente. Para fazer vídeos em tela dividida com vários videoclipes e efeitos, você deve escolher o próximo método profissional.
O iMovie está disponível apenas para iPhone / iPad e computador Mac, para uso iMovie para Android, você deve ler este post.
Parte 2: A maneira mais fácil de fazer diferentes vídeos em tela dividida [Windows / Mac]
Se você deseja combinar vários vídeos em uma tela com diferentes modelos, ou ainda está confuso com as etapas complexas de fazer vídeos em tela dividida no iMovie, você deve contar com o criador de colagem de vídeo profissional. Tipard Video Converter Ultimate. É um editor de vídeo versátil para colocar vários vídeos lado a lado, e para cima e para baixo com dezenas de modelos maravilhosos.
- 1.Faça vídeos em tela dividida de vários videoclipes com etapas simples.
- 2. Fornece dezenas de modelos projetados em diferentes estilos e números de tela.
- 3.Simples, mas com edição, recorte, adição de filtros e outras funções.
- 4. Capaz de alterar o formato de vídeo, resolução e taxa de quadros ao exportar vídeos.
Passo 1Download grátis Tipard Video Converter Ultimate no seu Windows / Mac e inicie-o. Clique no menu Colagem para criar vídeos em tela dividida sem o iMovie. Em seguida, você pode clicar no botão Modelo para selecionar os modelos desejados de acordo com o número de clipes de vídeo.

Além disso, você pode puxar o limite para personalizar o modelo livremente e fazer um vídeo em tela dividida exclusivo. E nas configurações de borda, você também pode alterar a espessura, cor e estilo da linha.
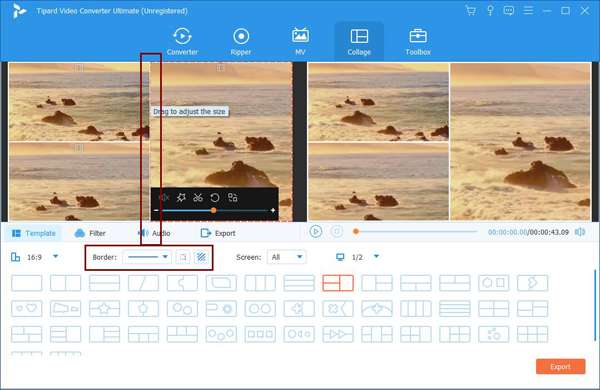
Passo 2Em seguida, clique no botão MAIS ícone para adicionar os videoclipes separadamente. E se você mover o mouse sobre um determinado vídeo, verá os ícones para editar, cortar e ajustar a escala.
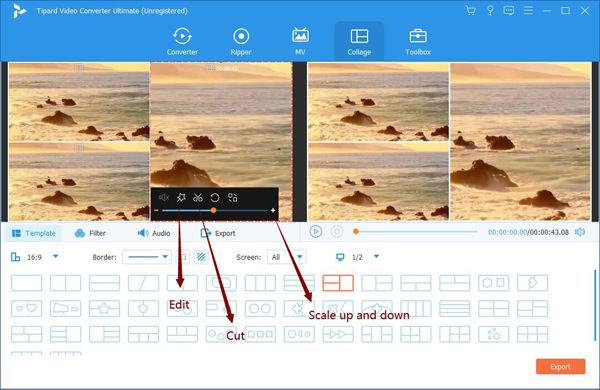
Depois de clicar no Editar ícone, você pode cortar e girar os vídeos livremente. E você pode escolher outros menus para adicionar marcas d'água e filtros separadamente. Em seguida, clique no OK para salvar as configurações.
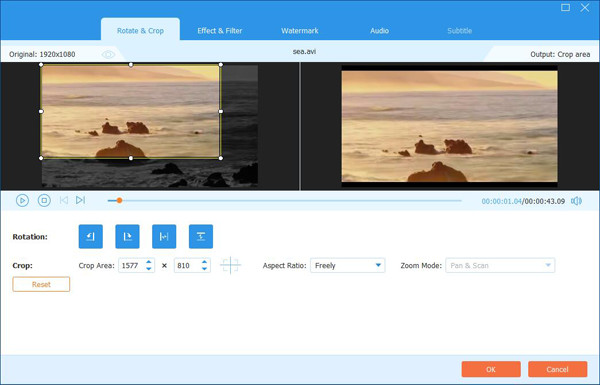
E no Cortar função, você pode pausar a reprodução a qualquer momento para escolher as partes desejadas na linha do tempo. Observe que é melhor cortar os vídeos na mesma duração para obter uma melhor colagem de vídeo.
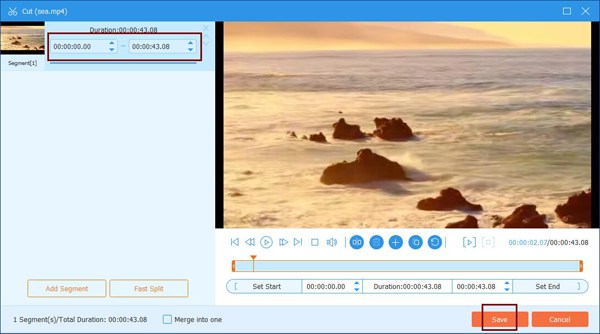
Depois de editar e cortar os vídeos de acordo com a sua necessidade, você ainda pode ampliar e reduzir os vídeos e puxar os vídeos para mostrar a melhor parte, o que tornará todos os vídeos em tela dividida mais atraentes e harmoniosos.
Passo 3Clicando no filtros menu, você também pode alterar todo o efeito com um clique. Em seguida, escolha o em áudio menu para adicionar a música de fundo desejada.

Passo 4Por fim, você deve clicar no Exportações e ajuste as configurações de exportação, incluindo o formato, a resolução e a qualidade do vídeo. Em seguida, clique no Iniciar Exportação botão para salvar os vídeos em tela dividida em seu computador.

Parte 3: Perguntas frequentes sobre a criação de vídeos em tela dividida com o iMovie
1. Posso combinar três ou mais vídeos lado a lado no iMovie?
Não, você não pode. O iMovie só oferece suporte para colocar dois vídeos em uma tela no iPad / iPhone / Mac. Isso porque fazer colagens de vídeo é apenas uma função simples adicional no iMovie. Para combinar mais de dois vídeos lado a lado, você deve ir para o criador de colagem de vídeo profissional - Tipard Video Converter Ultimate.
2. Existe um atalho para fazer vídeos em tela dividida por meio do iMovie?
Infelizmente não. Não há botão para fazer o efeito de tela dividida, então você não pode usar um atalho para iniciar esta função. Você deve colocar um vídeo sobre o outro para criar vídeos em tela dividida lado a lado por meio do iMovie.
3. Como adicionar música de fundo a vídeos em tela dividida no iMovie?
Como o iMovie é um editor de vídeo profissional, você pode adicionar música de fundo diretamente à trilha de áudio. Depois de fazer vídeos em tela dividida com o iMovie, você deve importar a música desejada e puxar o arquivo de áudio para a sequência.
Conclusão
O iMovie é um editor de vídeo gratuito para iPad / iPhone / Mac e este artigo apresentou a maneira detalhada de fazer vídeos em tela dividida por meio do iMovie. No entanto, ele suporta apenas a combinação de dois vídeos em uma tela lado a lado. Para criar vídeos em tela dividida a partir de vários vídeos no Windows / Mac, faça o download gratuito do Tipard Video Converter Ultimate, que oferece muitos modelos em estilos diferentes.