Como estabilizar o vídeo em seu computador nos métodos 3

Os vídeos capturados por smartphones ou câmeras de clientes geralmente são agitados. Claro, esses vídeos são naturais e mais reais. No entanto, se você assistir a esses vídeos por um tempo, você vai se sentir tonto ou mesmo vomitar. Alguns vídeos em movimento são muito instáveis para serem assistidos. Neste momento, você pode perguntar se existe alguma maneira de remover o tremor dos vídeos. A resposta é sim. Existem soluções que utilizam algoritmo para eliminar o tremido e estabilizar o vídeo. E este artigo apresentará a melhor maneira de estabilizar o vídeo no Windows, Mac e online.
Parte 1. Estabilize o vídeo no computador Mac
Se você tem um computador Apple, você deve aproveitar o excelente hardware e serviços ao cliente. A Apple percebeu as exigências dos clientes quanto à estabilização de vídeo e desenvolveu o iMovie. Portanto, todos os usuários da Apple podem baixar o iMovie do site da Apple livremente. Quando você precisar estabilizar o vídeo no computador Mac com o iMovie, siga as etapas abaixo.
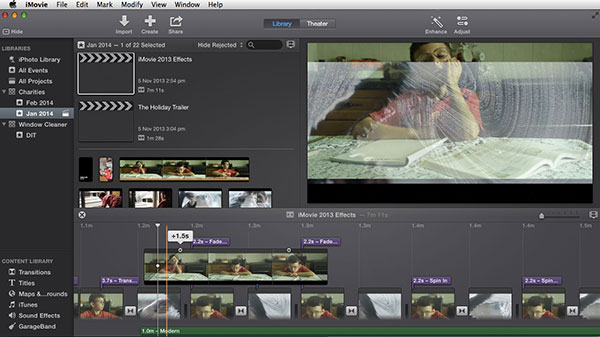
- 1. Selecione um videoclipe para estabilizar no iMovie.
- 2. Navegar para Envie o Menu e selecione Analisar vídeo na lista suspensa e escolha Estabilização.
- 3. Então o iMovie estabilizará todo o vídeo. Se o arquivo de vídeo for muito grande, levará muito tempo para analisar e estabilizar.
- 4. Na verdade, o iMovie detectará qual clipe de vídeo está muito instável para ser visto e mostrará uma linha rabiscada vermelha para informá-lo. Portanto, você só precisa estabilizar os videoclipes com a linha rabiscada vermelha.
- 5. Você pode clicar duas vezes no videoclipe para estabilizar para ativar a caixa do inspetor.
- 6. Então selecione Movimento suave do clipe e clique em Pronto botão para iniciar a análise do videoclipe.
- 7. A janela do processo de tempo aparecerá para mostrar o progresso do processamento. Claro, você também pode usar estabilizar vídeo com Final Cut Pro ou outro estabilizadores de vídeo para Mac para corrigir os vídeos instáveis com facilidade.
Parte 2. Remover instável de vídeos no computador com Windows
A Microsoft também projetou um aplicativo para editar vídeo para usuários do Windows, que é o Windows Movie Maker. No entanto, apenas os usuários que executam o Windows 8 e a versão atualizada podem aproveitar o recurso de estabilizar o vídeo. A edição de vídeos requer mais memória, portanto, feche outras tarefas pesadas antes do processo de estabilização de vídeo em seu computador.
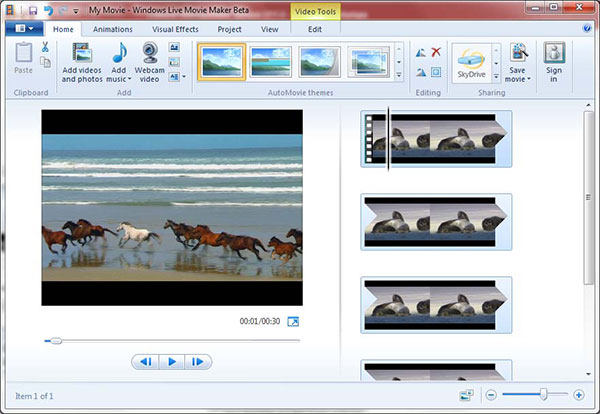
- 1. Crie um novo projeto no Windows Movie Maker e importe o vídeo para estabilizar. Ou abra o projeto existente com o vídeo para estabilizar.
- 2. Escolha um clipe de vídeo nervoso no painel do lado esquerdo do Windows Movie Maker; então a barra de ferramentas de vídeo aparecerá na faixa de opções.
- 3. Selecione Editar e clique em Estabilização de vídeo opção para continuar.
- 4. A lista suspensa inclui três opções relacionadas à estabilização de vídeo: Anti-vibração, Anti-vibração e oscilação baixa e Anti-vibração e oscilação alta. Você pode escolher um dependendo do status do vídeo. Em seguida, o Windows Movie Make lidará com o clipe de vídeo nervoso automaticamente.
- 5. Se você quiser obter um resultado perfeito, você pode tentar estas opções repetidamente.
- 6. Selecione os outros clipes de vídeo nervosos e repita o passo 3 para o passo 5 para estabilizar o vídeo.
- 7. Depois, você pode desfrutar de todo o vídeo estabilizado em seu computador. Com exceção do Windows Movie Maker, você também pode usar outros programas de estabilização de vídeo, como Deshaker de VirtualDub, estabilizador Wrap e outro programa para corrigir os vídeos instáveis.
Parte 3. Corrigir vídeo desfocado com o Adobe After Effects
Muitas pessoas não gostam dos editores de vídeo desenvolvidos pelos provedores de sistemas operacionais. Faz sentido, considerando que esses editores não podem usar sistemas cruzados e eles apenas suportam o SO mais recente. Sem mencionar que esses editores de vídeo apenas fornecem alguns recursos básicos. Portanto, alguns entusiastas de vídeo podem precisar de uma ferramenta profissional para estabilizar seus vídeos, como o Adobe After Effects.
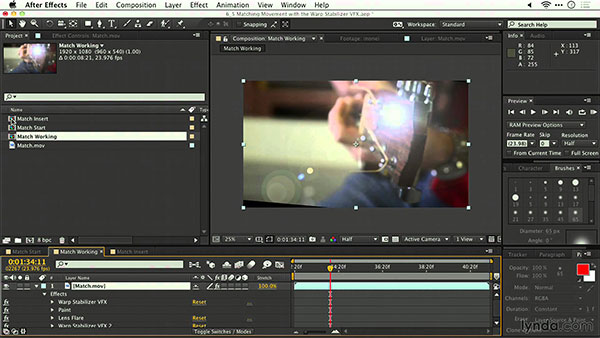
- 1. Este estabilizador de vídeo suporta tanto o Mac como o Windows, para que você possa baixá-lo e instalá-lo no seu computador sem se preocupar com problemas compatíveis.
- 2. Clique em Envie o Menu e selecione Novo e Novo projeto para criar um novo projeto neste estabilizador de vídeo.
- 3. Retornar ao menu Arquivo e selecione importação e Envie o para carregar o vídeo para estabilizar no projeto.
- 4. Clique no arquivo de vídeo e arraste-o para o novo botão de composição na parte inferior para criar uma nova composição para lidar.
- 5. Localizado para Animação Menu e selecione Estabilizar movimento para ativar o painel Stabilizer Warp.
- 6. Em seguida, você pode ajustar as configurações de estabilização no painel Estabilizador de dobra, como efeitos e movimentos.
- 7. Aguarde alguns segundos até que o processo de estabilização do vídeo seja concluído. Então você pode visualizar o resultado. Se você não estiver satisfeito com o resultado, você pode tentar redefinir as configurações de estabilização no Estabilizador de dobra.
- 8. Depois de obter o resultado perfeito, navegue até Composição guia e selecione opção Criar filme para converter o projeto em um filme no seu computador.
Existem vários estabilizadores de vídeo compatíveis com Windows e Mac. Alguns deles também podem ser usados no Linux. O Movavi Video Editor é um dos programas que você deve levar em consideração.
Conclusão
Com base na introdução acima, você pode tomar a decisão dependendo de suas demandas. Se você estiver indo para estabilizar o vídeo no computador Mac, você pode baixar o iMovie e utilizá-lo para lidar com vídeos instáveis. Quando o computador executa o Windows 8 e superior, você pode tentar o Windows Movie Maker para estabilizar os vídeos agitados livremente. O aplicativo profissional de terceiros, como o Adobe After Effects, pode ser uma escolha melhor quando você precisa fazer mais do que corrigir os vídeos instáveis. Poderia oferecer funções mais poderosas e algoritmo complicado. Isso significa que pode estabilizar o vídeo sem perda de qualidade.
Além das soluções acima, você também pode encontrar algumas soluções on-line para estabilização de vídeo, como o Editor de vídeos do YouTube. E se você só precisar remover vídeos instáveis dos seus smartphones, poderá usar o Hyperlapse ou outros aplicativos para corrigir esses problemas. Quando você tem um programa especial para estabilizar arquivos de vídeo com facilidade, você pode gritar nos comentários.







