Saiba como mesclar vídeos no Windows 10 [etapas fáceis]
Muitas pessoas estão criando conteúdo de vídeo que podem compartilhar em suas contas de mídia social. Uma das coisas que as pessoas fazem em seus vídeos é mesclar dois ou mais vídeos em um. Alguns querem mesclar seus vídeos para criar uma história. Portanto, se você é uma das pessoas que deseja criar uma história mesclando clipes em um, este artigo é para você. Este artigo aprenderá sobre as ferramentas que podem ajudá-lo a mesclar dois ou mais vídeos. E se você é um usuário do Windows 10, provavelmente deseja baixar essas ferramentas. Ao final deste artigo, você aprenderá como mesclar vídeos no Windows 10.
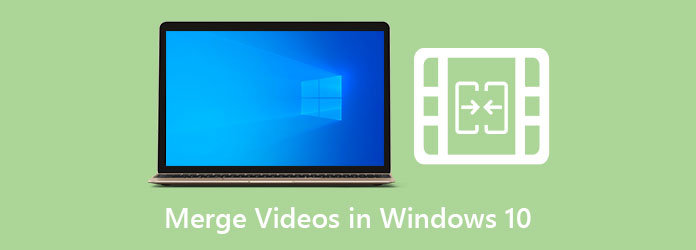
- Parte 1: Como usar o Windows Media Player para combinar vídeos
- Parte 2: Tutorial sobre como juntar clipes de vídeo no Premiere
- Parte 3: um guia rápido sobre como mesclar vídeos no After Effects
- Parte 4: Maneira definitiva de mesclar vídeos no Windows 10
- Parte 5: Perguntas frequentes sobre a mesclagem de vídeos no Windows 10
Parte 1. Como usar o Windows Media Player para combinar vídeos
O Windows Media Player é um media player para computadores baseados no Windows. Ele serve como um player de vídeo e biblioteca também. Você também pode usar este aplicativo para reprodução e edição de vídeo e também pode suportar muitos recursos. O que você não sabe é que também pode usar essa ferramenta para mesclar videoclipes. No entanto, você precisa do criador de clipes de vídeo do Windows Media para combinar vídeos em um. Os iniciantes podem usar facilmente este aplicativo para mesclar seus vídeos com sua interface de usuário simples. Além disso, é gratuito e seguro de usar.
Como combinar vídeos no Windows 10 usando o Windows Media Player:
Passo 1Primeiro, você precisa baixar o marceneiro de clipes do Windows Media no seu dispositivo Windows.
Passo 2E então, vá para o Envie o menu e vá para Adicionar Arquivo opções. Selecione seu primeiro vídeo dos arquivos do seu computador.
Passo 3Em seguida, vá para o Adicionar Arquivo para enviar o outro vídeo que você deseja mesclar. E se você quiser adicionar mais, basta repetir o processo até que todos os seus vídeos sejam carregados.
Passo 4Digite o nome que você deseja para sua saída no Nome guia no programa Joiner. E depois clique no Combinar botão. O aplicativo mesclará automaticamente todos os vídeos enviados e os salvará em seu disco rígido. Quando seus arquivos forem salvos, saia do programa.
Passo 5Abra o Windows Media Player. Em seguida, clique no Arquivo>Adicionar arquivo opção.
Passo 6Por fim, navegue pelo vídeo mesclado e clique no botão Abra botão para carregá-lo no Windows Media Player. Em seguida, clique no Jogar botão para reproduzir sua saída de vídeo.
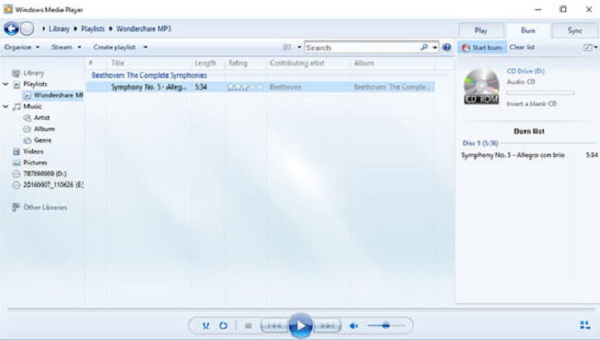
Parte 2. Tutorial sobre como juntar clipes de vídeo no Premiere
Você pode usar um software de edição de vídeo popular para produzir saídas profissionais com um dispositivo baseado em Windows. Se você quiser saber sobre essa ferramenta, continue lendo este post.
Adobe Premiere Pro é o software de edição de vídeo mais popular que você pode usar no seu computador Windows. Apesar do fato de que você precisa comprar o aplicativo antes de poder usá-lo, muitos editores profissionais ainda usam este aplicativo por causa de seus recursos avançados de edição. Com o Adobe Premiere Pro, você pode adicionar efeitos, transições e texto incríveis aos seus vídeos. Você também pode mesclar vídeos usando este software de edição de vídeo.
Combine vídeos no Windows 10 usando o Adobe Premiere Pro:
Passo 1No seu computador, baixe Adobe Premiere Pro. Siga o processo de instalação e execute o aplicativo.
Passo 2Após abrir o aplicativo, clique no botão Envie o menu localizado na barra de menus e selecione Novo.
Passo 3E, em seguida, importe os vídeos que deseja mesclar clicando no Envie o menu e clicando no importação botão.
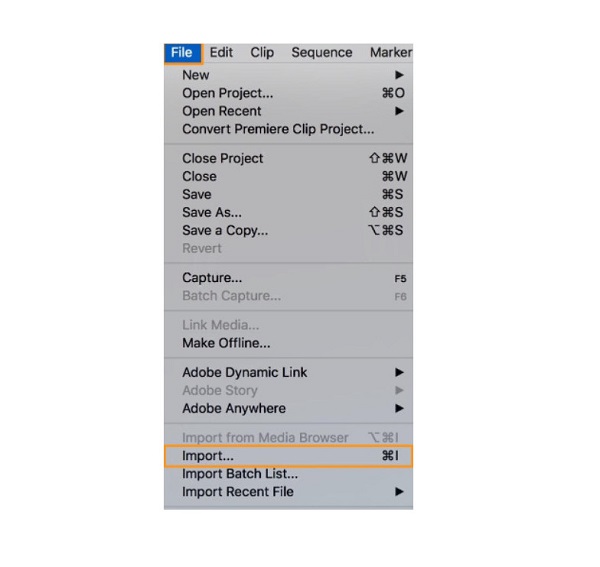
Passo 4Os vídeos importados aparecerão no Projeto painel. Arraste e solte seus vídeos no Timeline.
Passo 5E, em seguida, selecione os dois vídeos que você deseja mesclar. Pressione e segure a tecla Shift e selecione os dois vídeos.
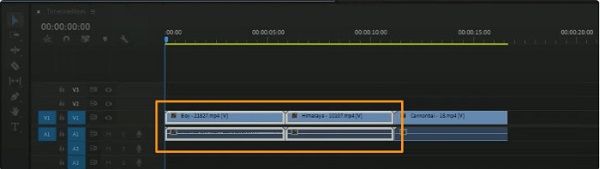
Passo 6Em seguida, botão direito do mouse um de seus vídeos selecionados e clique em Nest na opção suspensa.
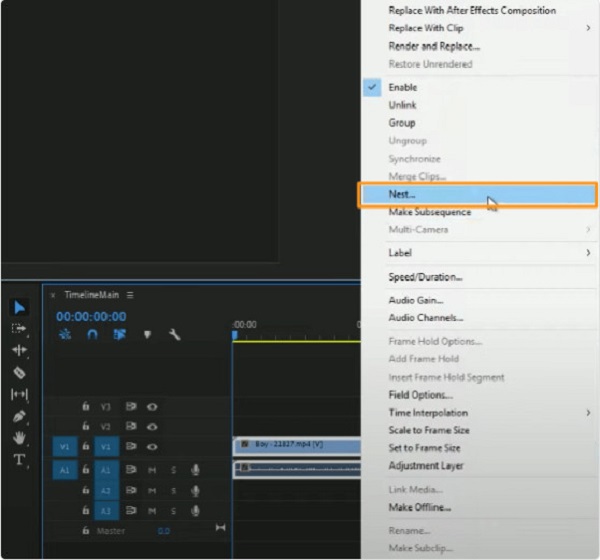
Passo 7E então, no Nome da sequência aninhada janela, digite o nome que deseja para o seu vídeo e clique no botão OK botão.
E é assim que você combina vídeos no Premiere Pro. Agora você pode combinar vídeos usando este aplicativo de edição profissional seguindo o tutorial acima.
Parte 3. Um guia rápido sobre como mesclar vídeos no After Effects
Adobe After Effects é outra ferramenta da Adobe que muitos editores de vídeo profissionais usam para editar filmes e vídeos. Embora seja um software de edição de vídeo tradicional, muitos editores de vídeo ainda usam esse aplicativo para adicionar efeitos, transições e muito mais. Mas o que outros usuários não sabem é que você pode mesclar videoclipes com este aplicativo. Portanto, se você quiser saber como mesclar vídeos usando o Adobe After Effects, leia esta parte completamente.
Como combinar vídeos no After Effects:
Passo 1Abra o programa e abra os vídeos que deseja mesclar no Projeto painel. Arraste e solte seus vídeos para Timeline.
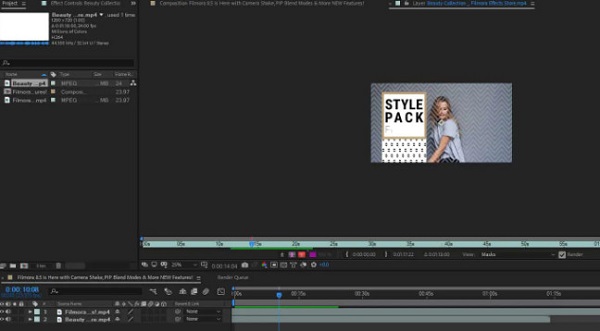
Passo 2E, em seguida, clique com o botão direito do mouse em qualquer arquivo de vídeo e selecione o Assistente de quadro-chave>Camadas de sequência. Uma nova janela será exibida e, em seguida, clique em OK.
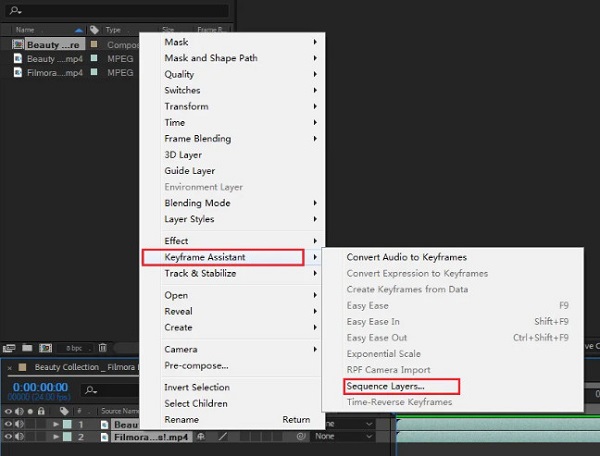
Passo 3Em seguida, você verá os dois clipes mesclados em sua linha do tempo; Salvar sua saída, então Exportações .
Parte 4. Maneira definitiva de mesclar vídeos no Windows 10
Temos o aplicativo de software recomendado mais incrível se você quiser uma maneira mais fácil de mesclar vídeos no seu computador Windows 10. Muitos usuários usam este aplicativo para mesclar vários vídeos por causa de sua interface de usuário direta. Portanto, se você quiser saber sobre essa ferramenta e como usá-la, leia mais esta parte.
Tipard Video Converter Ultimate é um conversor de vídeo famoso. No entanto, ele não converte apenas vídeos; ele também contém muitos recursos avançados de edição, como fusão de vídeo, criador 3D, controlador de velocidade de vídeo, etc. Muitas pessoas preferem usar este aplicativo para mesclar vídeos porque usam seu recurso de mesclagem de vídeo; você também pode editar e aprimorar os vídeos que deseja mesclar. Ele também suporta muitos formatos de arquivo, como MP4, MKV, AVI, FLV, MOV e mais de 500.
Como juntar dois vídeos no Windows 10 usando Tipard Video Converter Ultimate:
Passo 1Primeiro, você precisa baixar Tipard Video Converter Ultimate clicando no botão Baixar botão abaixo para Windows.
Passo 2Vou ao Caixa de ferramentas painel e clique no Incorporação de vídeo na interface principal do usuário.
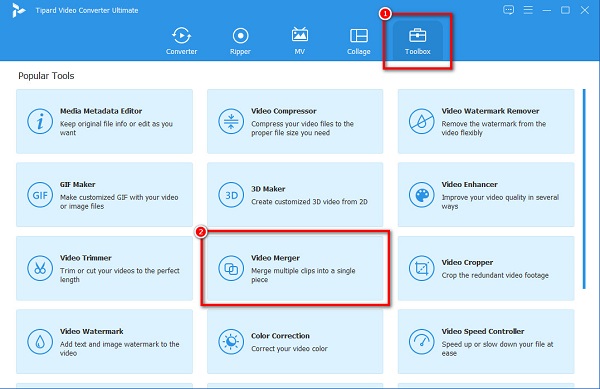
Passo 3Em seguida, clique no + botão de sinal ou arrastar e soltar seu primeiro vídeo no + caixa de sinal.
Passo 4E então, clique no + botão assinar novamente, ao lado do primeiro vídeo que você enviou.
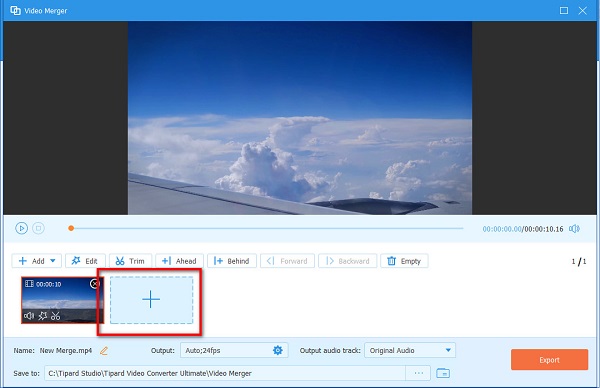
Passo 5Você pode editar ou aparar seus clipes e reposicioná-los no Timeline. Se você terminou de editar seu vídeo, clique no botão Exportações botão. Clique aqui para saber como vídeos de costura para TikTok.
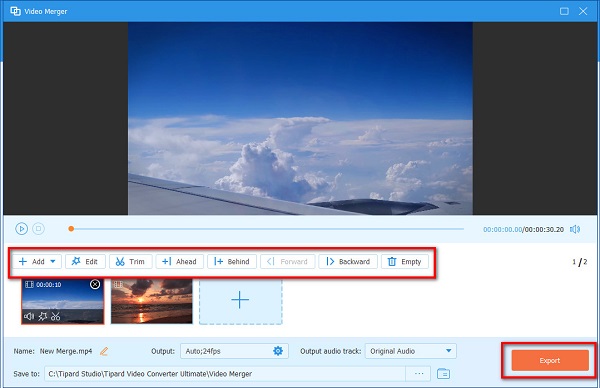
Parte 5. Perguntas frequentes sobre a mesclagem de vídeos no Windows 10
O Windows 10 tem um marceneiro de vídeo integrado?
Não. O Windows 10 não contém um aplicativo integrado para mesclar vídeos. No entanto, existem aplicativos gratuitos que você pode baixar no seu PC com Windows 10.
Posso mesclar vídeos usando o VLC Media Player?
Sim. Você pode mesclar vídeos usando o media player VLC seguindo estas etapas abaixo:
Abra o VLC app.
Clique na Mídia menu e marque o Abrir vários arquivos botão.
Em seguida, clique no + Adicionar botão sob o Envie o guia na Mídia aberta janela.
Em seguida, importar os vídeos que você deseja mesclar.
O Windows Media Player suporta todos os formatos de arquivo?
O Windows Media Player não oferece suporte a todos os formatos de arquivo. No entanto, ele suporta os formatos de áudio e vídeo mais comuns, como 3GP, AAC, AVCHD, AVI, DIVX, MOV, etc.
Conclusão
Todas as formas apresentadas acima respondem à sua pergunta sobre como mesclar vídeos no Windows 10. Se você usa qualquer uma das ferramentas acima, pode mesclar vários vídeos em um. No entanto, se você quiser um aplicativo tudo-em-um, baixe Tipard Video Converter Ultimate.







