Aprenda a editar vídeo 3D no Final Cut Pro no Mac
Muitas pessoas querem aprender como editar vídeos 3D no Final Cut Pro. E se você é um deles, está lendo o artigo certo. Você provavelmente sabe o que é o Final Cut Pro se for um usuário do macOS. Final Cut Pro é um famoso software de edição que a Apple cria. Ele permite que você edite vídeos complexos, trabalhando com tamanhos de quadros maiores, altas taxas de quadros e efeitos. Leia este artigo até o final se quiser saber mais sobre o Final Cut Pro e editar vídeos 3D.

Parte 1. Como editar vídeo 3D no Final Cut Pro
O Final Cut Pro é conhecido por ter um desempenho imenso; muitos editores profissionais usam este aplicativo. E se você está se perguntando se o Final Cut Pro e o Final Cut Pro X são a mesma coisa, eles não são. Mas, eles não têm tanta diferença. O Final Cut Pro X é mais avançado que o Final Cut Pro. Final Cut Pro X ou FPX é a versão mais recente do Final Cut Pro. Eles não têm muitas diferenças; alguns deles são as diferenças técnicas, o layout da interface do usuário e a localização do recurso. Então, se você estiver interessado em fazer um vídeo 3D, o Final Cut Pro irá ajudá-lo com isso.
Prós:
- 1. Permite lidar com projetos complexos.
- 2. Permite realizar a edição Multicam.
- 3. Você pode organizar seu áudio e vídeo detalhadamente.
- 4. Tem muitos recursos avançados de edição para usar.
- 5. Você pode editar vídeos offline.
Contras:
- 1. Possui uma interface de usuário difícil de operar.
- 2. Funciona apenas em computadores Mac.
Como dito acima, o Final Cut Pro é um famoso aplicativo de software para Mac para edição de vídeo. E se você não sabe, o Final Cut Pro também permite editar vídeos 3D. Usando os recursos integrados desta ferramenta, você pode criar seus efeitos 3D. Você conhecerá as etapas de edição 3D do final cut pro nesta parte.
Com a ajuda do Desenhar Efeito de Máscara do Final Cut Pro, os efeitos estimularão as imagens em 3D usando um quadro plano de congelamento de vídeo. Usar o efeito Draw Mask exigirá que você faça um contorno manual para diferenciá-lo do seu plano de fundo. Portanto, neste processo, você precisa de um vídeo com um plano de fundo claramente definido.
Passo 1Adicione seu vídeo à linha do tempo. Em seguida, usando o atalho de teclado, você capturará um quadro estático.
- 1. Crie um projeto clicando Arquivo>Novo>Projeto localizado na barra de menu superior.
- 2. aperte o importação botão acima do navegador ou pressione Comando+I no seu teclado.
- 3. Em seguida, selecione seu vídeo e aumente o Escala propriedade do seu vídeo para 110%.
- 4. Em seguida, arraste seu vídeo para a linha do tempo e deslize para onde deseja congelar o quadro.
- 5. Pressione Opção+F para capturar o quadro congelado.
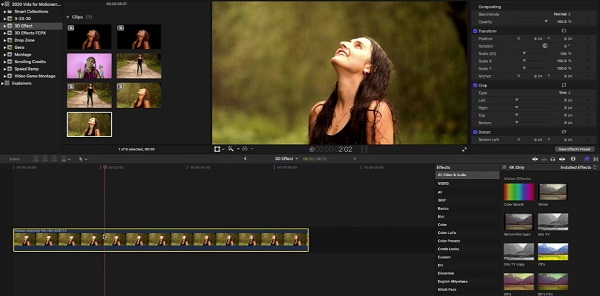
Passo 2Em seguida, adicionaremos o efeito de máscara de desenho ao seu vídeo. Vou ao Navegador de efeitos no Máscara opção.
- 1. No Navegador de efeitos, Clique no Desenhar Máscara e arraste-o para a linha do tempo em seu quadro congelado.
- 2. Selecione o quadro congelado e, em seguida, no Espectador, aperte o Clique para adicionar um ponto de controle.
- 3. Aumente a propriedade Feather no painel Inspector para torná-la mais parecida com um vídeo 3D.
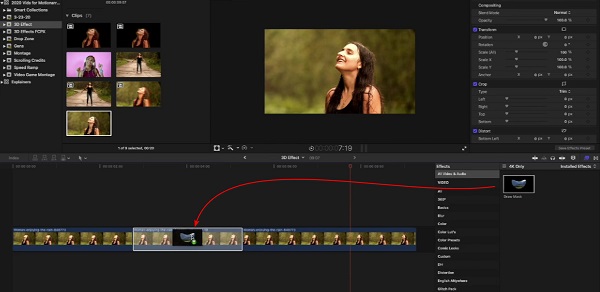
Passo 3Você precisa criar cópias do quadro estático e movê-las independentemente para criar um plano de fundo em movimento.
- 1. Você precisa fazer um quadro-chave no início do seu quadro estático. Para fazer isso, clique no diamante localizado à direita do Posição propriedade.
- 2. E então, encontre o quadro-chave do meio e configurá-lo para -10.
- 3. Segure o Opção e arraste-o para cima para copiar seu quadro estático.
- 4. Em seguida, inverta a posição X do clipe do meio. O -10 se transformará em 10.
- 5. Abaixo da linha do tempo, selecione o clipe de quadro congelado e desative o efeito Draw Mask. Você observará que o plano de fundo aparecerá.
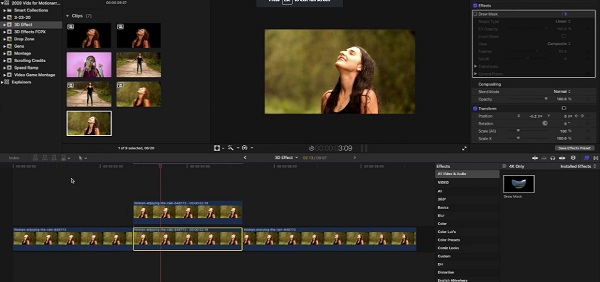
Passo 4Agora, vamos adicionar o Efeito estereoscópico ao seu vídeo.
- 1. Faça uma cópia do seu vídeo segurando o botão Opção botão e arrastando-o para cima.
- 2. Reduza o novo clipe opacidade e configurá-lo para 50%.
- 3. Em seguida, vá para o Color Inspector e ajuste o Controle mestre, tornando o vermelho o mais alto.
- 4. Crie duas cópias do seu vídeo e altere o Master Control para azul e verde.
- 5. No Efeito navegador, agitação de pesquisa. Adicionar um agitar efeito em cada um de seus vídeos coloridos.
- 6. Por fim, vá para o Transição navegador e adicionar Dissolução cruzada a cada videoclipe colorido.
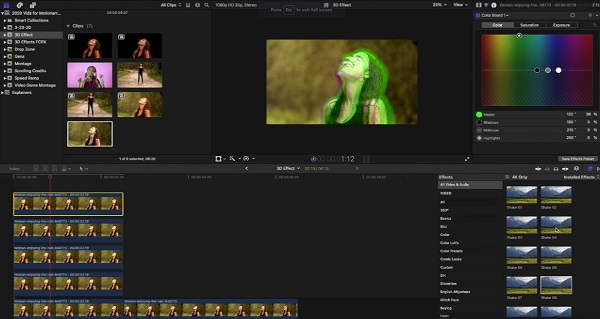
Bastante complicado? Depois de alguma prática, você criará facilmente um vídeo 3D usando o Final Cut Pro. Você também pode usar o efeito 3D no Final Cut Pro X para ter recursos de edição 3D mais avançados.
Parte 2. Melhor alternativa ao Final Cut Pro
O Final Cut Pro está disponível apenas em computadores Mac. Portanto, se você estiver usando um computador com Windows, experimente esta ferramenta.
Tipard Video Converter Ultimate é um aplicativo de software disponível em todas as plataformas de mídia, incluindo Windows e Mac. Além disso, é um software de edição que possui muitas funções. Você pode fazer vídeos 3D, GIFs, converter vídeos e muito mais. Além disso, ele suporta vários formatos de arquivo, como AVI, MKV, FLV, AVI, MP4, WMV e mais de 500 formatos. Além disso, você pode escolher que tipo de vídeo 3D deseja que seu vídeo (Anaglyph ou Split Screen).
Prós:
- 1. Possui uma interface de software fácil de usar.
- 2. Suporta resoluções de vídeo 8K, 5K, 4K e HD.
- 3. Possui um ripper de DVD embutido.
- 4. Disponível para download em todas as plataformas de mídia.
Contras:
- Compre o aplicativo antes de acessar seus recursos especiais.
Como fazer um vídeo 3D no Tipard Video Converter Ultimate:
Passo 1Baixar Tipard Video Converter no computador e abra o aplicativo. Vá para o painel Toolbox e clique no 3D Maker.
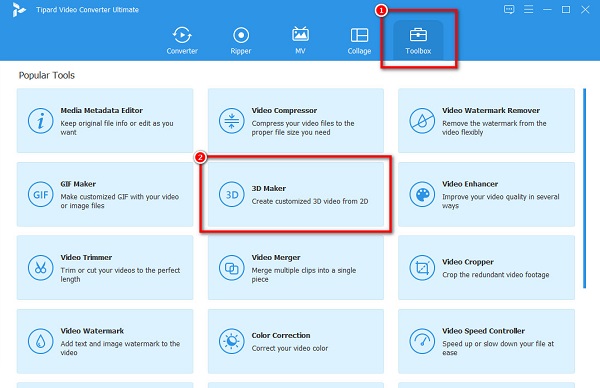
Passo 2Clique na mais (+) botão assinar para fazer upload de um vídeo na próxima interface.
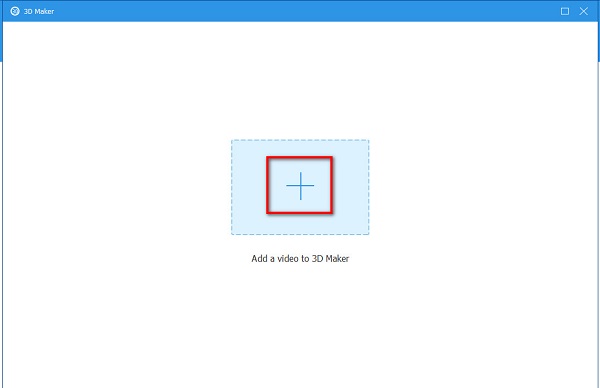
Passo 3Depois de carregar um vídeo, selecione o tipo de vídeo 3D que você deseja ter entre Anaglyph 3D ou Split Screen 3D.
Passo 4Finalmente, clique no botão Gerar 3D botão para aplicar o efeito 3D ao seu vídeo.
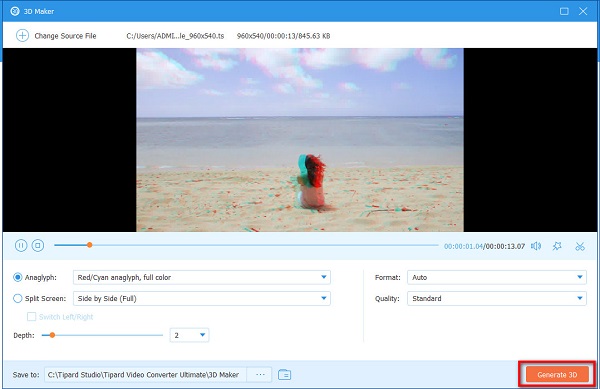
Leitura Prolongada:
Movavi Video Converter 3D 2.0 - Comentários e alternativas
3 Melhores Criadores de Vídeos Musicais 3D para Windows e Mac
Parte 3. Perguntas frequentes sobre como editar vídeos 3D no Final Cut Pro
Como fazer um efeito de foto 3D no Final Cut Pro?
Crie um quadro de espera.
Desenhar Máscara.
Adicione Shake.
Adicione o efeito de agitação horizontal.
Adicione um movimento lateral.
Copie e cole o segundo videoclipe.
Ajuste a quantidade de agitação.
Adicione o efeito de taxa de quadros.
Você pode animar uma imagem no Final Cut Pro?
Sim. O Final Cut Pro tem muitos recursos de edição que você pode usar. Você também pode usar esta ferramenta para animar imagens e vídeos.
O Final Cut Pro X é gratuito?
Não. Muitos editores profissionais usam o Final Cut Pro X para fazer filmes e fazer streaming de mídia. E o Final Cut Pro X custa US$ 299.99 na Mac App Store.
Conclusão
Agora que você sabe como editar vídeos 3D no Final Cut Pro, esperamos que agora você possa criar seu vídeo 3D. O Final Cut Pro certamente o ajudará a criar um vídeo 3D. Muitos profissionais usam isso por causa de seus incríveis recursos de edição. No entanto, se você deseja um criador 3D disponível no Windows e que seja mais fácil de usar, baixe Tipard Video Converter Ultimate agora!







