As três principais maneiras de eliminar ruído do vídeo em segundos [3]
É impossível gravar vídeos sem ruído de fundo, principalmente durante a gravação em uma área caótica. Além disso, o ruído de vídeo ocorre porque o microfone é extremamente sensível ao ruído da ventilação, como uma respiração urgente ou qualquer zumbido do vento. Existem métodos para manter o som do vídeo limpo e claro durante a gravação de um filme. No entanto, é muito preferível eliminar o ruído do vídeo do que fazê-lo. Mais do que apenas um resultado, para ajudá-lo e resolver suas preocupações, este post o ensinará sobre três métodos de vídeo de redução de ruído confiáveis. Como resultado, este artigo também recomendará os três programas mais comuns de redução de ruído de vídeo e redução de ruído de áudio. Por esse motivo, você pode confiar no Tipard Video Converter Ultimate, Adobe Premiere e Shotcut. E para uma melhor compreensão de como gerenciá-los, este artigo o guiará pelo processo em instruções sequenciais.
Além disso, encorajamos você a continuar lendo este texto para corrigir completamente seu problema usando as formas de como denoise video clipes.
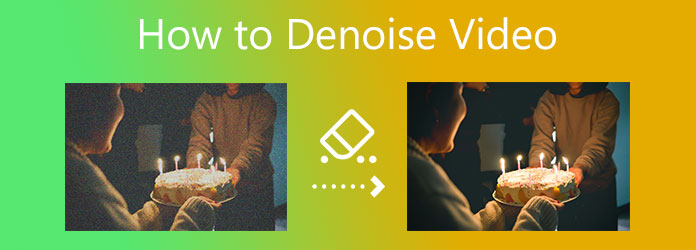
Parte 1. O que é Denoise na edição de vídeo?
Video Denoise é o processo de eliminação de ruído de um fluxo de vídeo. E para informações extras. Você sabia que existem três abordagens para remoção de ruído de vídeo? A primeira é as técnicas de redução de ruído de vídeo espacial. Você pode remover o ruído de uma imagem para cada quadro separadamente. Outra são as técnicas de denoising de vídeo Temporal, que minimizam o ruído entre os quadros. De acordo com isso, ao combinar pixels de muitos quadros, você pode usar a compensação de movimento para evitar efeitos de desfoque de movimento. A terceira abordagem é o método de remoção de ruído de vídeo espaço-temporal, também conhecido como remoção de ruído 3D, que combina remoção de ruído espacial e temporal
Parte 2. 3 Melhores Maneiras de Denoise Vídeo
Como Denoise Video em Tipard Video Converter Ultimate
Tipard Video Converter Ultimate é um programa de edição de vídeo que pode denoise adequadamente o vídeo. Este freeware é um conversor de vídeo fantástico que suporta mais de 500 formatos de vídeo. Ele também pode converter filmes 8K/4K/HD em velocidades de conversão até 60X mais rápidas. E, como a remoção de ruído de vídeo é uma preocupação sua, gostaríamos de informar que ela inclui uma caixa de ferramentas com uma ferramenta de aprimoramento de vídeo. Este recurso contém uma ferramenta Remover ruído de vídeo para reparar imagens de vídeo. Você também pode examinar os principais recursos do software abaixo e seguir os procedimentos para operá-lo corretamente.
Principais recursos do Tipard Video Converter Ultimate
- 1. Ele pode extrair arquivos de DVD.
- 2. Possui uma ferramenta de edição de vídeo como recorte, rotativo, mesclando e muito mais.
- 3. Suporta aceleração de GPU.
- 4. Pode converter arquivos em lote sem afetar a qualidade.
- 5. É fácil de usar.
- 6. Está livre de vírus e malware.
- 7. Oferece um criador de GIF e 3D.
Passo 1Primeiro, abra seu navegador e digite Tipard Video Converter na barra de pesquisa. Em seguida, vá para a página do software e procure o download gratuito opção. Em seguida, selecione a opção que corresponde ao seu sistema operacional. Inicie-o e conecte-o ao seu computador, depois vá para o Caixa de ferramentas e selecione Video Enhancer.

Passo 2Quando você seleciona o Video Enhancer ferramenta, você verá uma nova tela com um (+) assina no centro. Clique nele para adicionar um arquivo de vídeo a ser denoised.

Passo 3Uma nova janela com várias opções aparecerá quando você enviar um arquivo de vídeo. Resolução de alto nível, reduza a trepidação do vídeo, otimize o brilho e o contraste e reduza o ruído do vídeo todos serão visíveis como resultado. Para reduzir efetivamente o ruído do vídeo, marque a caixa ao lado de Reduzir ruído de vídeo.

Passo 4Se você deseja descobrir se suas imagens de vídeo sofreram alguma modificação. Ao clicar no visualização botão, você pode garantir isso. Esta opção permitirá que você veja uma amostra de sua nova saída. Se agora parece suficiente para você, selecione um local de arquivo para a nova produção clicando no botão salvar a. Em seguida, clique no botão Engrandecer opção de ter um novo produto
Passo 5Por fim, agora você pode filmar seu vídeo com qualidade clara e excelente.
Como Denoise Vídeo no Adobe Premiere
O Adobe Premiere é sua próxima escolha, pois também pode reduzir o ruído de vídeo. É também um programa fácil de usar que permite navegar sem problemas. Está disponível para download gratuito e é compatível com os sistemas Windows e Mac. A boa notícia é que você pode efetivamente restaurar seu vídeo arquivos usando o vídeo denoiser do Adobe Premiere. Consequentemente, se você quiser experimentar, este guia mostrará as etapas básicas de como fazê-lo.
Passo 1Instale e inicie o Adobe Premiere em seu PC. Em seguida, crie um novo projeto para incluir um arquivo de vídeo. Então, vá para o Efeito criação.
Passo 2Escolha um arquivo de vídeo depois de adicionar videoclipes. Depois disso, clique duas vezes Efeitos de áudio, Então vá para Redução ou restauração de ruído. Depois disso, prossiga para DeNoise.
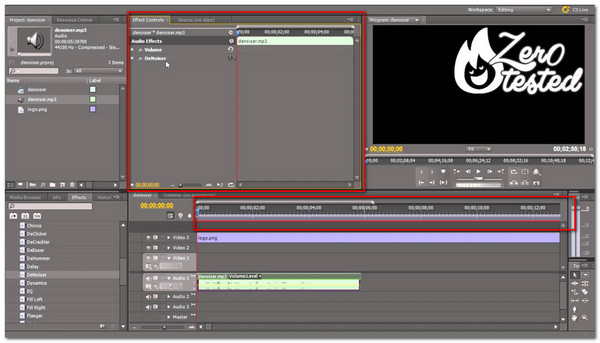
Passo 3Finalmente, clique em Editar trazer à tona o Controles de efeito janela. Você pode então ajustar a Redução botão até ler -10db. Observe que todos os clipes começam com o valor zero.
Como Denoise Vídeo no Shotcut
O software de edição de vídeo e áudio Shotcut é gratuito e inclui todas as funcionalidades encontradas em outros programas de edição. Como resultado, ele permite que você faça adição de transição, corte, keyframing e outras transições fáceis. Também permite eliminar o ruído do seu vídeo ajustando a opção Áudio. Como resultado, você pode proceder da seguinte forma.
Passo 1Inicie e abra o Atalho para o seu PC. Depois disso, ele o levará para a interface principal. No canto superior direito da tela, clique no botão Abrir arquivo botão. Em seguida, selecione um arquivo de vídeo para eliminar o ruído.
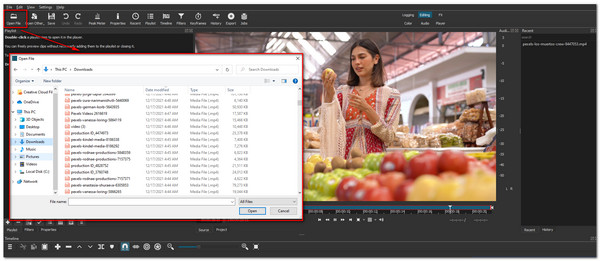
Passo 2Após adicionar um arquivo de vídeo, vá para o lado direito da interface e selecione o em áudio opção. Os controles deslizantes de áudio aparecerão. Como resultado, você pode ajustá-los para reduzir o ruído em seu vídeo.
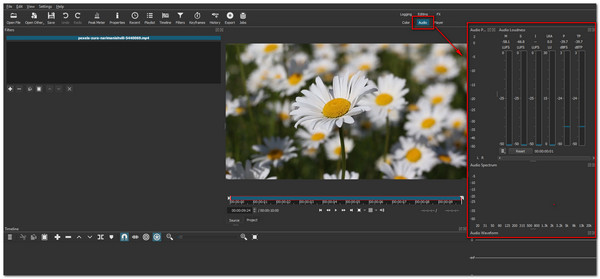
Parte 3. Perguntas frequentes sobre como eliminar o ruído de vídeo
Qual é o denoiser de vídeo mais confiável?
Nós recomendamos altamente Tipard Video Converter Ultimate. Este vem com uma versão de download gratuita adequada para Windows e Mac. Isso é confiável porque está livre de vírus e malware. Ele também pode denoise vídeo com alguns cliques, experimente agora.
Como posso denoise um vídeo no meu telefone Android?
Visite a Play Store para baixar o aplicativo em seu dispositivo Android.
Toque em "Mute Video" em sua interface e escolha o vídeo do qual deseja remover o ruído de fundo do seu álbum de fotos. Após o upload, toque no ícone de marca de seleção e uma tela aparecerá. Selecione Silenciar sem cortar o vídeo e, em seguida, OK, para salvar o vídeo no telefone.
O que exatamente é uma fotografia denoise?
A remoção de ruído de imagem remove o ruído de uma imagem com ruído para recuperar a impressão real. No entanto, como ruído, borda e textura são componentes de alta frequência, é difícil diferenciá-los ao longo do processo de remoção de ruído. As imagens denoised perderão necessariamente alguma informação.
Conclusão
Depois de ler todo este ensaio, esperamos que você entenda completamente os três métodos para denoise vídeo. Para reiterar, o Tipard Video Converter garante a mais alta qualidade de vídeo e áudio. Assim, permite reparar seus arquivos de mídia sem comprometer sua qualidade. Você também pode utilizar o download gratuito e atualizar para a versão premium para obter todos os seus recursos. Se você tiver alguma dúvida, envie uma mensagem ou entre em contato conosco.
Além disso, compartilhe este artigo para ajudar outras pessoas a resolver suas dificuldades, principalmente como eliminar o ruído de vídeo com eficiência.







