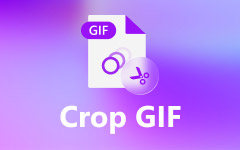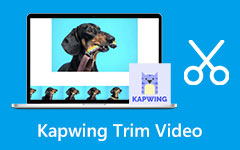Instruções notáveis para recortar vídeos online rapidamente
Você tem um vídeo e deseja remover as partes desnecessárias dele? Quando você deseja remover ou eliminar alguma parte do seu vídeo, especialmente na borda ou canto, a melhor maneira é cortá-los. Cortar seu vídeo pode ajudá-lo a remover objetos indesejados de seus vídeos. Além disso, recortar vídeos deixa você mais focado no assunto principal. Há muitas coisas boas que você pode experimentar ao recortar uma foto. Nesse caso, o artigo oferece métodos simples para cortar seus vídeos online e off-line. Além disso, você encontrará várias ferramentas de edição de vídeo que pode usar para recortar vídeos. Saiba mais sobre essa discussão lendo o artigo.
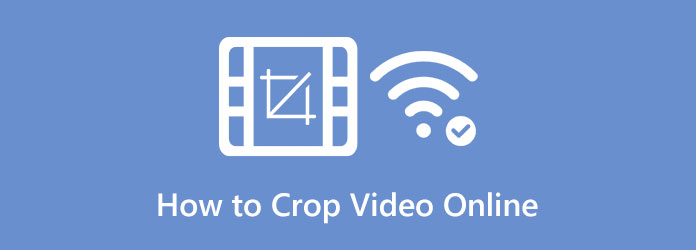
Parte 1. Maneira eficaz de recortar vídeo usando EzGIF
EZGIF é uma opção fantástica para um cortador de vídeo gratuito online, se você não tiver experiência com edição de vídeo. Você pode cortar seu vídeo e convertê-lo em um GIF usando a caixa de upload no menu Cortar vídeo. Graças à interface amigável, você pode recortar o vídeo em questão de segundos. EZGIF é uma ferramenta online simples e gratuita para edição e conversão de filmes, fotos e muito mais. Para conversões rápidas, também suporta todos os formatos de arquivo usados. Inclui MOV, AVI, MP4, WebM e MPEG. EZGIF é uma opção fantástica se o corte rápido de vídeo for seu objetivo principal.
No entanto, se você deseja adicionar outros efeitos, transições e muito mais, precisa de uma ferramenta mais avançada. Ezgif só é capaz de conversão e corte rápidos. Além disso, por ser uma ferramenta online, você precisa de uma conexão com a internet para operar o cortador de vídeo. Por fim, os anúncios são exibidos na tela durante o processo de corte, o que incomoda os usuários. Siga as instruções abaixo usando o Ezgif para recortar vídeos online.
Passo 1Abra seu navegador e navegue até o Ezgif local na rede Internet. Na página principal, vá para o Vídeo para GIF opção. Em seguida, clique no Vídeo da colheita botão. Clique no Escolha Arquivo botão para adicionar o vídeo que deseja recortar.
Passo 2As bordas do filme devem ser formadas segurando e arrastando após o upload. Você pode soltar o mouse assim que o vídeo for cortado em um tamanho apropriado.
Passo 3Para escolher a proporção e o formato de saída, role para baixo até a parte inferior do Ezgif Vídeo da colheita página. Clique no Cortar vídeo botão para continuar depois disso. Clicar no botão Salvar permitirá que você salvar o vídeo cortado para o seu computador.
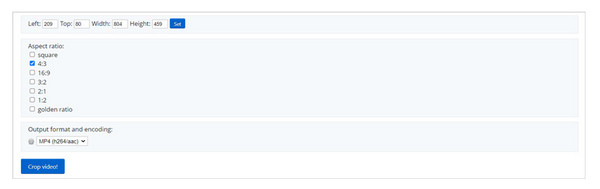
Parte 2. Como Cortar Vídeo Usando Kapwing
Kapwing é uma das ferramentas simples que podem ajudá-lo a cortar seu vídeo de uma maneira que funcione para você. Uma das ferramentas da web mais úteis é esta ferramenta online. Você pode usá-lo sem instalar nada, sem baixar nada. Você também não precisa criar uma conta no Kapwing. Esta ferramenta pode permitir que você conclua sua tarefa com mais facilidade do que antes. Você pode cortar vídeos em uma pequena quantidade de edição de tempo. Esse cortador de vídeo irá ajudá-lo a aliviar sua carga porque é feito para edição de vídeo.
No entanto, a versão acessível do Kapwing tem muitas restrições. Além disso, depois de recortar os vídeos, ele deixará marcas d'água em seus vídeos, o que é frustrante. Além disso, só pode oferecer qualidade de vídeo de até 720. Se você deseja experimentar recursos ilimitados sem marcas d'água, aproveite um plano de assinatura. Kawing é um cortador de vídeo de ferramenta on-line que requer uma conexão com a Internet para ser usado. Siga as instruções abaixo usando Kapwing para cortar o vídeo.
Passo 1Abra Kapwing no seu navegador. Quando estiver na página oficial, clique no botão Vídeo da colheita botão
Passo 2Selecione os Clique para fazer o upload botão. Escolha o vídeo que deseja recortar da sua pasta de arquivos e abra-o. Você também pode baixar o arquivo de vídeo diretamente na caixa
Passo 3Depois de enviar o vídeo, vá para o Colheita opção. Então, você pode recortar seu vídeo de acordo com sua preferência. Você também pode selecionar a proporção desejada se quiser
Passo 4Clique na Projeto de Exportação botão após recortar o vídeo. Você pode ver o botão no canto superior direito da tela.
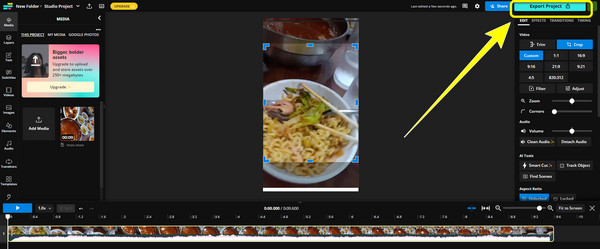
Parte 3. Corte o vídeo usando o Google Slide
Infelizmente, Google Slide não é capaz de cortar vídeos. Mas é capaz de cortar imagens. Se você quiser saber os melhores métodos para recortar imagens, leia esta parte. Além disso, você também aprenderá as melhores formas de ampliar seus vídeos no Google Slide. Siga os métodos abaixo para recortar imagens e ampliar vídeos sem mais delongas.
Passo 1Inserir uma imagem no slide do Apresentações Google é o primeiro passo. Para conseguir isso, basta selecionar o inserção guia na barra de menu na parte superior da tela. Clique no Imagem opção sob o inserção cardápio
Passo 2Clicando Botão direito do mouse na imagem que você deseja cortar é o seguinte passo. Escolha um Cortar imagem no menu do botão direito, clicando nele. Além disso, você pode selecionar Colheita na barra de ferramentas abaixo da barra de menu na parte superior da tela. Além disso, você pode Clique duplo a imagem de um slide para cortá-la
Passo 3Arraste os cantos pretos da área visível da imagem para cortá-la. Para recortar a imagem, você também pode arrastar suas bordas. A apresentação cortará a parte nebulosa da imagem.
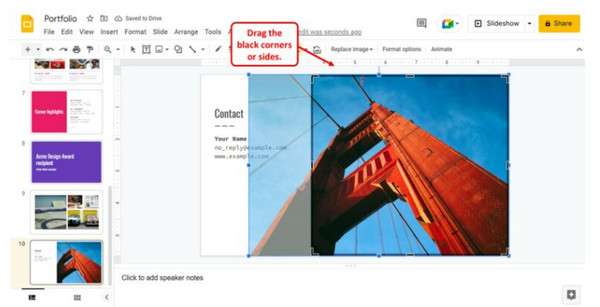
Como ampliar o vídeo
Passo 1Acesse inserção menu> Vídeo. Em seguida, insira o vídeo que deseja ampliar.
Passo 2Em seguida, clique no botão Ver menu> Zoom. Depois disso, você pode ampliar seu vídeo para 200%
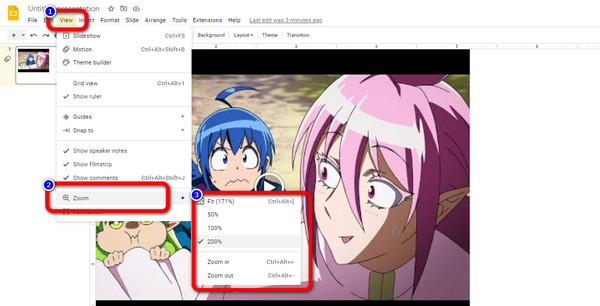
Parte 4. Melhor maneira de cortar um vídeo offline
Se você deseja recortar um vídeo em sua área de trabalho, pode usar Tipard Video Converter Ultimate. Este programa offline oferece uma ferramenta Video Cropper. Usar esta ferramenta é fácil. Possui uma interface amigável, perfeita para usuários não profissionais. Além disso, você pode baixar este programa nos sistemas operacionais Mac e Windows. Ao contrário de outros cortadores de vídeo, você pode salvar seu vídeo editado sem marcas d'água. Dessa forma, você pode assistir seus vídeos sem elementos desnecessários.
step 1Instale o Tipard Video Converter Ultimate no seu Mac ou Windows. Em seguida, inicie o programa. Você também pode clicar no Baixar botão abaixo
Passo 2Vou ao Caixa de ferramentas painel na parte superior da interface. Em seguida, selecione o Cropper de Vídeo ferramenta.
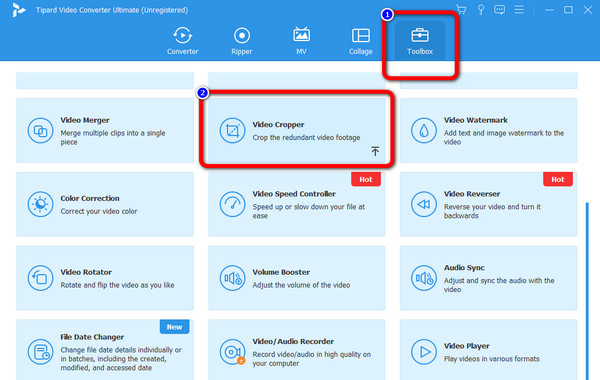
Passo 3Clique na MAIS ícone. Quando a pasta do arquivo aparecer, clique no vídeo e abra-o
Passo 4Nesta parte, você pode recortar seu vídeo manualmente controlando a caixa amarela em seu vídeo. Além disso, você pode clicar no Proporção da tela opções para escolher como deseja recortar o vídeo.
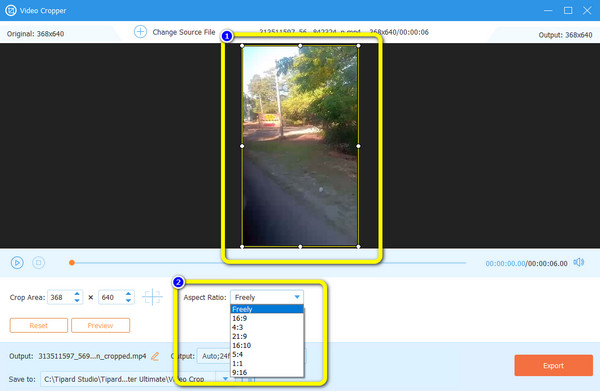
Passo 5Para salvar seu vídeo recortado, clique no botão Exportações botão.
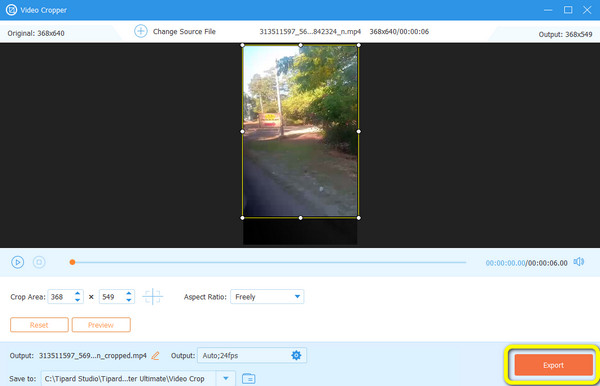
Parte 5. Perguntas frequentes sobre como recortar um vídeo online
1. Cortar o vídeo reduzirá o tamanho ou a qualidade do arquivo?
Definitivamente sim. Cortar o vídeo reduzirá seu tamanho. Mas a qualidade vai continuar a mesma.
2. Como cortar um vídeo no iMovie?
Abra o aplicativo iMovie. Escolha o vídeo e adicione-o à linha do tempo. Em seguida, selecione o Colheita botão. Clique no Cortar para preencher opção para criar um quadro ajustável em seu vídeo. Arraste o quadro para recortar o vídeo. Por último, clique no Aplicar botão para salvar seu vídeo.
3. Como cortar um vídeo usando um iPhone?
Lançar o Fotos aplicativo em seu iPhone. Selecione o vídeo e clique no botão Editar botão. Em seguida, clique no Colheita opção e controle o quadro ajustável para cortar o vídeo. Depois disso, clique no Pronto opção para salvar seu vídeo recortado.
Conclusão
Bem, é isso! As discussões acima são os melhores métodos que você pode tentar recortar vídeos online e off-line. No entanto, algumas ferramentas online deixam uma marca d'água após o processo de corte. Se você deseja obter seu vídeo recortado sem marcas d'água, use Conversor de vídeo Tipard final.