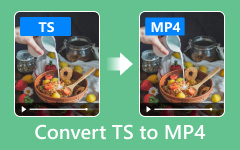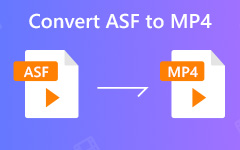Como converter VLC para MP4 com ou sem VLC Media Player
Como também sabemos que o VLC é um reprodutor de mídia conhecido que pode reproduzir quase todos os arquivos de vídeo e áudio, além de DVDs gratuitamente. Mas você sabe que ele também pode funcionar como conversor de vídeo e converter arquivos de mídia entre diferentes formatos?
Você tem muitos arquivos de mídia armazenados em suas bibliotecas VLC e deseja convertê-los para o formato MP4 para reprodução no seu celular ou em outros dispositivos portáteis sem nenhuma limitação?
Aqui vamos compartilhar como converter arquivos VLC para MP4 com ou sem o VLC Media Player de maneiras fáceis.
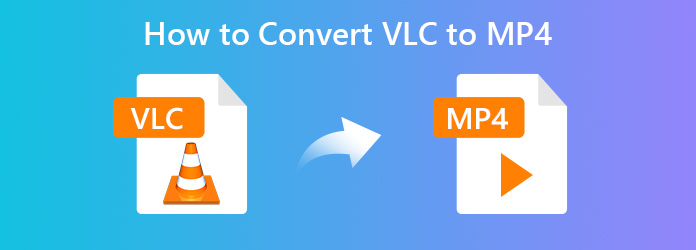
Parte 1. Como converter VLC para MP4 com o VLC Media Player
Passo 1 Abra o VLC Media Player e clique em Jornalistas > Converter / Salvar da interface principal.
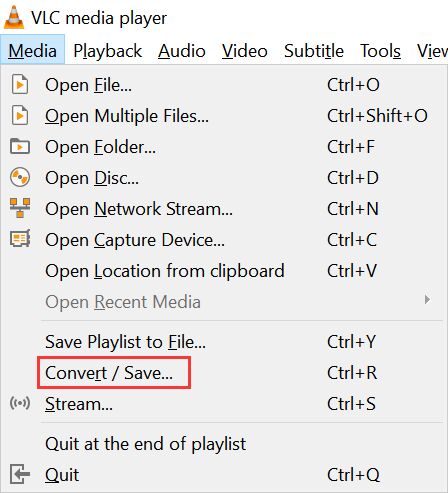
Passo 2 Na janela pop-up, clique no botão "Adicionar" para carregar um ou mais arquivos de vídeo que você deseja converter do seu computador.
Em seguida, na parte inferior da janela pop-up, clique no ícone suspenso ao lado de Converter / Salvar botão e selecione Converter opção.
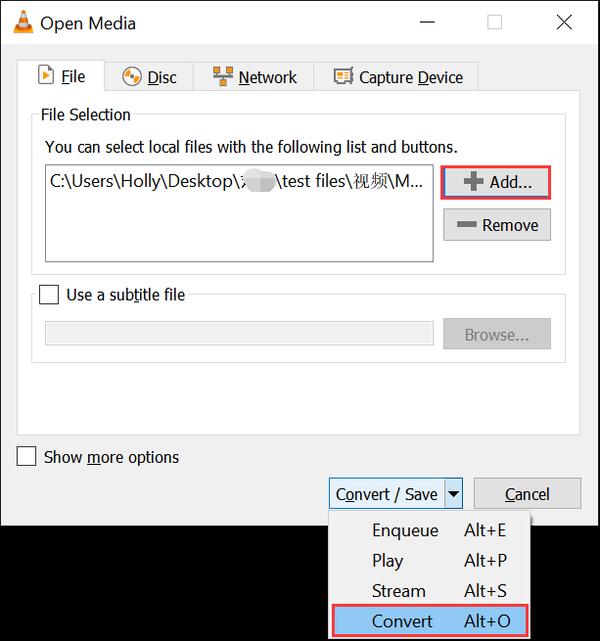
Passo 3 Agora você verá uma nova janela que permite definir o formato de saída e personalizar o destino onde deseja salvar o arquivo MP4 convertido.
uma. definir saída do perfil
Clique no botão suspenso ao lado Perfil, você verá que o VLC permite converter vídeos em vários formatos diferentes, como MP4, TS, OGG, WMV, Webm etc. Também permite escolher o formato de saída de acordo com o dispositivo de reprodução. Aqui nós escolhemos Vídeo - H.265 + MP3 (MP4) como o formato de saída.
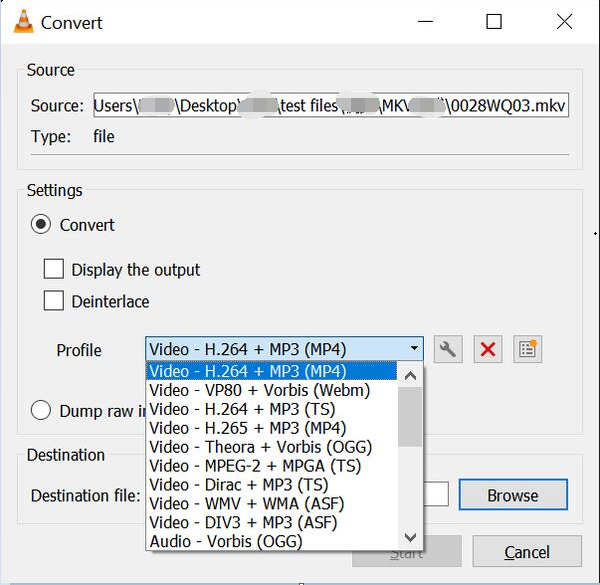
b. personalizar configurações de saída
Existem também algumas configurações avançadas disponíveis que permitem alterar o codec de vídeo nos parâmetros de codificação, Resolução, filtros e codec de áudio nos parâmetros e filtros de codificação.
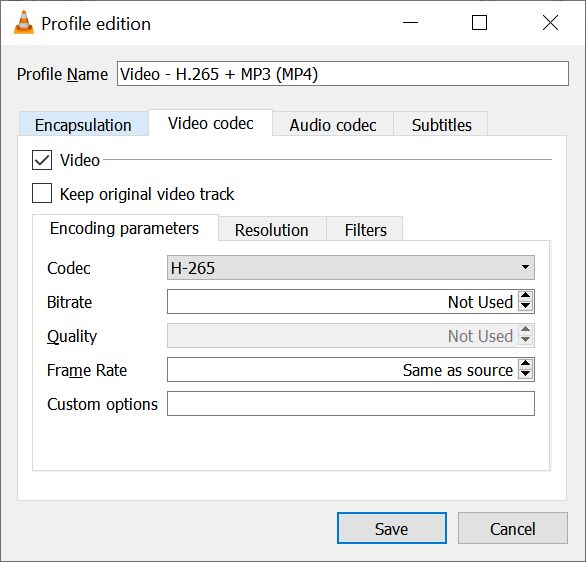
c. selecione o destino de saída
Quando terminarmos as configurações do perfil, é a vez de escolher o destino e renomear o arquivo MP4 convertido como quiser. Basta clicar no Procurar botão ao lado de Destino arquivo para selecionar ou criar uma pasta para salvar o arquivo MP4 convertido e renomear o arquivo de vídeo, se necessário.
Passo 4 Depois que todas as configurações estiverem concluídas, clique no botão Iniciar para converter VLC para MP4.
Você verá o progresso da conversão de VLC para MP4 na janela principal e o tempo de conversão depende do desempenho do seu computador e da duração do vídeo convertido.
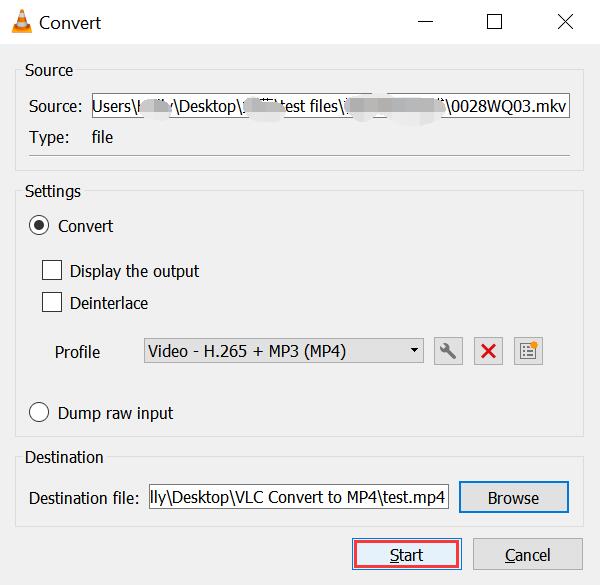
Prós e contras da conversão do VLC para MP4 com o VLC Media Player
Prós:
- 1. Converta arquivos VLC para MP4 gratuitamente.
- 2. Não há necessidade de usar outras ferramentas de conversão de vídeo.
- 3. Vem com configurações básicas de saída.
Contras:
- 1. Os formatos e dispositivos de saída suportados são limitados.
- 2. Falta de recursos de edição de vídeo.
Parte 2. VCL Converter para MP4 com Free Online Video Converter
Se você achar que não é tão conveniente converter arquivos VLC para MP4 com o VLC Media Player, o método muito mais fácil deve ser usar um conversor de vídeo online gratuito, totalmente gratuito e sem limitações. O melhor conversor de vídeo online gratuito que recomendamos é Apeaksoft Free Online Video Converter, permite converter qualquer vídeo / áudio para o formato de vídeo compatível com MP4 / AVI / MOV / MP3 / GIF / YouTube / Facebook on-line livremente, sem limite para o SO do computador.
Características:
- 1. Converta arquivos de mídia VLC para qualquer formato de vídeo / áudio popular, como MP4, MOV, MKV, AVI, FLV, WEBM, MP3, AAC, AC3, WAV e muito mais, você pode até converter arquivos VLC para GIF com este online grátis Conversor VLC para MP4.
- 2. Forneça várias configurações de parâmetros para você ajustar a taxa de bits de vídeo / áudio, resolução, taxa de quadros, taxa de amostragem etc. para obter a qualidade de saída desejada.
- 3. Compatível com qualquer navegador e computador popular, para que você possa converter VLC para MP4 no Windows / Mac gratuitamente, sem limite.
- 4. Ative a conversão em lote e não tem limite de tamanho para inserir arquivos de mídia VLC.
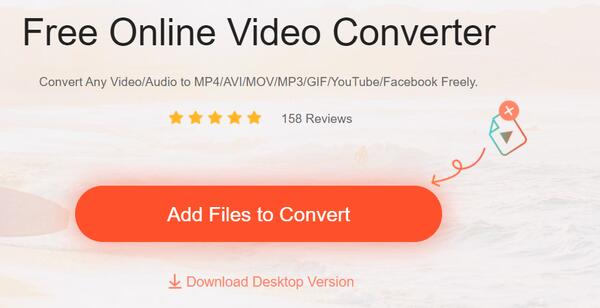
Como converter VLC para MP4 online em três etapas?
Passo 1 Visite o site gratuito de conversão de vídeo online VLC para MP4 e clique no botão "Adicionar arquivos para converter".
Passo 2 Selecione o formato de saída como MP4 e clique no ícone Configurações ao lado do arquivo de vídeo para ajustar as configurações de vídeo conforme sua necessidade.
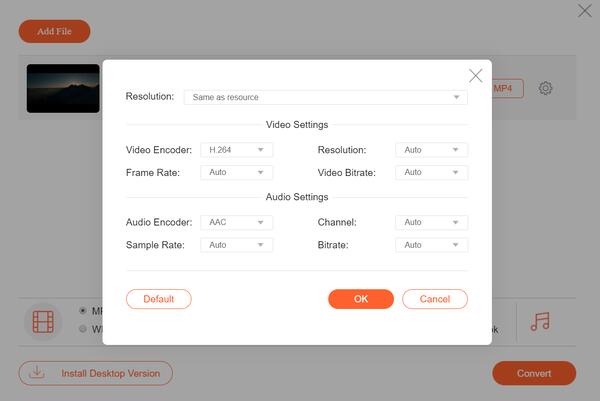
Passo 3 Clique no botão Converter para selecionar a pasta de saída para salvar o arquivo MP4 convertido e iniciar a conversão. Você verá o progresso da conversão com porcentagem na interface principal.
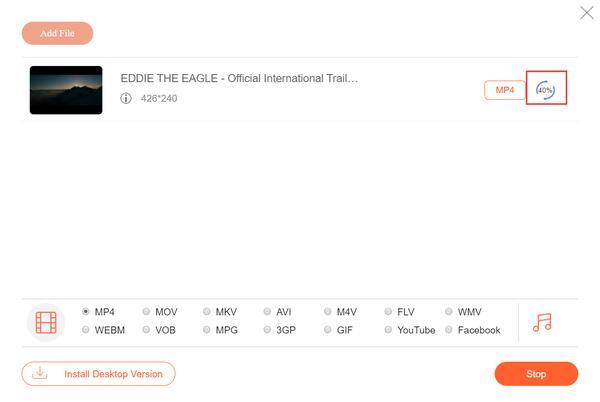
Parte 3. Como converter VLC para MP4 com um conversor de vídeo funcional
Embora o VLC seja um reprodutor de mídia poderoso e também seja capaz de converter vídeo entre vários formatos, seus formatos de saída suportados ainda são uma limitação. Existem alguns formatos de vídeo que o VLC não suporta, como SWF, VOB, DV, etc., e carece de recursos de edição de vídeo. Se sua demanda está longe de apenas alterar o formato de vídeo de arquivos VLC para MP4, você precisa de um conversor de vídeo mais funcional e poderoso. Tipard Video Converter Ultimate seria uma escolha melhor.
- 1. Converta qualquer arquivo de vídeo / áudio compatível com VLC para qualquer vídeo HD de 4K / 1080p e MP4, AVI, MKV, AVI, MOV, MP3, etc., a uma velocidade 60x mais rápida.
- 2. Copie e copie qualquer DVD para qualquer formato digital para reprodução em qualquer dispositivo, sem limitação.
- 3. Edite efeitos de vídeo com as ferramentas de edição de vídeo incorporadas para marcar marcas d'água, cortar, mesclar, cortar, girar, adicionar filtros aos vídeos sem esforço.
- 4. Edite a tag ID3 para arquivos de áudio e mais informações como nome do arquivo, artista, ano, capa, comentários, gênero etc. para arquivos de vídeo.
- 5. Comprima vídeo grande para um tamanho menor sem perda de qualidade.
- 6. Crie imagens GIF animadas a partir de vídeos com duração personalizada, poderosos efeitos de edição e taxas de quadros.
Veja como converter arquivos VLC para MP4 com Tipard Video Converter Ultimate.
Passo 1 Download grátis de VLC to MP4 converter
Faça o download gratuito deste conversor Tipard VLC para MP4, de acordo com o sistema operacional do seu computador.
Passo 2 Importar arquivos VLC
Abra o conversor VLC para MP4 no seu computador e clique no botão Adicionar arquivos para importar um ou mais arquivos de mídia VLC. Como alternativa, você pode arrastar os arquivos VLC para o software diretamente.

Passo 3 Escolha o formato de saída
No canto direito, selecione o formato de saída como MP4.

Se você quiser fazer alterações na faixa de áudio, legenda, informações de metadados etc., verifique os detalhes abaixo:
- 1. Selecione o formato de saída no canto direito de acordo com a sua necessidade, a conversão de vídeo em 4K e 1080p é suportada.
- 2. Você pode adicionar faixas de áudio clicando no botão suspenso.
- 3. Desative ou ative a legenda conforme sua necessidade. Você também pode adicionar outras legendas SRT, SSA ou ASS.
- 4. Edite as informações de metadados clicando neste botão.
- 5. O compressor de vídeo na saída permite compactar o tamanho do vídeo diretamente, movendo a barra.
- 6. Renomeie o arquivo MP4 de saída clicando no botão de imagem da caneta.
Passo 4 Edite efeitos de vídeo antes de converter VLC para MP4
Você pode usar o poderoso editor de vídeo embutido para editar efeitos de vídeo antes da conversão. Você pode usar Colheita para se livrar das bordas pretas irritantes, use Rodar recurso para girar o vídeo 90 no sentido horário ou anti-horário, ajustar o contraste, matiz, saturação e brilho do vídeo, tornar o áudio do vídeo mais alto,
aplique efeitos de filtro com Efeitos e filtros característica. Além disso, você pode adicionar marca d'água de texto ou imagem para personalizar seu vídeo, editar música de fundo, cortar ou mesclar vídeos, etc.

Passo 5 Comece a converter VLC para MP4
Depois que todas as configurações forem ajustadas à sua vontade, selecione o local de saída para salvar o arquivo MP4 convertido e clique em Converter para iniciar a conversão.

Conclusão:
Neste artigo, compartilhamos os principais métodos para converter VLC para MP4 com ou sem o VLC Player, você pode escolher um método de acordo com sua demanda detalhada. Deixe-nos um comentário se você tiver outros bons métodos para compartilhar.