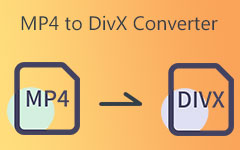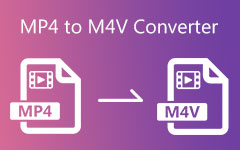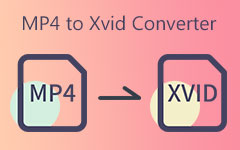Métodos eficazes para converter clipes de vídeo MKV para MOV sem perda de qualidade
Em alguns casos, você está tendo dificuldade em reproduzir seus vídeos MKV no seu computador Mac porque o vídeo às vezes é inválido. Então, a melhor maneira de resolver esse problema é converter MKV para MOV. É por isso que você pode confiar neste artigo, pois ele fornecerá as melhores maneiras de alcançá-lo. Além disso, ele recomendará ferramentas gratuitas de conversão de vídeo online que fornecem excelentes recursos. Assim, não se esqueça de ler esta informação até a parte final.
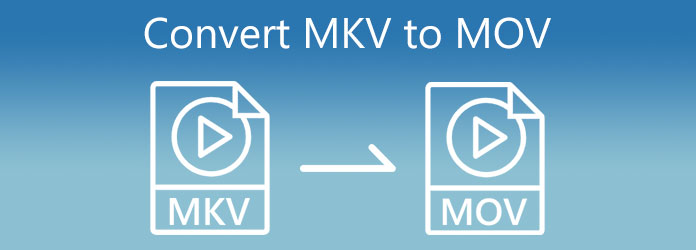
Parte 1. Melhor maneira de converter MKV para MOV
Use Tipard Video Converter Ultimate. Este programa de conversão de vídeo pode suportar quase todos os formatos de arquivo compatíveis com Mac. Ou seja, você pode usar esta ferramenta para converter MKV para MOV, fornecendo uma excelente saída de vídeo. Outra coisa, como consumidor, você pode estar procurando um conversor de vídeo que possa converter arquivos de vídeo em lote. A boa notícia é que o Tipard Video Converter Ultimate pode suportar a conversão de arquivos em lote. Não se preocupe com o tempo, pois você pode ativar a aceleração da GPU para conversão em alta velocidade.
Se você quiser ter certeza com este software, pode procurar os outros recursos abaixo. Depois disso, não se esqueça de seguir todos os passos para converter MKV para MOV da maneira mais fácil.
Principais recursos do Tipard Video Converter Ultimate:
- 1. Fornece uma caixa de ferramentas com um Video Enhancer, Media Metadata Editor, GIF Maker, 3D maker e muito mais.
- 2. Converta vídeos em vários formatos de arquivo.
- 3. Converta vídeos com velocidade de conversão 70X mais rápida.
- 4. Oferece um ripador de DVD e Blu-ray.
- 5. Fornece ferramentas de edição como corte de vídeo, divisão, rotação e muito mais.
- 6. O software conversor de vídeo é compatível com computadores Windows e Mac.
Como alterar MKV para MOV no Tipard Video Converter Ultimate
Passo 1Não se esqueça de visitar a página principal do Tipard Video Converter Ultimate. Depois disso, clique no download botão e comece a instalá-lo em seu PC. Em seguida, abra o software e use o Conversor ferramenta.
Passo 2Depois de clicar no Conversor ferramenta, gentilmente bata no mais assinar no meio da tela. Dessa forma, você pode fazer upload de arquivos MKV da sua pasta de arquivos. Você também pode clicar no botão Adicionar Arquivo botão no lado superior direito da interface.

Passo 3Após carregar o(s) arquivo(s) de vídeo, clique no botão Definição Saída ao lado da saída de vídeo. Em seguida, você pode clicar no botão Pesquisar abaixo das opções de formato de arquivo. A partir daí, você pode digitar qual formato específico você precisa.

Passo 4Selecione os Vídeo opção e tipo MOV formato do Pesquisar área. Depois disso, clique no formato do arquivo para aplicar as alterações.
Passo 5Finalmente, você pode ir para o salvar a seção e escolha um local de arquivo para suas saídas de vídeo. Não se esqueça de acertar o Mesclar em um arquivo botão se você tiver arquivos em lote para converter. Assim, você pode convertê-los todos de uma vez clicando no botão Botão Converter tudo.

Você pode usar este conversor de vídeo para converter MP4 para MKV demasiado.
Parte 2. Como converter MKV para MOV gratuitamente
Como converter MKV para MOV no Wondershare Uniconverter
Suponha que você esteja procurando outras opções; você também pode usar o Wondershare Uniconverter. Este software de conversão de vídeo suporta mais de 1000 formatos de arquivo de vídeo. Além disso, oferece uma versão de download gratuita que permite converter arquivos MKV para MOV. O bom é que ele permite que você o use em computadores Windows e Mac. Você pode seguir todas as etapas abaixo para transformar MKV em MOV.
Passo 1Baixe o Wondershare no seu computador Mac ou Windows. Em seguida, abra-o e clique no botão mais símbolo para carregar o(s) arquivo(s) de vídeo.
Passo 2Depois de fazer upload de vídeo(s), você pode ir para o Formato de saída seção. A partir daí, clique no Vídeo opção e pesquise MOV formato e clique nele.
Passo 3Depois de escolher o formato de arquivo que você precisa. Selecione o local do arquivo na Local do Arquivo seção e clique no Iniciar tudo botão.
Como converter MKV para MOV no VLC
Outro conversor gratuito de MKV para MOV é o VLC. Este software é um media player que reproduz vídeo e áudio com a mais alta qualidade. Mas o bom é que você pode usá-lo para converter seus vídeos para outros formatos de arquivo. Ou seja, você pode transformar arquivos MKV em MOV com etapas simples. Assim, você pode seguir os passos simples abaixo.
Passo 1Abra seu VLC em seu computador e clique no botão Jornalistas botão no lado superior direito da janela. Então, para converter um vídeo, vá para o Converter / Salvar botão ou use o Controle R método.
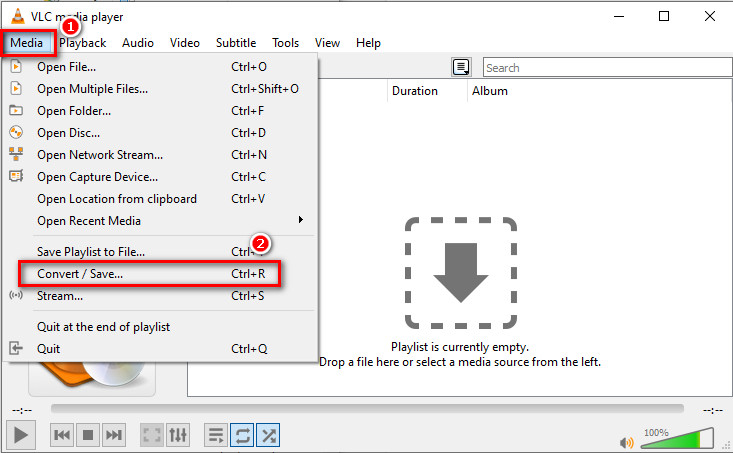
Passo 2Você verá outra janela e clique no botão + Adicionar botão para fazer upload de arquivos de vídeo. Depois disso, vá para o Converter / Salvar botão.
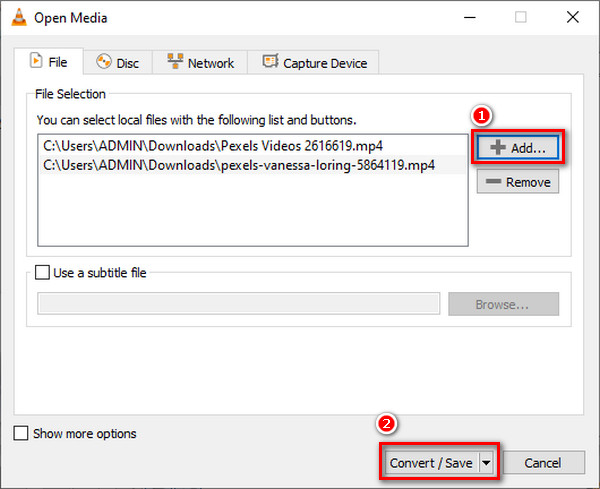
Passo 3Depois de selecionar o Converter / Salvar botão, você verá uma nova janela e clique no botão Perfil or Configuração ícone. A partir daí, você encontrará uma nova tela com vários arquivos fromats. Clique no MOV formato, então aperte o botão Salvar botão. Por fim, pressione o Início botão para iniciar a conversão.
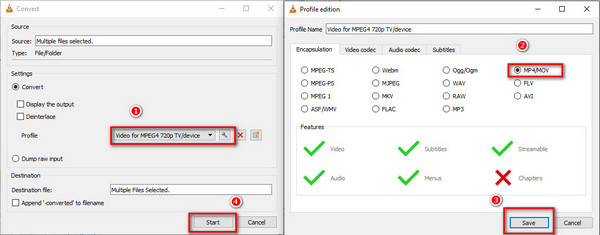
Como converter MKV para MOV no Online-Convert
A próxima opção é um conversor de MKV para MOV online gratuito. O Online-Convert permite que você transforme arquivos MKV em MOV pela Internet. Embora este software esteja online, você pode garantir sua segurança porque está livre de vírus e malware. Além disso, é fácil de usar, mas exigirá uma forte conexão com a Internet.
Passo 1Visite a página principal do Online-Convert E clique no Conversor de vídeo opção.
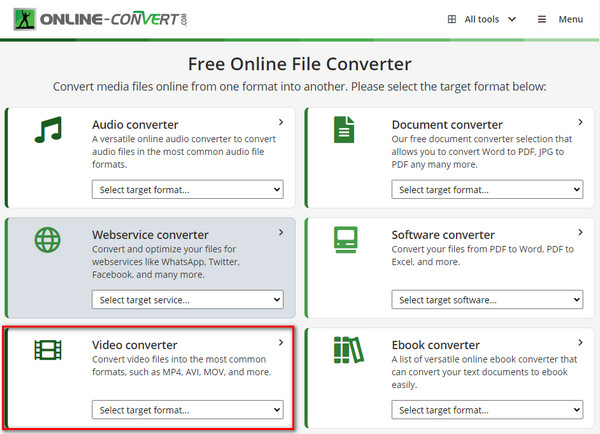
Passo 2Depois de selecionar o Conversor de vídeo opção, você pode escolher a MOV formatar. Você também pode combinar e converter GIFs para MOV.
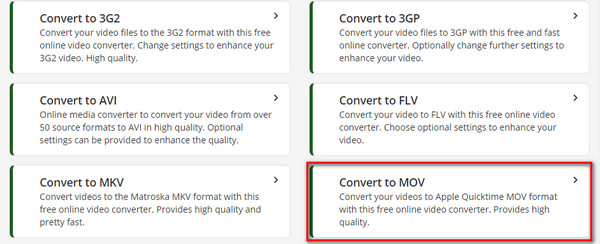
Passo 3Você verá outra janela depois de clicar no MOV formato. Em seguida, clique no Escolha Arquivo botão para adicionar vídeo/s MKV. Depois disso, a conversão de vídeo será iniciada automaticamente.
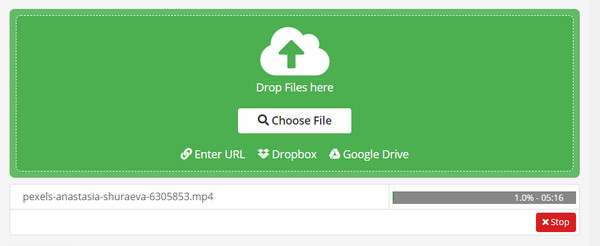
Parte 3. Comparação entre os Conversores
| Conversores de MKV para MOV | Funcionalidades de Edição | Caixa de ferramentas | Aceleração da GPU | Preço |
|---|---|---|---|---|
| Tipard Video Converter Ultimate |  |
 |
 |
Download grátis |
| Wondershare Uniconverter |  |
 |
 |
Download grátis |
| VLC |  |
 |
 |
Gratuito |
| Online-Convert |  |
 |
 |
Online |
Parte 4. Perguntas frequentes da conversão de MKV para MOV
É possível converter MKV para MOV em FFmpeg?
Sim, o FFmpeg é um excelente conversor de vídeo que pode suportar quase todos os formatos de arquivo. Assim, permite transformar arquivos de vídeo MKV para MOV. Mas, o software é um desafio de usar.
O que é o arquivo MKV?
O arquivo MKV é como o arquivo MOV ou AVI. Este contêiner de arquivo pode oferecer suporte a dados de mídia, como arquivos de vídeo e áudio. Além disso, também inclui legendas e arquivos de imagem. O MKV pode manter os dados de mídia em um único arquivo.
O que é o arquivo MOV?
O arquivo MOV é um contêiner de arquivos que pode conter diferentes faixas, como áudio, vídeos, imagens, texto, legendas e muito mais. Este arquivo tem uma conexão com QuickTime e Apple. Ou seja, o MOV é compatível com dispositivos Apple.
Conclusão
Concluindo, agora você pode converter MKV para MOV arquivos e reproduzi-los no seu computador Mac depois de ler este artigo. Certifique-se de fazer todas as etapas para atingir seu objetivo. Mais ainda, não se esqueça de compartilhar este post com outras pessoas para ajudá-las a converter MKV para MOV com facilidade.