Como adicionar vídeo ao iMovie: preparação, importação e solução de problemas
O iMovie é o programa/aplicativo pré-instalado que você obtém no iPhone/iPad/Mac. Este aplicativo integrado permite criar projetos de fotos, videoclipes ou trailers que você pode enviar para suas contas de mídia social. Para tornar a criação e edição de vídeo mais rápida e conveniente, o iMovie agora está disponível no iPad, iPhone e iTouch, além do Mac. Assim, a questão é, como adicionar vídeos ao iMovie aplicável a todas as plataformas? Isso é o que você aprenderá ao ler o artigo inteiro abaixo.
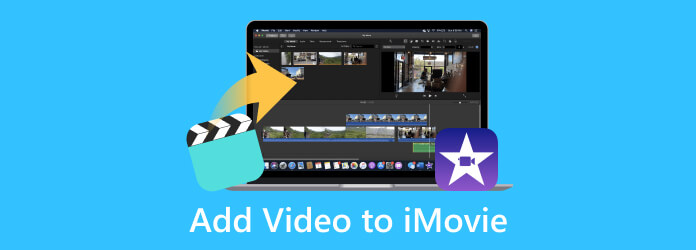
Parte 1. Como importar vídeos para o iMovie
Esta parte ensinará como adicionar seus clipes ao iMovie desde a preparação até a importação.
A preparação
Você gostaria de ter certeza de que os arquivos de vídeo estão preparados e organizados adequadamente. Eles devem estar no formato e na qualidade corretos. Aqui está o seu guia passo a passo a seguir.
1. Colete os videoclipes
A primeira coisa a fazer é coletar ou reunir todos os arquivos de vídeo que deseja enviar para o iMovie para o seu projeto. Certifique-se de que eles estejam salvos em uma pasta acessível em seu computador.
2. Formato e Compatibilidade
Se quiser que o iMovie funcione melhor, você deve preparar arquivos de vídeo com formatos comuns como MP4, M4V, MOV e AVI. Isso significa que você deve garantir que seus vídeos estejam nesses formatos. Caso contrário, você não conseguirá carregá-los e precisará convertê-los primeiro usando uma ferramenta de conversão extra.
3. Resolução e Qualidade
Recomendamos que você use vídeos de alta qualidade para obter os melhores resultados em seu projeto do iMovie. Mas se você não tiver nada além de vídeos de baixa resolução, considere verificá-los para ver se parecerão aceitáveis, pois serão esticados para a resolução do seu projeto.
4. Cortar e editar
Como parte da sua preparação, antes de importar seu .mp4 ou .mkv para o iMovie, considere editá-los e apará-los, se necessário. Use um software de edição de vídeo confiável como o Tipard Video Converter Ultimate para fazer algumas edições básicas, mas profissionais.
5. Organize seus clipes
Crie nomes descritivos para seus arquivos para identificá-los facilmente ao trabalhar com o iMovie. Esta preparação tornará seu processo de importação e edição mais tranquilo.
A Importação
Após preparar os arquivos de vídeo, você poderá prosseguir com o processo de importação, mostrado abaixo.
Passo 1No aplicativo Finder, encontre e inicie o aplicativo iMovie. Depois de aberto, clique no MAIS botão para criar um novo projeto.
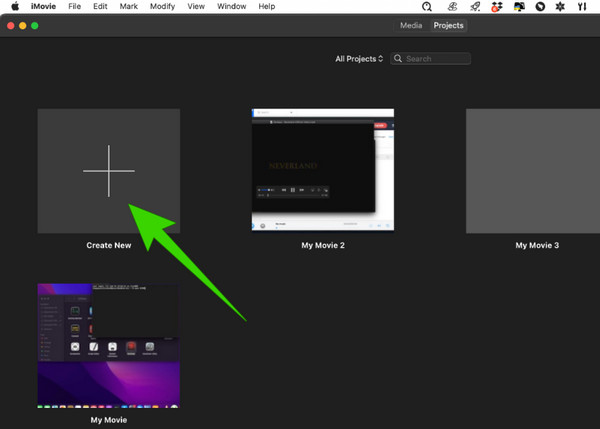
Passo 2Então, você pode começar a importar alguns vídeos para o seu projeto clicando no botão Importar mídia botão que você vê no centro esquerdo da área de trabalho. É assim que você adiciona clipes ao iMovie.
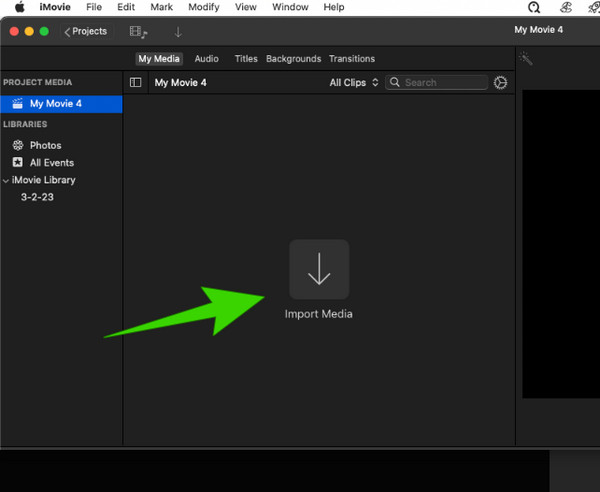
Passo 3Se, após importar os vídeos, você quiser adicionar mais, basta clicar no botão Envie o menu de guias e escolha o Importar mídia opção.

Observação: Esperamos que você tenha percebido a importância do preparo após tentar a importação. Veja bem, seu trabalho ficará muito mais fácil quando seus arquivos de vídeo já estiverem organizados, ao contrário de quando você precisa pesquisar um por um durante a importação.
Além da importação de vídeos no iMovie, aqui estão vários truques que podem ser úteis ao exportar vídeos no iMovie.
Leitura adicional:
Principais métodos 3 para gravar o iMovie em DVD com facilidade
As 4 principais maneiras de salvar projetos do iMovie como arquivos MP4 no Mac e Windows
Parte 2. Solução de problemas de upload de vídeo
O iMovie também é um daqueles programas que apresenta problemas de upload. Vários motivos podem causar esse problema específico. Portanto, aqui estão algumas soluções de solução de problemas que você pode usar.
Reinicie o iMovie
Às vezes, uma reinicialização rápida do programa pode ajudar a resolver problemas e falhas temporárias. Portanto, se você tiver o problema, esta deve ser sua solução inicial para solução de problemas.
Verificar atualizações
Verifique se você usa a versão mais recente do software, pois um sistema desatualizado pode causar o problema.
Verifique as propriedades do vídeo
Verifique se o vídeo que você está enviando corresponde aos formatos suportados pelo iMovie. Conforme mencionado acima, o iMovie suporta apenas alguns formatos de mídia: MOV, MP4, M4V e AVI. Assim, você precisará converter o vídeo para outros formatos não mencionados primeiro.
Verifique o armazenamento disponível
Verifique se o seu dispositivo tem espaço suficiente porque o armazenamento esgotado dificulta a importação de mídia. Procure aplicativos e arquivos não utilizados em seu dispositivo e veja se você já pode excluí-los para dar lugar aos novos arquivos de projeto.
Procure a alternativa do iMovie
Para a melhor solução, procure uma alternativa do iMovie para usar no Mac e também pronta para Windows. Nós altamente recomendamos isso Tipard Mac Video Converter Ultimate. É uma solução completa de edição de vídeo que oferece criador de filmes, intensificador de vídeo, editor e conversor que funciona 60 vezes mais rápido. É infundido com tecnologias poderosas como aceleração de hardware, conversão ultrarrápida e tecnologia de Inteligência Artificial para seu processo incrível. Ao contrário do iMovie, este Tipard Mac Video Converter Ultimate suporta mais de 500 formatos de mídia diferentes, dando a você a garantia de trabalhar em qualquer formato que desejar, tanto para entrada quanto para saída.
Você também ficará surpreso com sua caixa de ferramentas, pois ela fornece quase todos os utilitários de edição de que você precisa, como compressor, intensificador de vídeo, aparador, fusão, cortador, cortador, corretor de cores, rotador, amplificador de volume e muito mais. Enquanto isso, aqui está uma parte bônus para aprender como adicionar clipes à melhor alternativa do iMovie.
Bônus: etapas rápidas para enviar vídeos para a alternativa do iMovie
Passo 1Instale o programa no seu Mac simplesmente clicando no Baixar botão abaixo. Inicie o programa e vá até a função que deseja usar com ele.
Passo 2Suponha que você escolheu seu MV função para criar um filme. Nesse caso, basta clicar no botão MAIS botão para enviar os vídeos com os quais você trabalhará.

Passo 3Depois, você pode ir para a seção Editar ou Configurações menu para modificar seu projeto.

Passo 4Então você pode ir direto para o Exportações menu para salvar o projeto na saída desejada e clicar no botão Iniciar Exportação botão.

Parte 3. Perguntas frequentes sobre vídeos e iMovie
Posso adicionar um vídeo do YouTube ao iMovie?
O iMovie não possui uma função direta para enviar vídeos do YouTube. Portanto, você só pode enviar um vídeo salvo ou baixado para ele.
Por que os vídeos do meu iPhone não são importados para o iMovie?
Esse problema pode ser devido a vários motivos. Motivos como permissão do aplicativo, configuração de vídeo, aplicativo desatualizado, arquivo corrompido e outros.
Como importo vídeos da minha câmera para o iMovie?
Sua câmera deve estar conectada ao seu Mac através de um conector USB para acessar os vídeos dele, ou você pode usar um leitor de cartão de memória. Inicie o iMovie e, ao clicar no botão adicionar mídia, acesse o local do arquivo da sua câmera.
Conclusão
Fazer seu próprio projeto de filme é uma tarefa emocionante. No entanto, como iniciante, você também deve saber como adicionar vídeos ao iMovie. Mas, para começar, alguns dos preparativos para esta tarefa devem ser seguidos. Felizmente, você pode encontrar tudo neste post. Assim, você pode compartilhar isso com seus amigos que também buscam as mesmas respostas. Enquanto isso, se o iMovie lhe der dor de cabeça, você pode usar este Tipard Mac Video Converter Ultimate.







