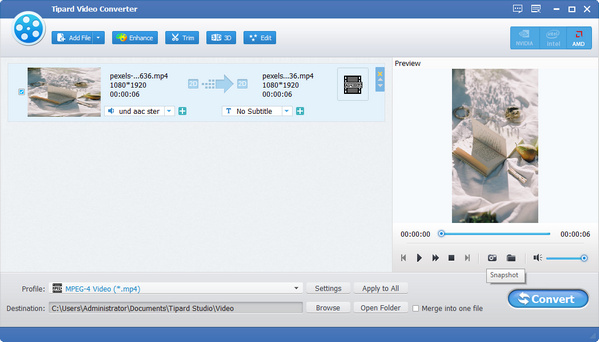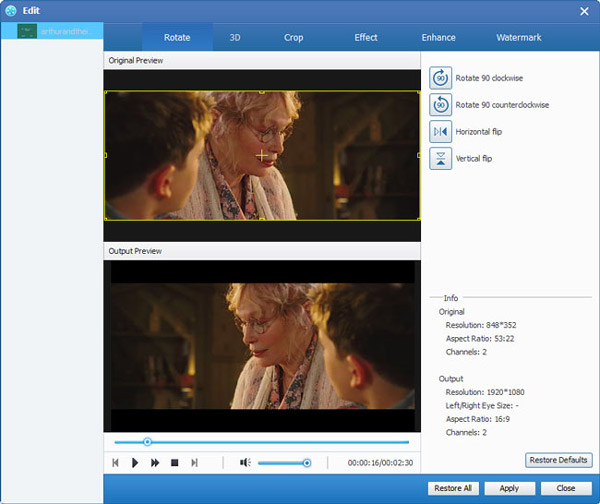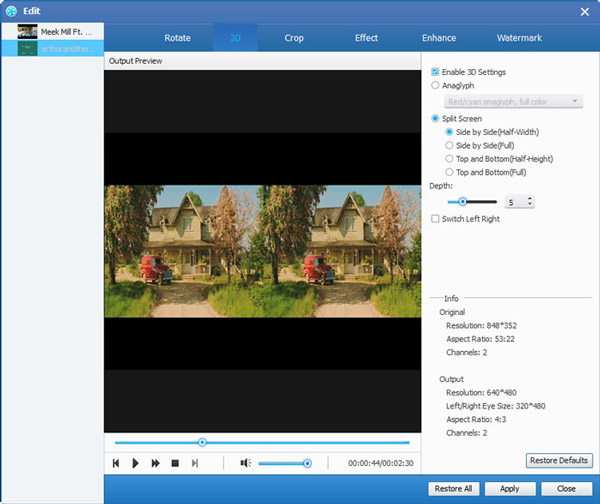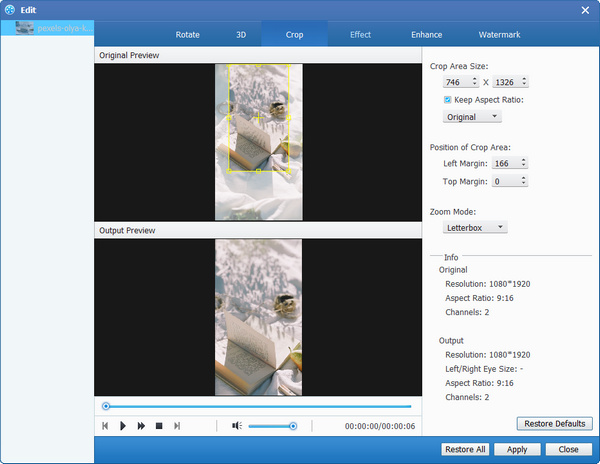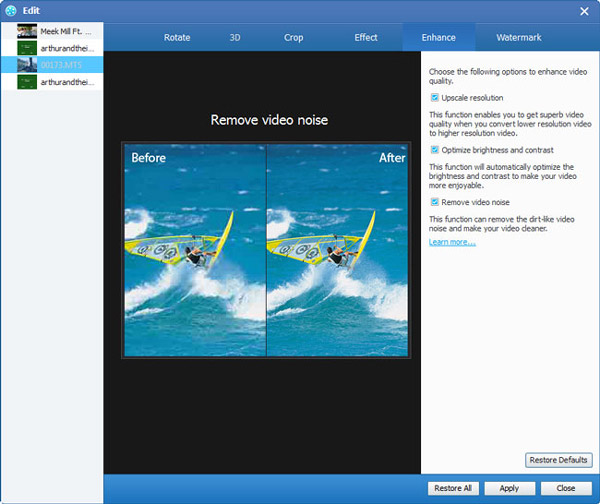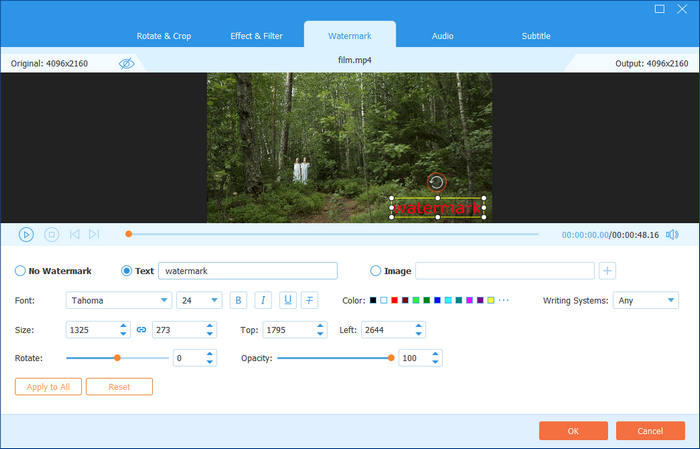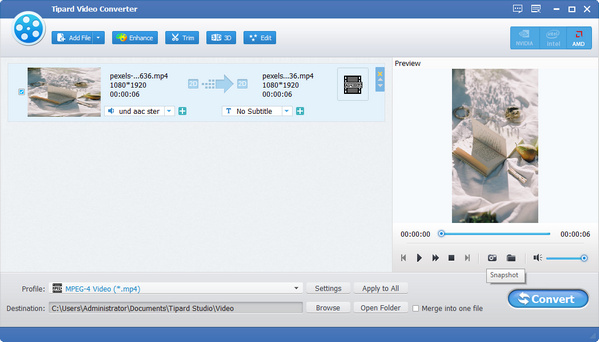Como converter vídeos para outros formatos
Tipard Video Converter, o software de conversão de vídeo de primeira linha, ajuda você a converter qualquer formato de vídeo como MTS, M2TS, TS, MKV, FLV, AVI, WMV, MPG, SWF, MP4, MOV, M4V e muito mais para o 4K e até mesmo vídeos 3D com qualidade superior. Este guia mostra informações detalhadas sobre como usar este software de conversão de vídeo para converter arquivos de vídeo e extrair arquivos de áudio de acordo com sua necessidade.
Passo 1 Adicionar arquivo de vídeo e áudio
Clique na Adicionar arquivos) ícone na barra de ferramentas na janela principal para navegar em seu computador e abrir os arquivos de vídeo e áudio locais, um por um, que você deseja converter. Ou você pode arrastar diretamente os arquivos de vídeo do seu computador para o programa.

Passo 2 Escolha o formato de saída
Clique na Perfil seta suspensa para abrir a janela. Aqui você pode selecionar diferentes formatos de saída para cada arquivo de vídeo/áudio de origem. Ou insira o nome do formato na caixa de pesquisa rápida e selecione um dos formatos correspondentes como formato de saída.

Passo 3 Comece a converter vídeos
Clique na Converter botão para começar a converter vídeos para os formatos necessários. A barra de progresso mostraria o progresso detalhado da conversão. Durante este processo, você pode clicar no botão pausa or Dê um basta botão para controlar o processo de conversão. Além disso, este conversor de vídeo fácil de usar suporta conversão em lote, o que economiza muito seu tempo.
Como editar vídeos
Personalizando seus vídeos com vários recursos de edição, abra a janela de edição e comece a personalizar os vídeos.
Passo 1 Girar direção do vídeo
Escolha o arquivo que deseja girar e clique em Editar. Selecione os Rodar coluna para girar ou virar seu vídeo.
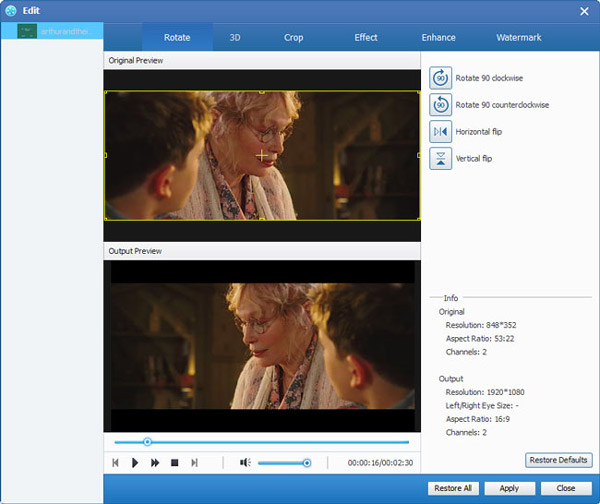
Passo 2 Definir configurações 3D
Clique na 3D ícone na barra de ferramentas para abrir a janela de edição. Aqui você verificaria o Ativar configurações 3D opção para selecionar o modo 3D necessário para seus vídeos 3D de saída, como modo Anaglyph 3D ou modo Split Screen 3D.
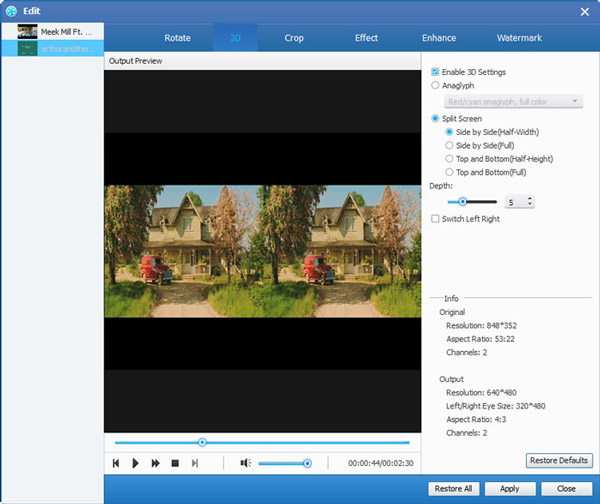
Passo 3 Cortar Arquivo de Vídeo
Selecione os Colheita opção para ajustar o quadro de vídeo, como Original, Área de corte, 16:9, 4:3. Altere o modo de zoom de acordo com sua necessidade, como Letterboxing, Pan & Scan, etc.
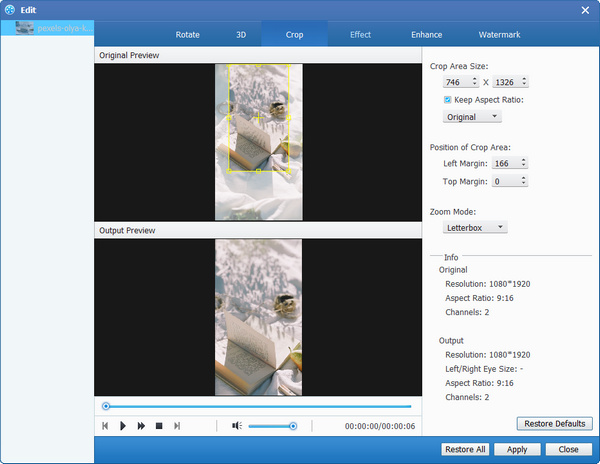
Passo 4 Ajustar efeito de vídeo
Clique na Efeito coluna e você pode ajustar Brilho, Saturação, Contraste, Matiz e Volume para um melhor efeito de vídeo.

Passo 5 Melhore a qualidade do vídeo
Escolha as opções para melhorar sua qualidade de vídeo.
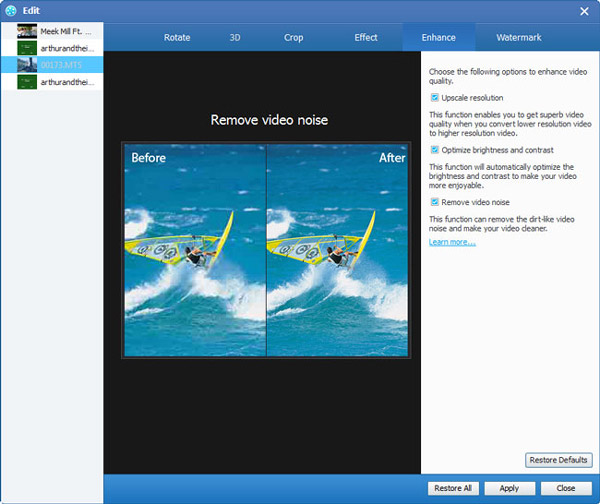
Passo 6 Adicionar marca d'água ao vídeo
As marcas d'água de imagem e texto são habilitadas aqui. Você pode personalizar a transparência, a posição e o tamanho da marca d'água. Para a marca d'água de texto, o estilo, tamanho e cor da fonte são ajustáveis.
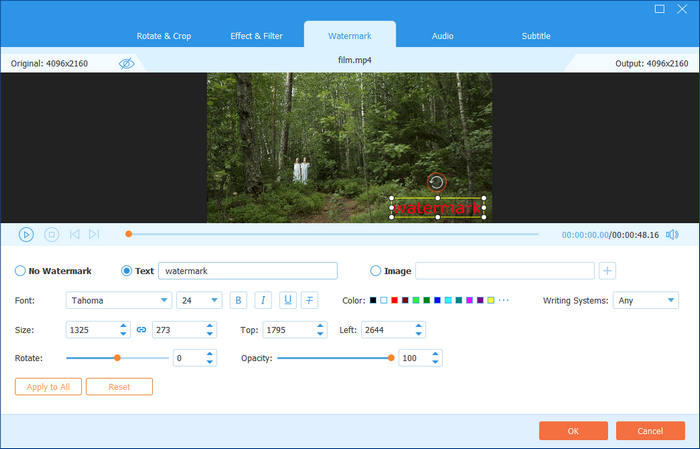
Passo 7 Vídeos de clipes e clipes de mesclagem
Clique na Clipe botão na barra de ferramentas na janela principal para abrir a janela e, em seguida, você pode cortar a duração do vídeo e cortar o vídeo em vários segmentos. Ou você pode marcar a caixa de Mesclar em um arquivo para mesclar os videoclipes selecionados em um novo arquivo único.

Como otimizar configurações e preferências de saída de vídeos
Passo 1 Ajustar configurações de vídeo
Quanto às configurações de vídeo, ajuste o codificador, taxa de quadros, resolução, proporção e taxa de bits de vídeo à sua disposição.

Passo 2 Modificar configurações de áudio
Ajuste as configurações de áudio como codificador, taxa de amostragem, canais e taxa de bits de áudio para atender às suas necessidades.
Passo 3 Tirar Instantâneo e Pré-Visualizar
No visualização janela, você assistiria ao vídeo de origem antes da conversão. Depois de editar os vídeos, você pode visualizar o efeito de vídeo de saída com o player integrado. Ao visualizar, você pode clicar no botão Instantâneo ícone para capturar sua imagem de vídeo favorita.