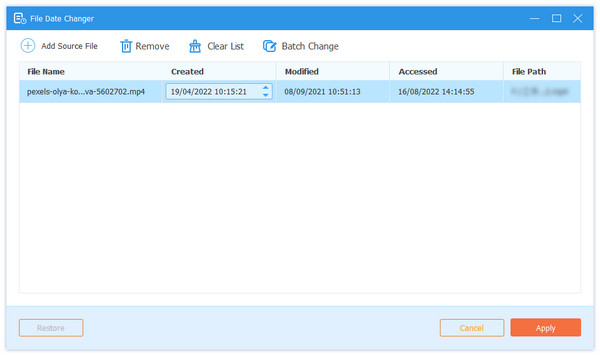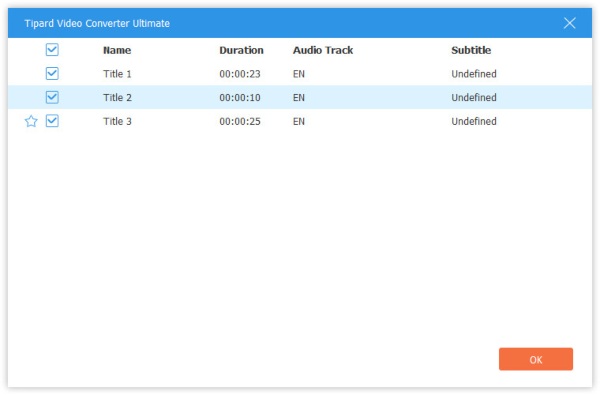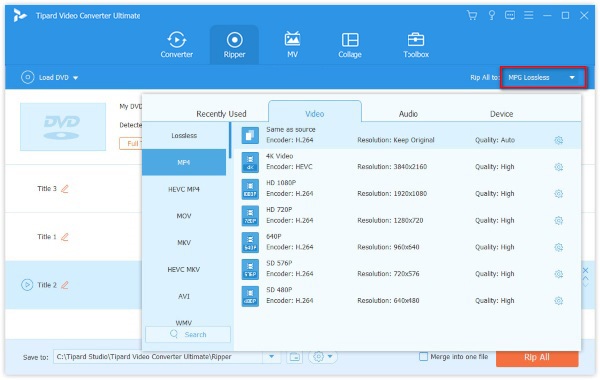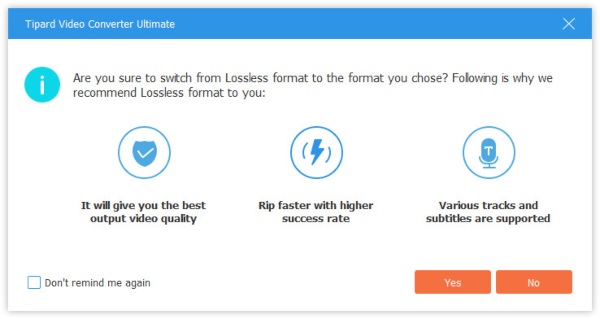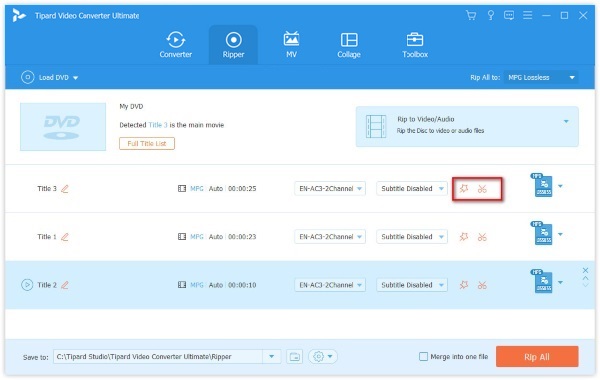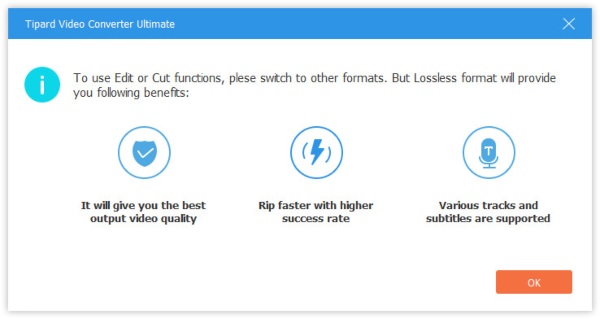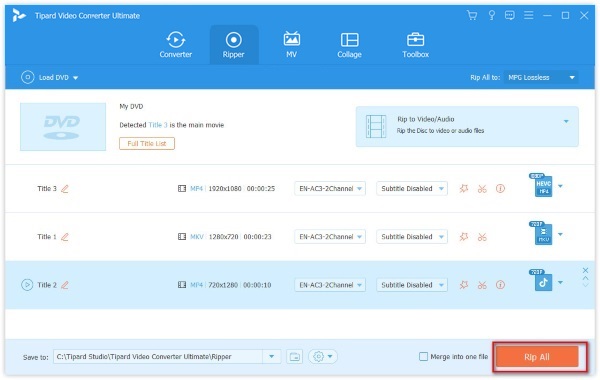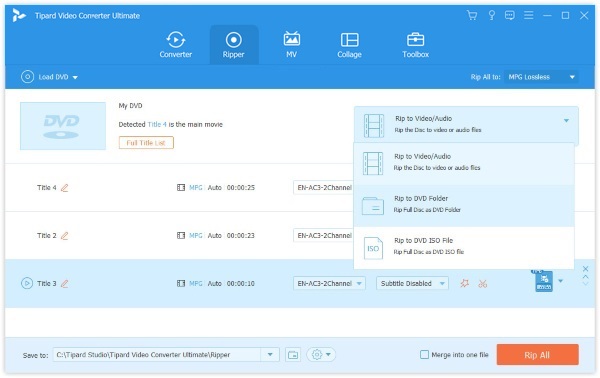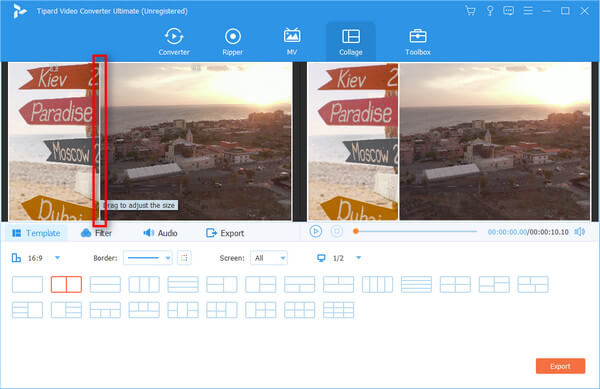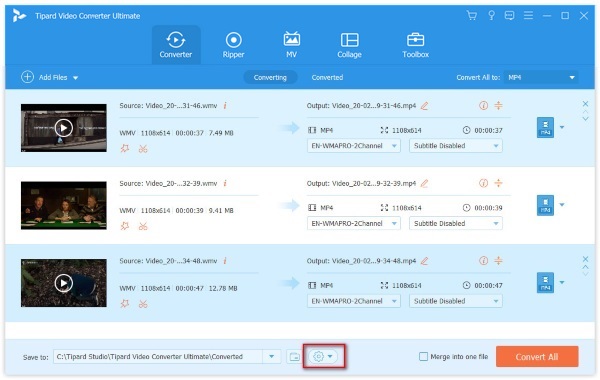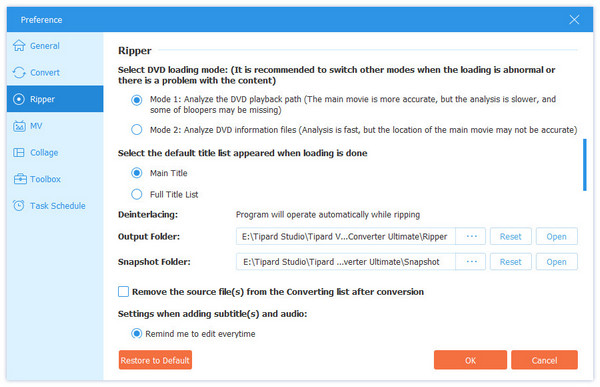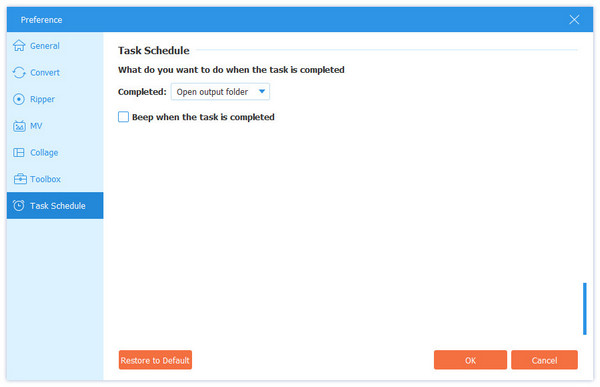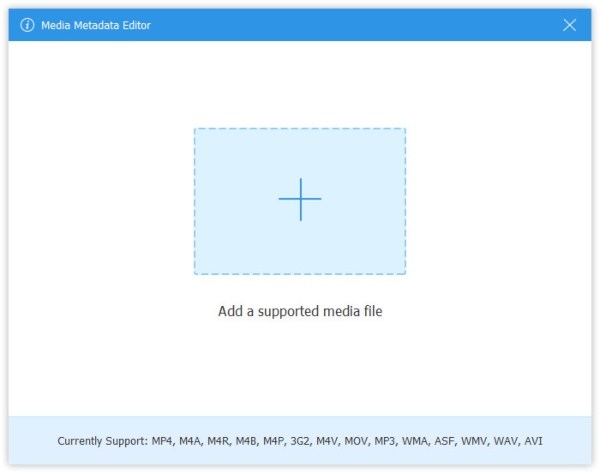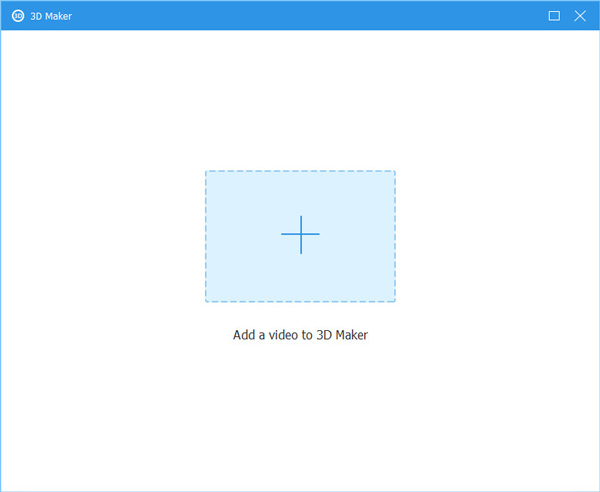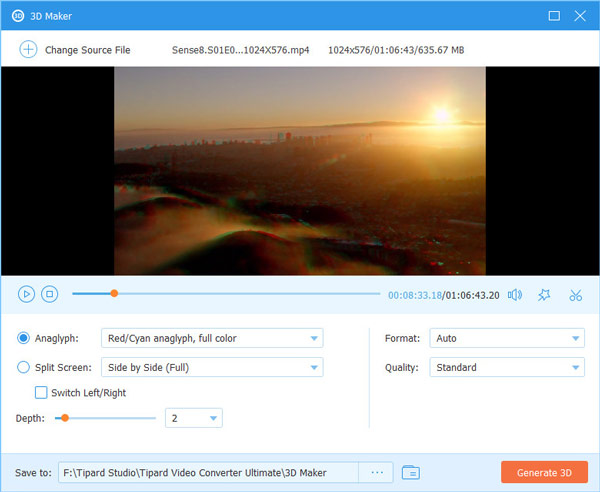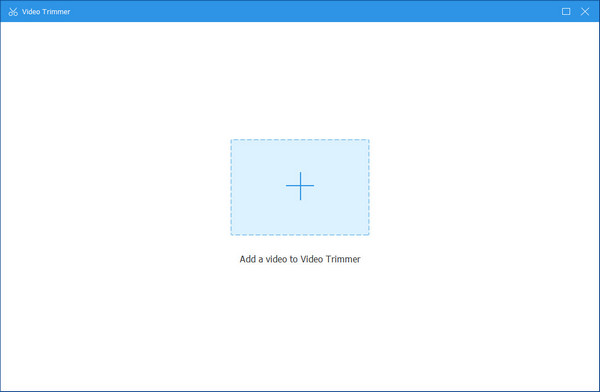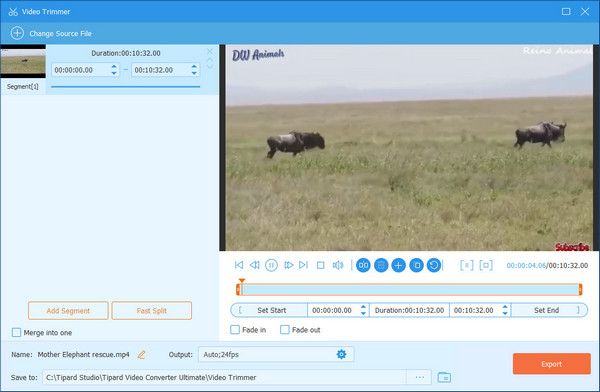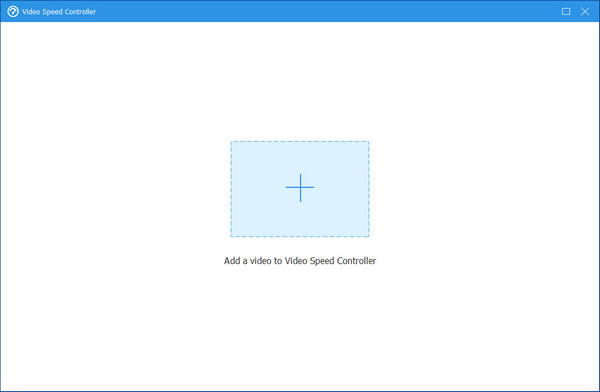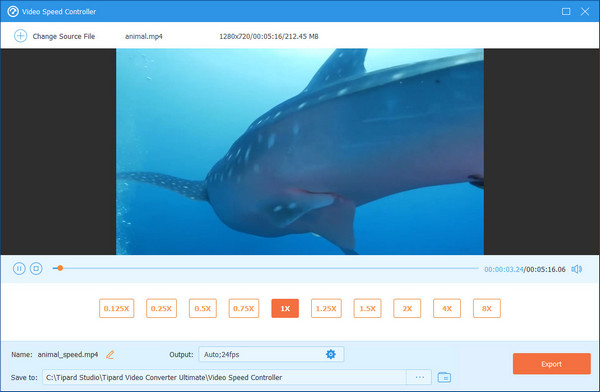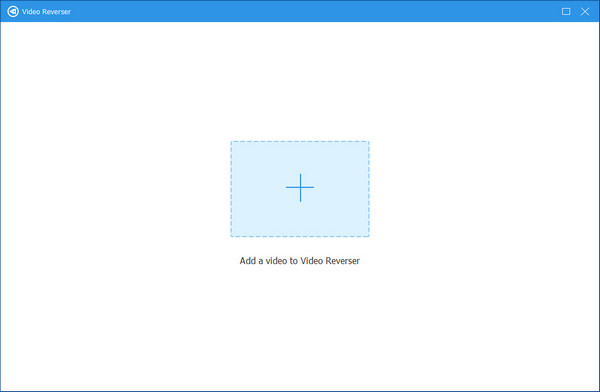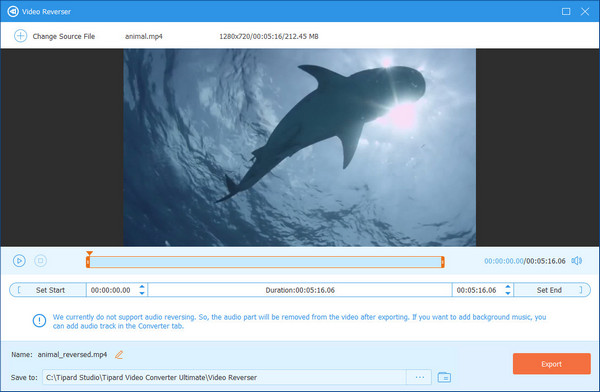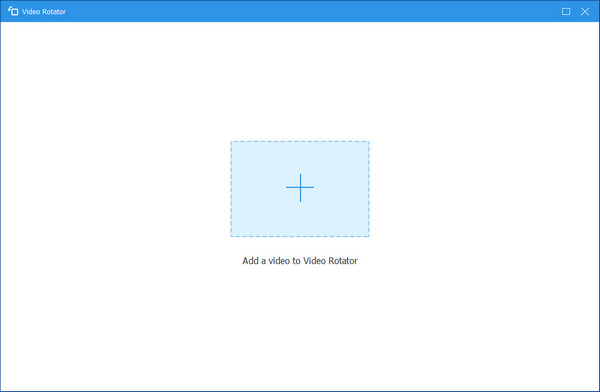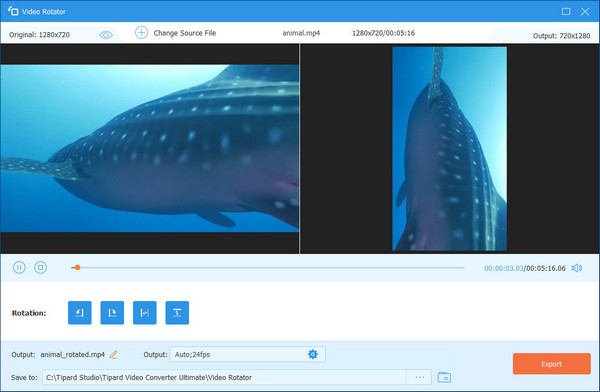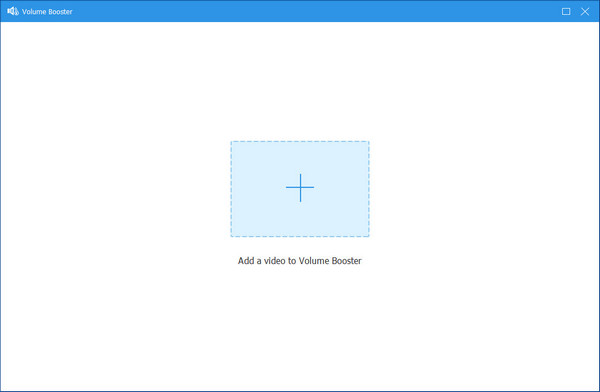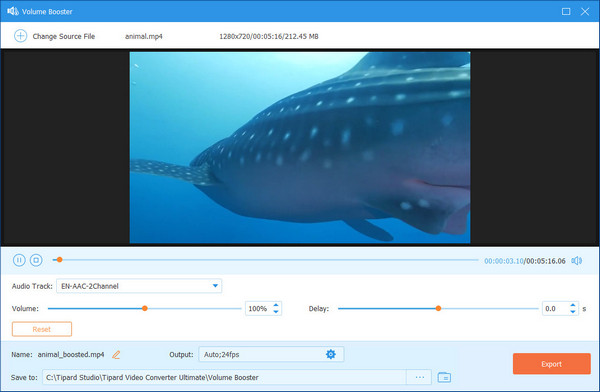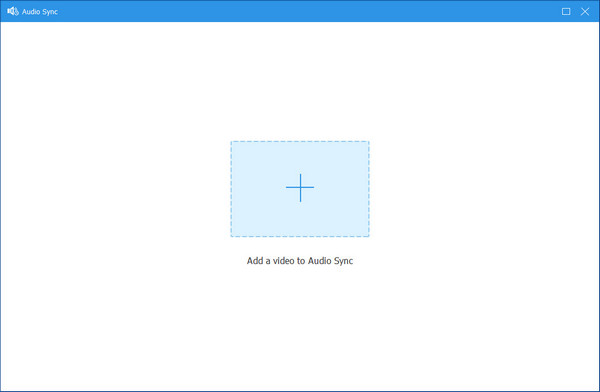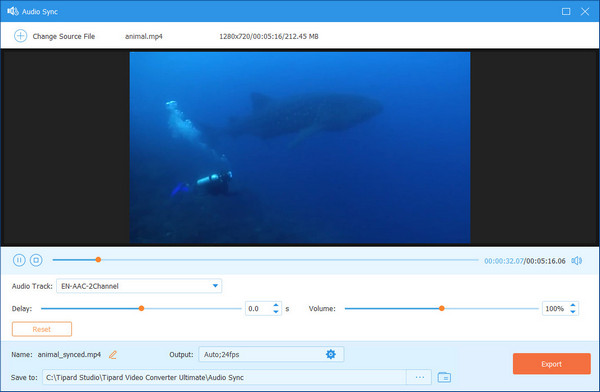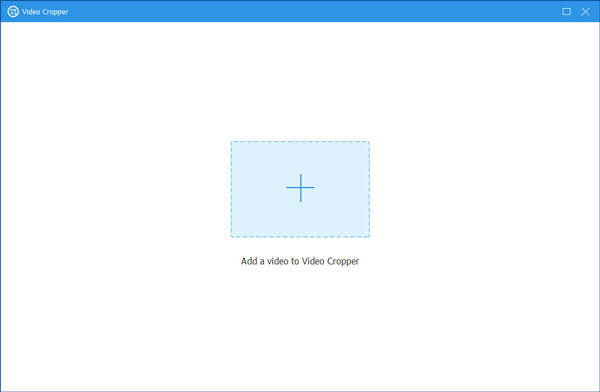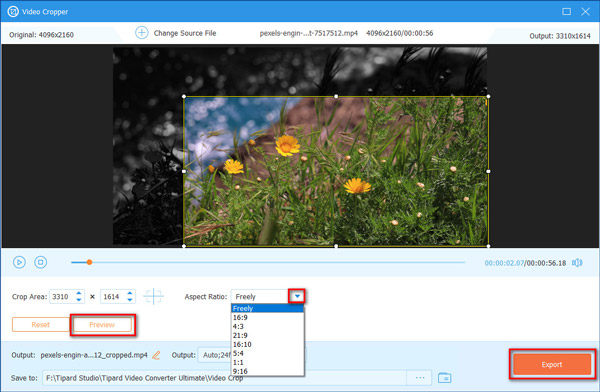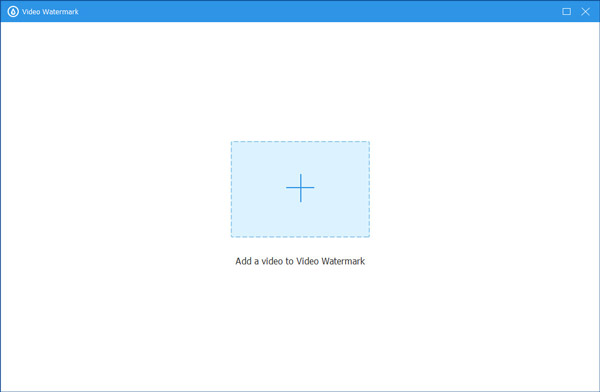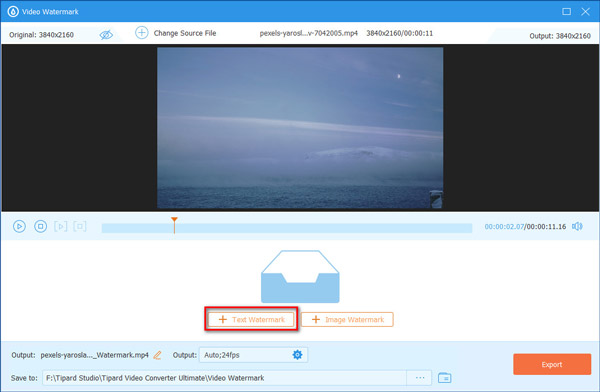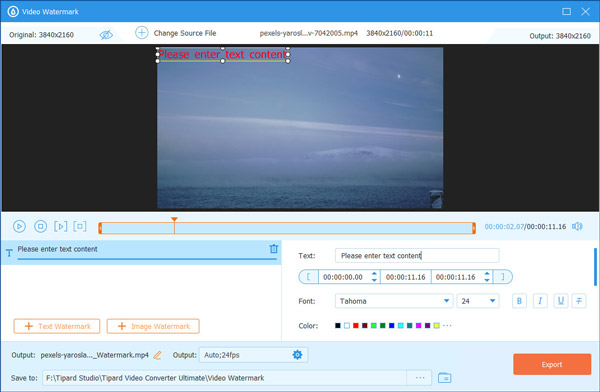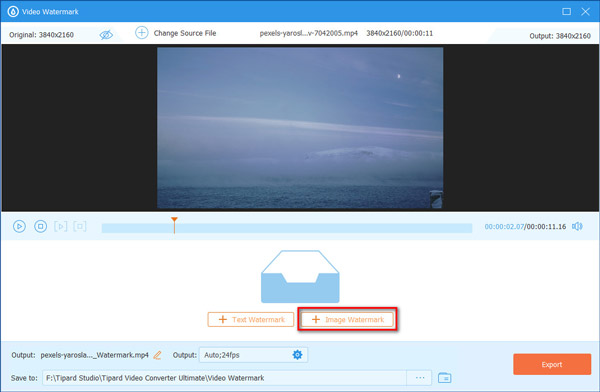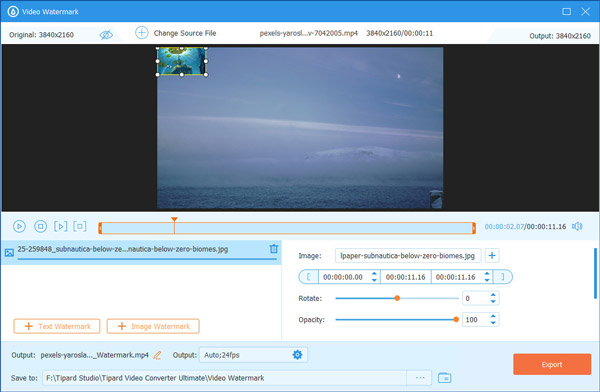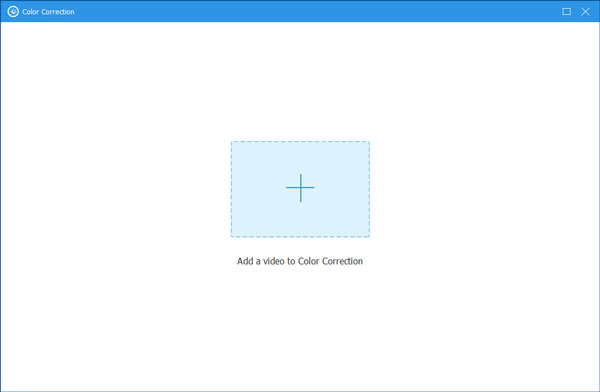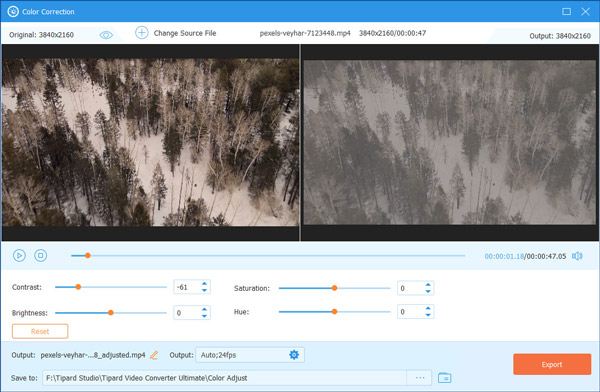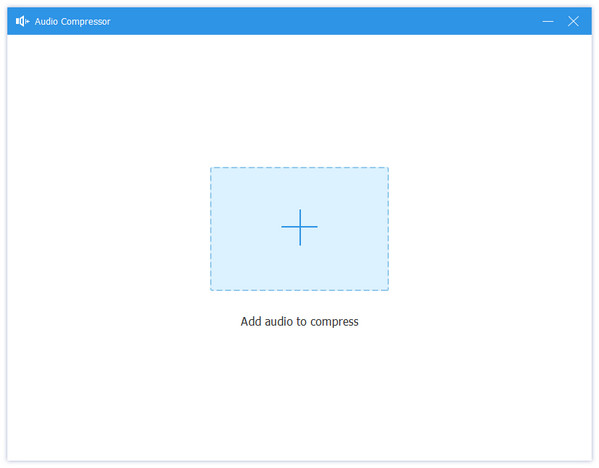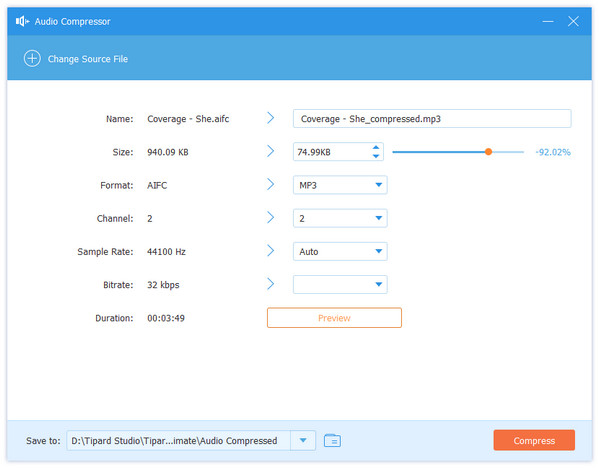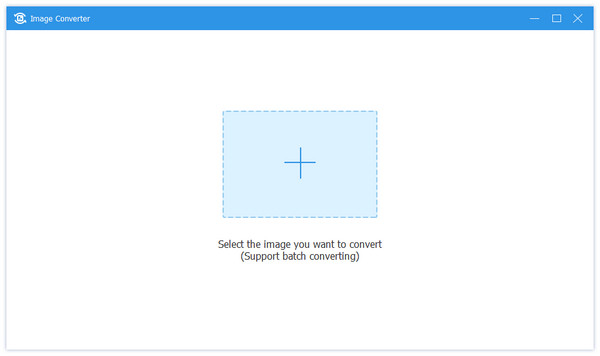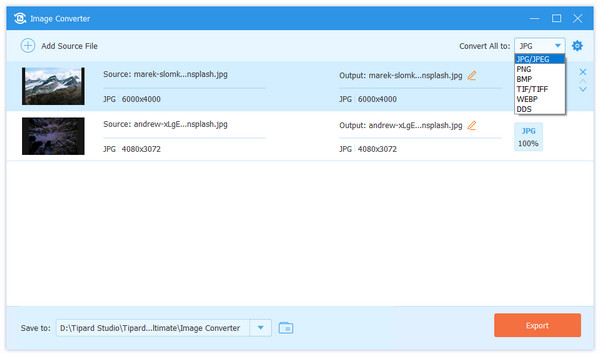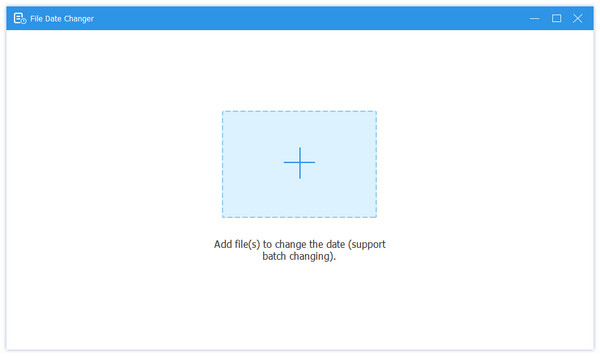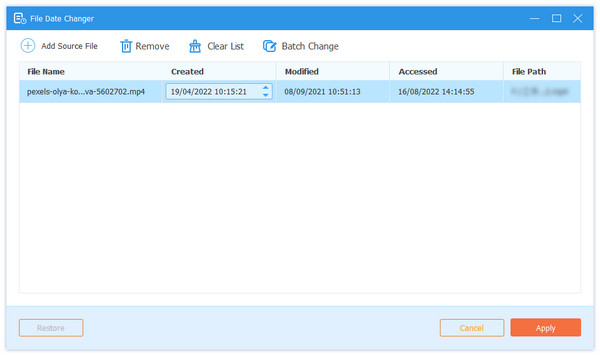Como usar o Video Converter
Tipard Video Converter Ultimate é o software de conversão de vídeo, que pode converter mais de 1000 formatos de vídeo e áudio, incluindo 8K, 5K, 4K, 1080p HD, 720p HD e 480p HD vídeos no computador.

Passo 1 Adicionar arquivos de vídeo
Importe os arquivos de vídeo para o programa clicando no botão grande mais. Você também pode arrastar os arquivos de vídeo ou áudio e soltar diretamente neste software.

Passo 2 Selecione o formato de saída

- 1. Selecione o formato de saída no canto direito para escolher o formato de saída desejado. Este software suporta conversão de vídeo 4K UHD e 1080p HD, para que você possa desfrutar de uma imagem nítida no computador facilmente.
- 2. Também permite selecionar a faixa de áudio clicando na lista suspensa da faixa de áudio. Você pode adicionar outras faixas de áudio a partir da opção
- 3. A opção Legendas permite desativar ou ativar a legenda incorporada. Além disso, você pode adicionar outras legendas SRT, SSA ou ASS.
- 4. Você também pode editar as informações de metadados clicando no botão.
- 5. O compressor de vídeo na saída pode permitir que você comprima o tamanho do arquivo de vídeo diretamente, movendo a barra.
- 6. Você também pode renomear o arquivo de saída clicando no botão de imagem da caneta.
Este software também permite personalizar o perfil clicando no botão de configurações ao lado do formato do arquivo de saída.

Passo 3 Converta formatos de vídeo e áudio
Depois que todas as configurações forem bem feitas, selecione o local de saída para salvar o arquivo convertido e clique em Converter Tudo para começar a converter os arquivos de vídeo e áudio.

Como usar o DVD Ripper
O Ripper é um dos recursos do Tipard Video Converter Ultimate. Pode copiar DVD para os formatos digitais para facilitar a reprodução no seu dispositivo.

Passo 1 Carregar arquivos de DVD
Execute o Video Converter Ultimate no seu computador. Localize a guia Estripador.
Clique no botão Carregar disco para importar o disco de DVD, o arquivador ISO ou a pasta de DVD.

Em seguida, ele carregará o título do filme principal neste software. Se você deseja carregar mais títulos, basta clicar em Lista completa de títulos para selecionar mais títulos para adicionar.
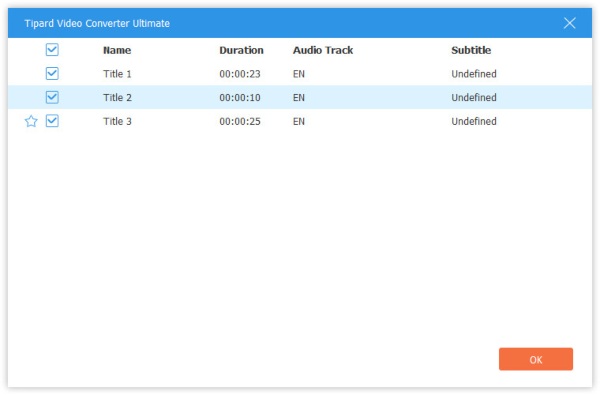
Passo 2 Selecione o formato de saída
O formato de saída padrão é MPG Lossless, que pode manter a qualidade da saída sem perdas, e as faixas e legendas completas originais com a velocidade de rasgo mais rápida.
Se você deseja selecionar outros formatos digitais, basta selecionar na lista suspensa Rip tudo para todos os arquivos. Se você deseja personalizar os diferentes formatos de saída para títulos diferentes, basta selecionar o formato de saída ao lado de cada saída de título.
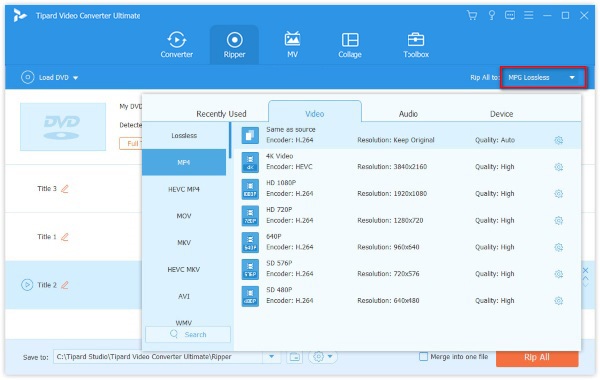
Note: Se você deseja copiar DVD para outros formatos, em vez de MPG Lossless, não se beneficiará do MPG Lossless.
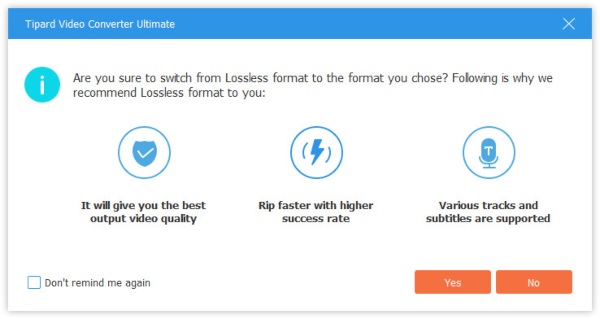
Passo 3 Edite títulos de DVD antes de copiar
Você tem permissão para editar os efeitos do filme em DVD, como girar, cortar, filtrar, marca d'água e muito mais antes de copiá-lo. Basta clicar no botão Editar ou no botão Clipe para iniciar editando os efeitos do filme.
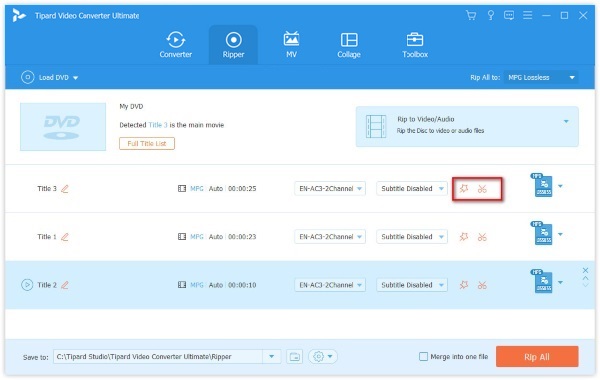
Note: Para editar o DVD, verifique se o formato de saída não é MPG Lossless, mas outros.
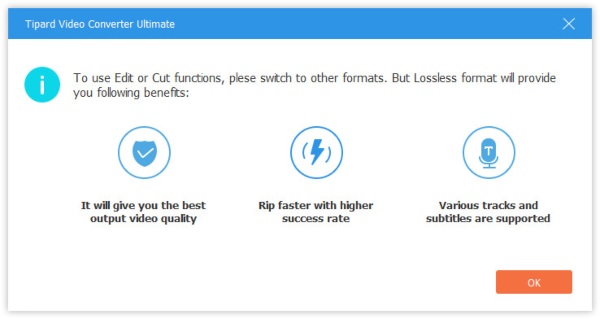
Passo 4 Copiar DVD para formatos digitais
Depois que todas as configurações forem bem feitas, clique em Rip All para começar a converter o DVD para outros formatos digitais.
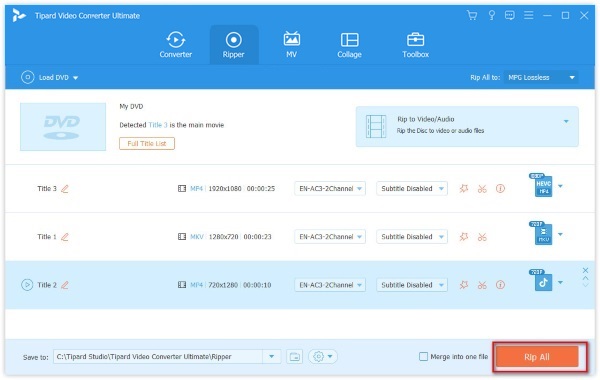
Passo 5 Copiar DVD para arquivo ISO
Se você deseja converter DVD para arquivo ISO ou pasta DVD, basta selecionar o formato exato em que deseja salvar o arquivo inteiro diretamente.
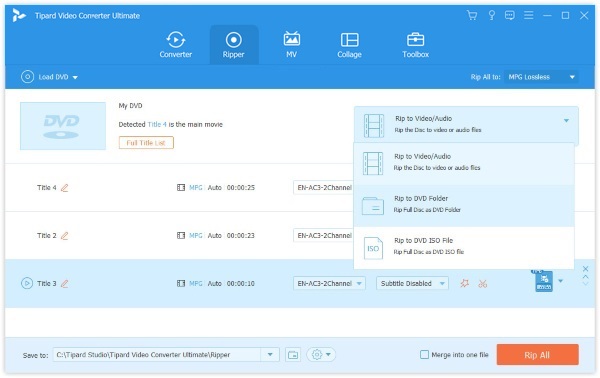
Como usar o Editor de Vídeo
Antes de converter os arquivos, você também pode usar o poderoso editor embutido para editar os efeitos de vídeo clicando no botão Editar.

Cortar vídeo
Para se livrar das bordas pretas irritantes, você deve usar o recurso Cortar. Você pode usar o mouse para arrastar a borda do quadro para cortar as bordas do filme. A proporção é opcional para você definir 16: 9, 4: 3, 1: 1, 9:16 e livremente. Além disso, o Modo de zoom pode ser Letter Box, Pan & Scan ou Full.

Girar o vídeo
Se seus vídeos estiverem laterais ou você quiser criar um vídeo espelhado, basta usar o recurso de rotação. Ele pode girar o vídeo 90 no sentido horário ou anti-horário.

Adicione efeitos e filtros aos vídeos
O recurso Efeitos e filtros permite ajustar manualmente os efeitos de vídeo, ajustando o contraste, matiz, saturação e brilho.
Os efeitos de filtro permitem aplicar vários filtros, como whiripool, liso, roxo, cinza, pixelizado, partidas, moderno etc.

Adicionar marca d'água de texto ou imagem ao vídeo
Deseja criar seu próprio logotipo em seu vídeo? Apenas tente a função de marca d'água.
Navegue na guia Marca d'água e poderá inserir o texto ou adicionar a imagem criada antes como a marca d'água do seu vídeo.
Você pode ajustar o tamanho, posição, tamanho da fonte, estilo, cor e opacidade.

Edite o áudio de fundo
Para o áudio de fundo do vídeo, você pode removê-lo ou adicionar mais. Além disso, você pode ajustar os efeitos de volume e atraso para personalizar a música de fundo.

Edite a legenda do vídeo
Para a legenda do filme, você pode desativá-lo. Ou substitua pela legenda correspondente. Você também pode alterar o estilo da fonte da legenda, tamanho, cor, posição, opacidade e atraso.

Cortar e mesclar vídeos
Se você deseja dividir um vídeo em várias partes, o recurso Clipe é o que você precisará.
Após carregar o DVD ou os vídeos neste software, clique no botão Clipe (a imagem da tesoura) e, em seguida, você pode adicionar um novo segmento, dividir o vídeo em partes, copiar e colar o segmento e muito mais.

Para mesclar mais vídeos em um longo, basta usar o botão subir ou descer no lado direito para ajustar a ordem dos vídeos. Depois disso, clique em Mesclar em um arquivo para combinar todos os arquivos.

Como usar o MV Maker
Você também pode usar o Tipard Video Converter Ultimate como um criador de MV, que pode ajudá-lo a criar vídeos impressionantes com transição, filtro e música de fundo.
Passo 1 Adicione vídeos ao MV Maker
Vá para a guia MV após iniciar o programa. Em seguida, clique no ícone Adicionar abaixo para importar seus videoclipes para este fabricante de MV. Você pode adicionar vários arquivos ao mesmo tempo. Apenas verifique se eles estão na ordem correta.

Passo 2 Editar e cortar vídeos
Antes de fazer um MV, é melhor editar e cortar o vídeo original clicando no botão Edit/Trim. Ou se você quiser editar ou aparar videoclipes separadamente, clique no ícone abaixo do clipe que deseja ajustar. As etapas para editar e aparar vídeos são as mesmas descritas acima.

Passo 3 Escolha um tema
Após a edição, selecione um tema para o seu MV. Basta clicar no tema de sua preferência e o tema será aplicado ao MV automaticamente. Você pode visualizar o efeito à direita.

Passo 4 Ajustar as configurações de MV
Você também pode adicionar um título personalizado no início ou no final do vídeo. Você pode até silenciar o vídeo original e alterar a música de fundo conforme desejar. Se você quiser deixar a música mais viva, deve habilitar as opções Fade in / Fade out. Você também pode ativar a reprodução em loop, ajustar o volume e alterar o tempo de atraso.

Passo 5 Exporte o vídeo
Depois de terminar de criar o MV, você pode ir para a guia Exportar, onde poderá alterar o nome do MV e definir o caminho para salvar o vídeo de saída. Ative a aceleração de GPU e desfrute de uma experiência de conversão rápida clicando no botão Exportar.

Como usar o Video Collage Maker
Quer misturar e combinar vários vídeos ou imagens em uma tela? Não se preocupe. O Video Converter Ultimate oferece o melhor criador de colagens de vídeo para ajudá-lo a criar vídeos impressionantes em tela dividida.
Passo 1 Navegue até a Colagem na barra de menu. Em seguida, selecione um modelo que deseja usar na lista de layouts. Você também pode alterar a proporção da imagem, se desejar.

Passo 2 Clique na MAIS ícone para adicionar o vídeo que deseja exibir na tela.

Depois de enviar todos os arquivos de vídeo, você pode arrastar a linha entre os vídeos para ajustar o tamanho da exibição.
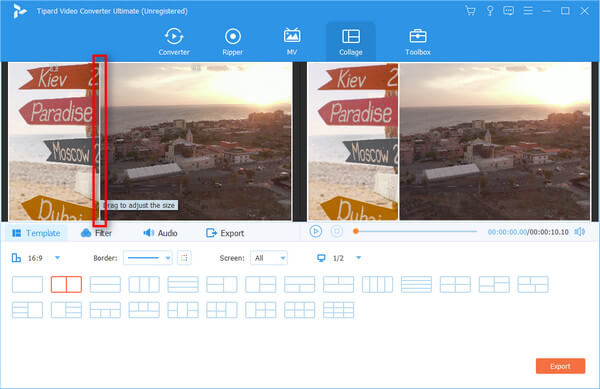
Passo 3 Você pode até mesmo editar e cortar o vídeo separadamente clicando no Editar ícone no videoclipe que deseja editar. Você pode cortar, girar, adicionar marca d'água, adicionar legendas ao vídeo de acordo com sua necessidade.

Passo 4 Então você pode ir para o filtros guia e selecione um ótimo filtro para melhorar o efeito de vídeo.

Passo 5 Se você deseja adicionar música de fundo ao vídeo, por favor, aponte para o em áudio guia e habilite o Música de fundo opção. Você pode escolher sua música favorita como BGM. E se você achar a faixa de áudio original irritante, pode silenciar o som desativando o Mantenha a trilha de áudio original opção.

Passo 6 Depois de terminar a edição, você pode exportar a colagem de vídeo para o seu computador. Basta abrir o Exportações e altere o nome do projeto, formato de saída, resolução e pasta de destino como desejar. Clique Iniciar Exportação para salvar o vídeo em tela dividida em seu computador.

Como fazer configurações de preferência
Você pode usar este conversor pelas configurações padrão. Além disso, também permite alterar as configurações de preferência clicando no botão de configurações na parte inferior.
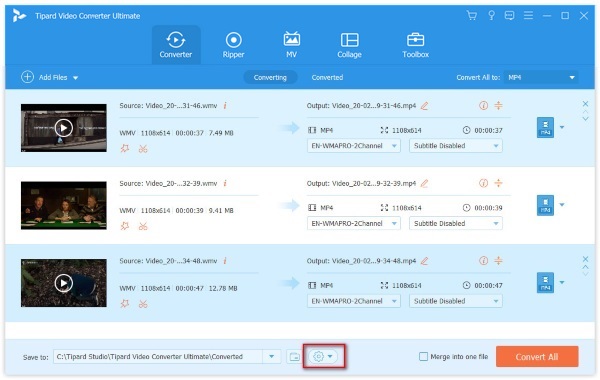
Geral
Na guia de Geral, você pode definir todas as configurações de idioma das legendas, idioma do áudio, aceleração da GPU ativada, verificação de atualização automaticamente e muito mais. A aceleração da GPU permite converter o vídeo e o DVD 60 vezes mais rápido do que outros conversores.

Converter
A guia Converter permite fazer as configurações de Conversor. Você pode definir o local para a pasta de saída e a pasta de instantâneos. Você também pode definir a tarefa máxima para a conversão em lote. Além disso, você pode fazer as alterações nas legendas, remover os arquivos de origem ou não, etc.

Ripper
Nas configurações de preferência do Ripper, você pode alterar o local da pasta de saída dos arquivos e do snapshot de cópia de DVD. Semelhante ao conversor, você também pode editar a legenda ou remover os arquivos de origem após a conversão ou não, e muito mais.
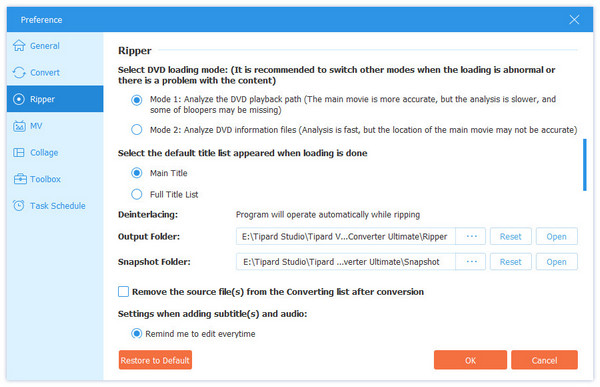
Agendamento de tarefas
Na guia de Agendamento de tarefas, você pode desligar o computador, abrir a pasta de saída, sair do programa e muito mais depois de concluir a tarefa de conversão.
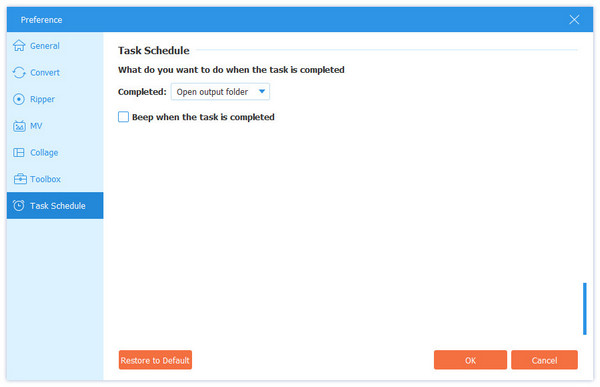
Como usar a caixa de ferramentas
A caixa de ferramentas é outro recurso que você não pode perder do Tipard Video Converter Ultimate, onde você pode compactar o tamanho do arquivo de vídeo grande, melhorar a qualidade do vídeo, criar imagens GIF animadas, adicionar efeitos 3D e editar as informações de metadados.

Como usar o Editor de metadados de mídia
Passo 1 Adicionar arquivo de mídia
Clique Editor de metadados de mídia, clique no botão grande mais para adicionar o arquivo de mídia que você deseja editar.
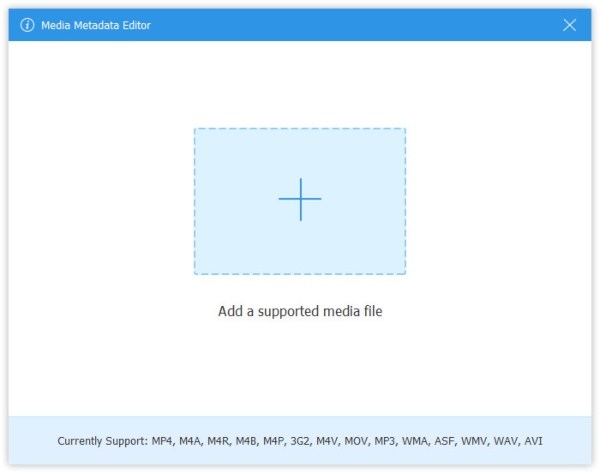
Passo 2 Editar etiqueta ID3
Em seguida, você pode editar a formação de vídeo ou áudio automaticamente. Para arquivos de áudio, ele carrega automaticamente as tags MP3 com informações como artista, álbum, compositor, ano, faixa, comentários etc. Você também pode editar as tags ID3 como desejar.

Como usar o compressor de vídeo
Passo 1 Adicione um arquivo grande ao Video Compressor
Selecionar Compressor Vídeo, e você deve clicar no botão grande mais para adicionar um arquivo de vídeo.

Passo 2 Compactar o arquivo de vídeo
Ajuste o tamanho do arquivo movendo a barra ou selecione o valor do arquivo. Você também pode alterar o formato e a resolução da saída. O botão Visualizar permite visualizar o arquivo de vídeo compactado por 10 segundos.
Clique em Compactar para começar a compactar o arquivo de vídeo.

Como usar o GIF Maker
Passo 1 Adicione o arquivo de vídeo
Clique no GIF Maker e clique no botão grande mais para importar um arquivo de vídeo para criar a animação GIF.

Passo 2 Crie GIF a partir de vídeo
Aqui você pode usar o botão Editar ou o recurso de clipe para reduzir o vídeo longo. Depois disso, você deve definir o tamanho da saída, a opção de loop e a taxa de quadros e clicar em Gerar GIF para começar a criar GIF a partir do arquivo de vídeo.
A visualização O botão permite visualizar a imagem GIF por no máximo 10 segundos.

Como usar o 3D Maker
Passo 1 Adicionar vídeo 2D ao 3D Maker
Encontre Criador 3D na janela da caixa de ferramentas e clique no ícone + no centro para adicionar um vídeo.
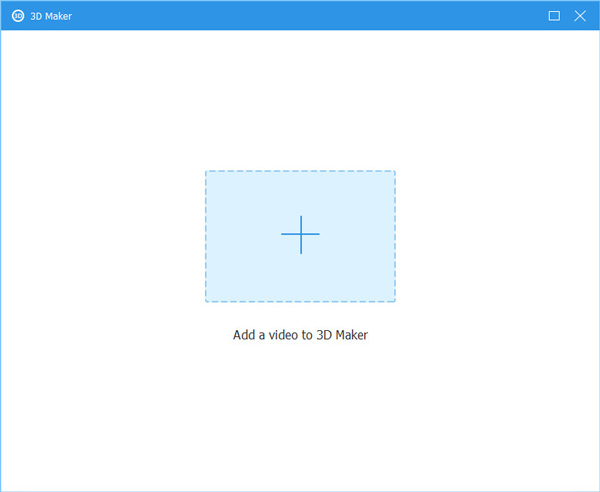
Passo 2 Faça um vídeo 3D
Depois de entrar na interface do 3D Maker, você verá que seu vídeo foi ajustado automaticamente. Você pode alterar as configurações como Anaglyph, Split Screen, Switch Left / Right e Depth para obter melhores efeitos. Você pode visualizar o vídeo em tempo real enquanto muda. Quando terminar, você pode clicar no Gerar 3D botão para salvar o vídeo 3D em seu computador.
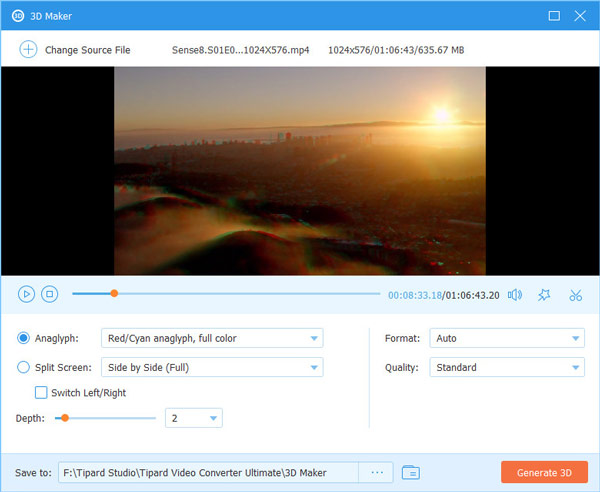
Como usar o Video Enhancer
Passo 1 Adicionar um vídeo ao Video Enhancer
Selecionar Video Enhancer. Adicione o vídeo que deseja melhorar ao intensificador.

Passo 2 Melhore a qualidade do vídeo
Se você deseja obter uma resolução mais alta, pode selecionar a opção Upscale Resolution. Para eliminar o ruído de vídeo sujo, você deve escolher Remover ruído de vídeo. Você também pode otimizar o brilho e o contraste do vídeo. Mesmo se você tiver um vídeo tremido, podemos ajudá-lo a estabilizá-lo. Basta marcar a caixa na frente da opção Reduzir tremores de vídeo. Depois disso, você pode clicar Engrandecer para aplicar as mudanças.

Como usar o Video Trimmer
Passo 1 Envie vídeos
Escolha Aparador de vídeo e clique no grande MAIS ícone no centro.
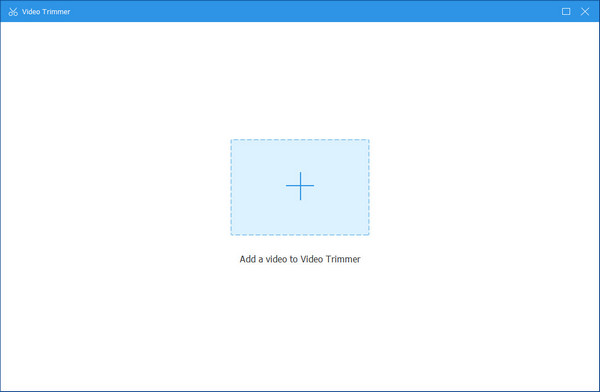
Passo 2 Aparar vídeo
Na janela de recorte, você pode ajustar a barra de progresso para alterar a duração do vídeo. Ou você pode alterar a hora em Definir início e Definir Fim. À esquerda, você pode Adicionar segmento e Divisão Rápida o vídeo. Em seguida, acertar o Exportações botão.
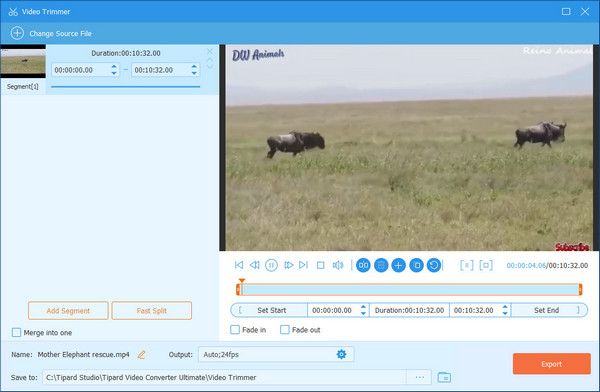
Como usar o controlador de velocidade de vídeo
Passo 1 Adicionar vídeo ao controlador de velocidade
Clique no grande MAIS ícone e importe o vídeo de destino para esta ferramenta.
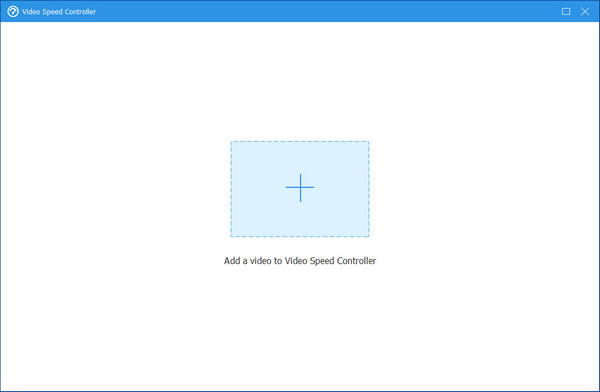
Passo 2 Velocidade de controle
Aqui você pode desacelerar o vídeo para 0.75 ×, 0.5 ×, 0.25 ×ou 0.125 ×. Você também pode acelerar o vídeo para 1.25 ×, 1.5 ×, 2 ×, 4 ×, ou mesmo 8 ×. O saída a qualidade também pode ser alterada. Quando tudo estiver pronto, clique no Exportações botão.
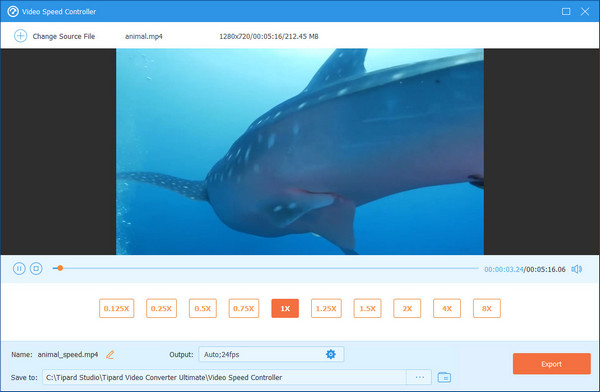
Como usar o reversor de vídeo
Passo 1 Adicionar vídeo ao reversor de vídeo
Clique no "+" no centro e selecione o vídeo desejado no seu computador.
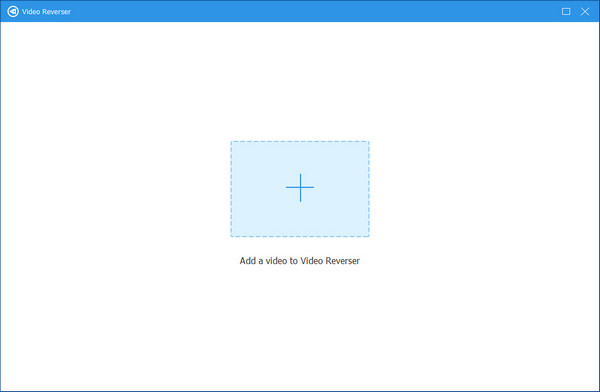
Passo 2 Vídeo reverso
Na janela que aparece, você pode optar por reverter todo o vídeo ou partes específicas. Para o último, você pode conseguir isso ajustando a barra de progresso ou alterando o tempo em Definir início or Definir Fim. Quando tudo estiver bem, clique Exportações para ver o seu vídeo invertido.
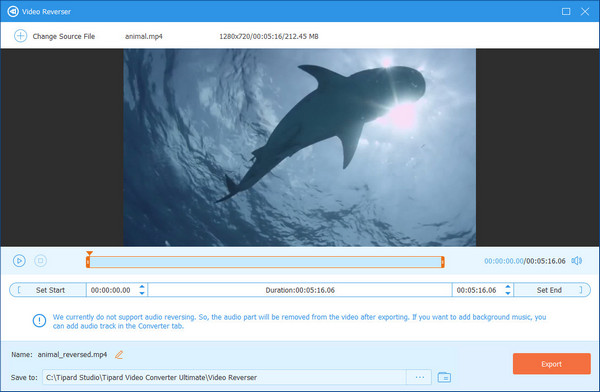
Nota: A reversão de áudio não é suportada atualmente. Você mesmo pode adicionar uma trilha de áudio após a exportação.
Como usar a fusão de vídeo
Passo 1 Importar Vídeo
Clique no grande MAIS ícone no centro e selecione os vídeos que deseja mesclar.

Passo 2 Mesclar Vídeos
Clique na Adicionar botão à esquerda ou clique no "+". Aqui você pode alterar a ordem dos vídeos clicando em para a frente or para trás. Quando tudo estiver pronto, clique no Exportações botão.

Como usar o Video Rotator
Passo 1 Adicionar Vídeo
Clique na MAIS ícone para adicionar seu vídeo ao rotador.
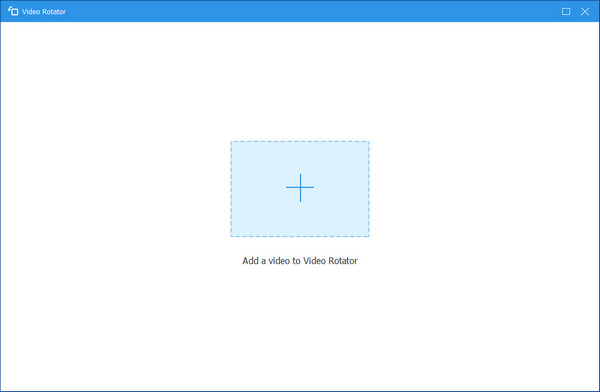
Passo 2 Rodar Vídeo
Na janela giratória, você pode Girar para a esquerda, girar para a direita, virar verticalmenteou Virar horizontalmente o vídeo. Em seguida, clique no Exportações botão.
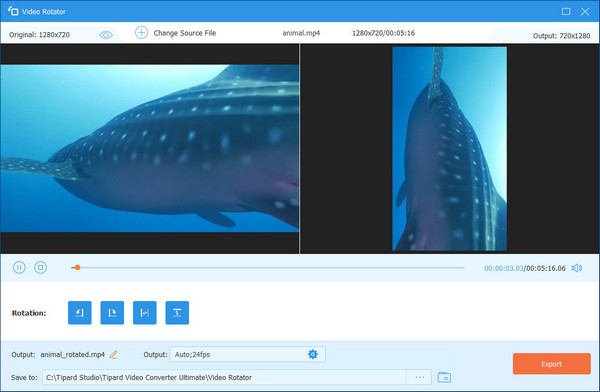
Como usar o Booster de Volume
Passo 1 Bata o MAIS ícone e importe seu vídeo.
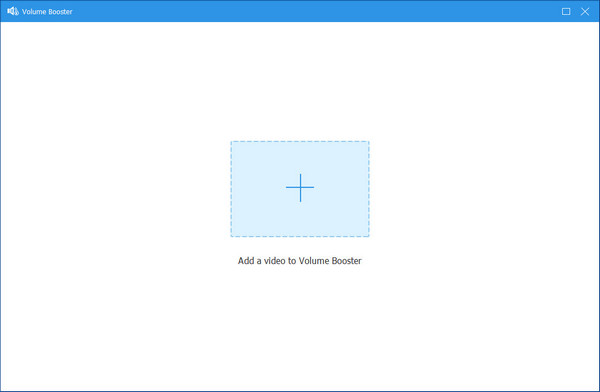
Passo 2 Aqui você pode arrastar a barra de progresso para ajustar o vídeo Volume. O clique Exportações.
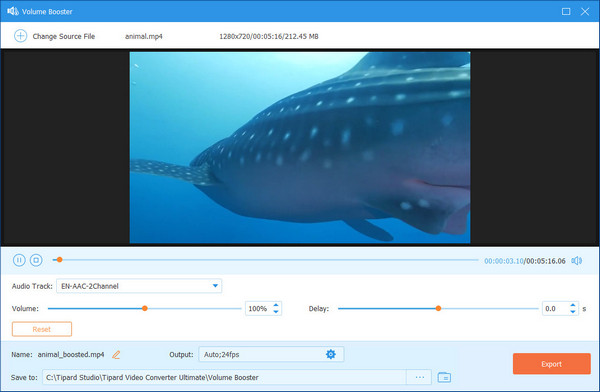
Como usar a sincronização de áudio
Passo 1 Clique na MAIS ícone e selecione o vídeo do seu computador.
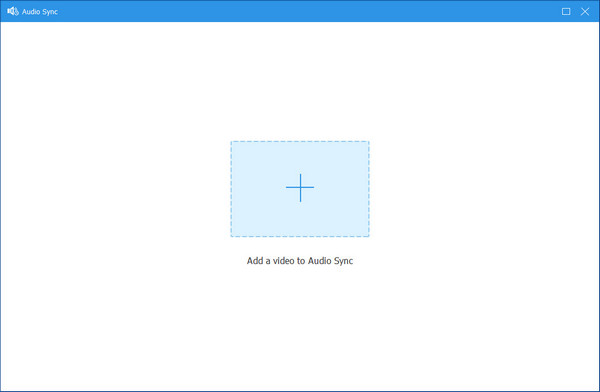
Passo 2 Na janela que aparece, você pode alterar o Demora barra para sincronizar o áudio com o vídeo.
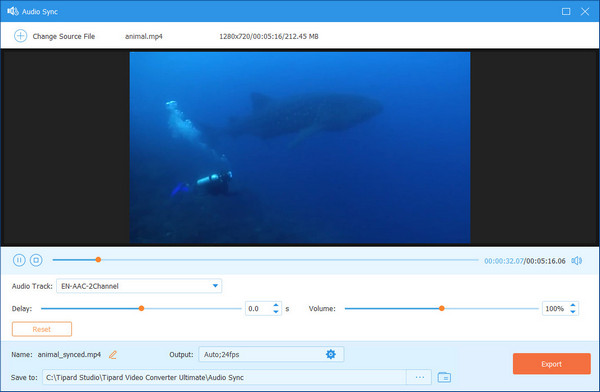
Como usar o removedor de marca d'água de vídeo
Passo 1 Escolha o Removedor de marca d'água de vídeo botão e clique no + sign para importar o vídeo que você deseja excluir sua marca d'água.

Passo 2 Clique na Adicionar área de remoção de marca d'água botão para selecionar a área da marca d'água que você deseja remover em seu vídeo.

Passo 3 Clique na área Depois de escolher a marca d'água, você pode definir a duração da remoção da marca d'água, alterar o tamanho e a localização da área da marca d'água com base em suas necessidades. Por fim, clique no Exportações botão para salvar o vídeo sem marca d'água.

Como usar o cortador de vídeo
Passo 1 Selecione os Cropper de Vídeo opção e clique no sinal de mais central para adicionar seus vídeos.
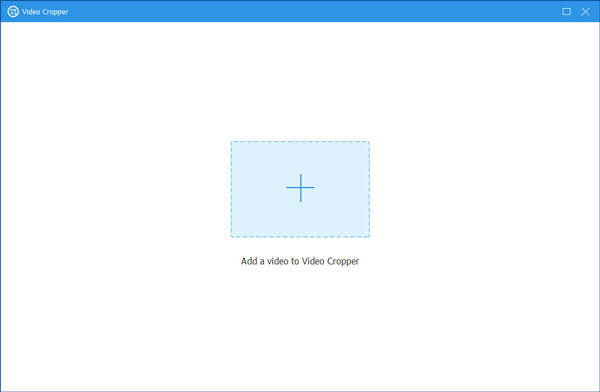
Passo 2 Então, você pode escolher a área que deseja manter livremente. Além disso, você pode selecionar a proporção de acordo com suas necessidades. E se você quiser assistir ao vídeo após o corte, clique no botão visualização botão. No final, você pode clicar no botão Exportações botão para salvar o vídeo recortado.
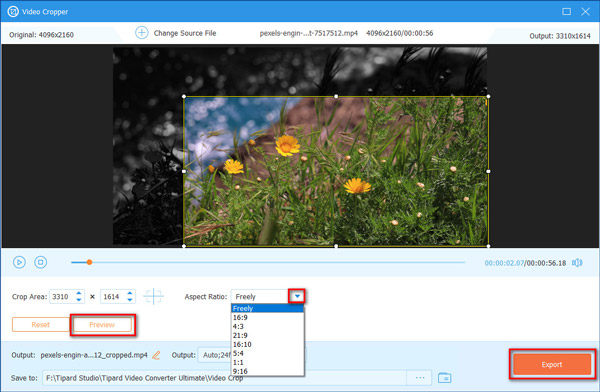
Como usar a marca d'água de vídeo
Passo 1 Importar Vídeo
Se você deseja adicionar a marca d'água aos seus vídeos para que outras pessoas saibam que esses vídeos pertencem a você, clique no botão Marca d'água de vídeo botão e importe seus vídeos clicando no sinal de mais.
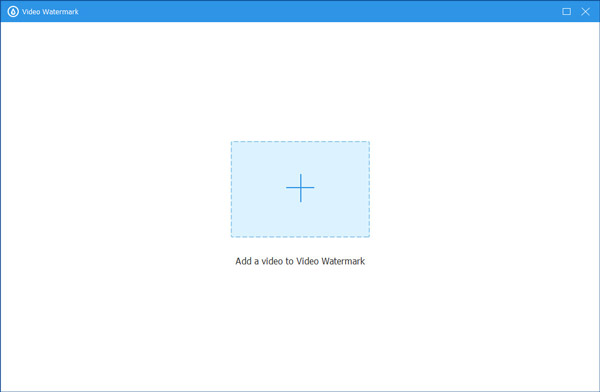
Passo 2 Adicionar marca d'água de texto ao vídeo
Se você quiser que sua marca d'água seja a forma de texto, clique no botão Marca d'água de texto.
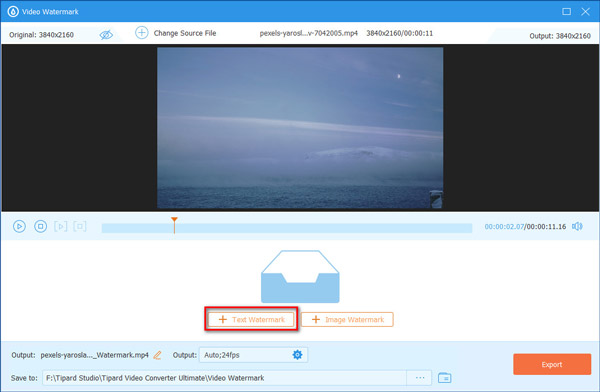
Mais tarde, você pode inserir o texto que quiser e escolher o estilo da fonte e a cor da marca d'água do texto.
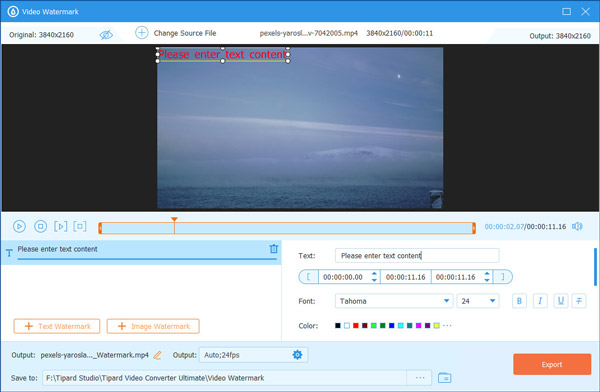
Passo 3 Adicionar marca d'água de imagem ao vídeo
Se você deseja que seu vídeo tenha uma marca d'água de imagem, escolha a opção Watermark imagem botão.
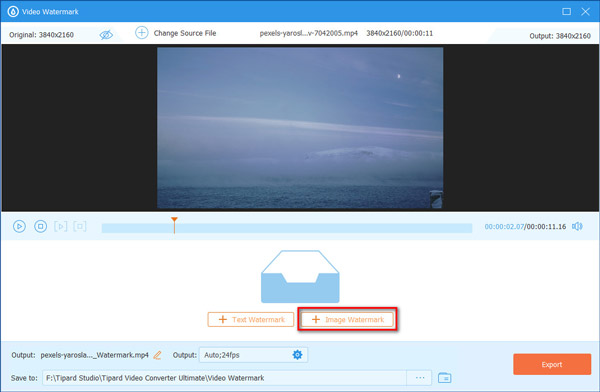
Depois de escolher a foto, você pode alterar a orientação e a opacidade desta imagem aqui.
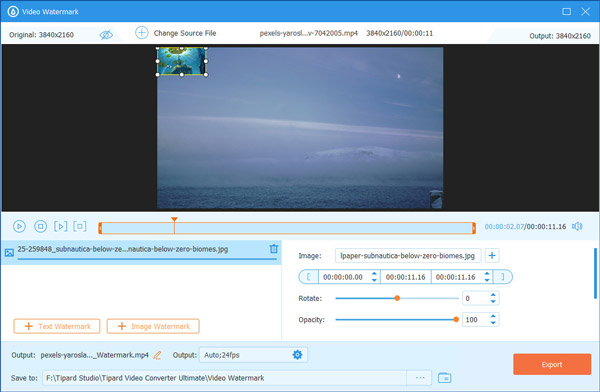
Passo 4 Exportar vídeo
Por fim, clique no botão Exportar para obter o vídeo com marca d'água.
Como usar a correção de cor
Passo 1 Escolha o Correção de Cor botão e clique no sinal de mais central para adicionar seus vídeos.
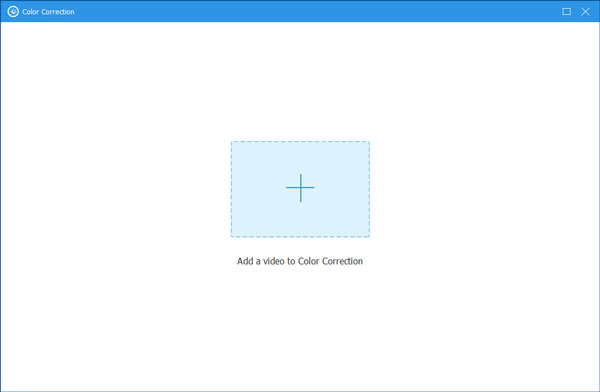
Passo 2 Aqui você pode ajustar o contraste, brilho, saturação e matiz de seus vídeos como quiser. Em seguida, você pode clicar no botão Exportações botão para obter o vídeo.
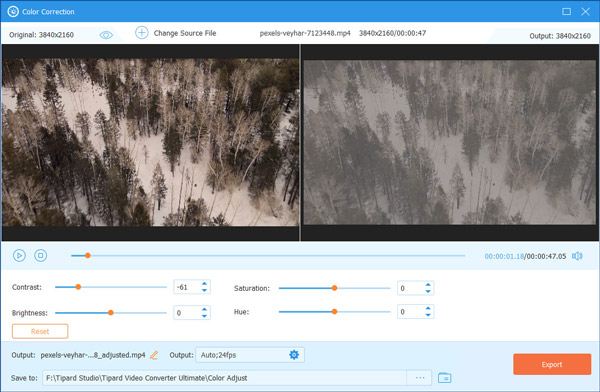
Como usar o compressor de áudio
Passo 1 Para importar o áudio que deseja reduzir o tamanho do arquivo para esta ferramenta, selecione Compressor de áudio e clique no sinal de mais central.
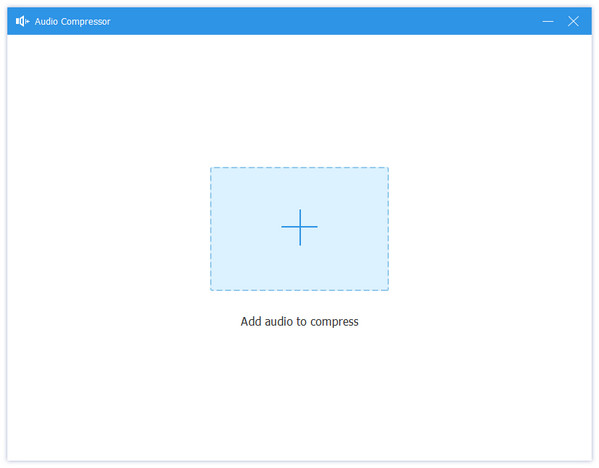
Passo 2 Então você pode arrastar o ponto do Comprimir bar para reduzir seu áudio com base em suas necessidades. A seguir, clique no Comprimir botão para exportar seu arquivo de áudio compactado.
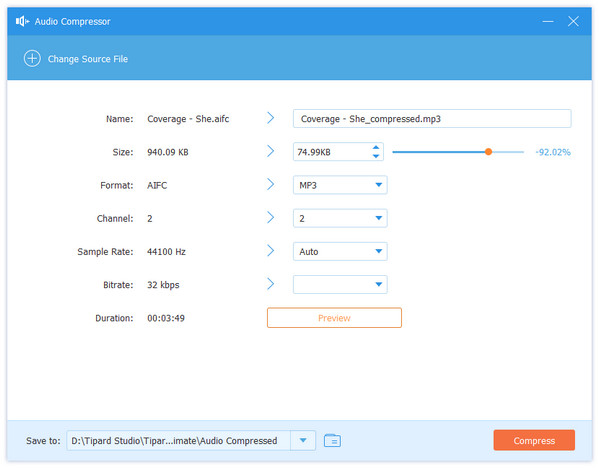
Como usar o conversor de imagens
Passo 1 Se você quiser alterar o formato da imagem, clique no botão Image Converter botão e o sinal de adição para adicionar sua imagem.
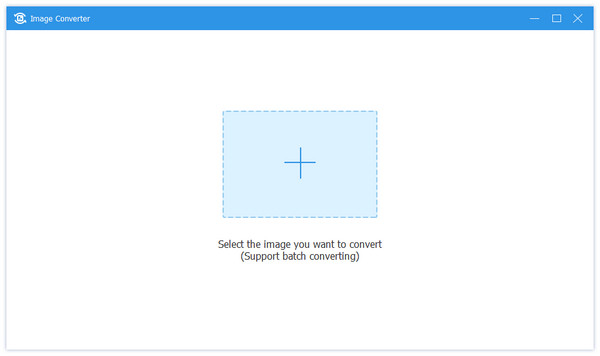
Passo 2 Depois de adicionar sua imagem, você pode clicar no ícone suspenso ao lado de Converter tudo em para selecionar o formato para o qual você vai converter. Nesta ferramenta, você pode converter sua imagem para JPG/JPEG, PNG, BMP, TIF/TIFF, WEBP e DDS. Em seguida, clique no Exportações botão para completar.
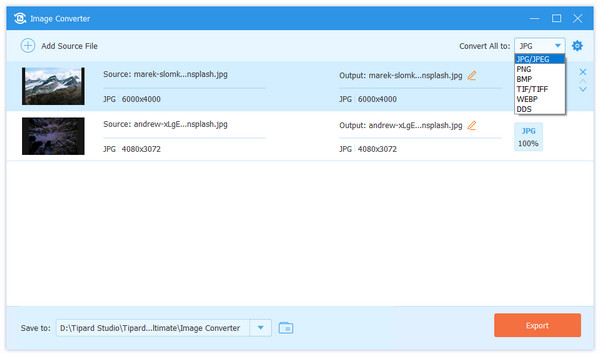
Como usar o trocador de data do arquivo
Passo 1 Selecione os Trocador de data de arquivo botão e clique + para adicionar seu arquivo.
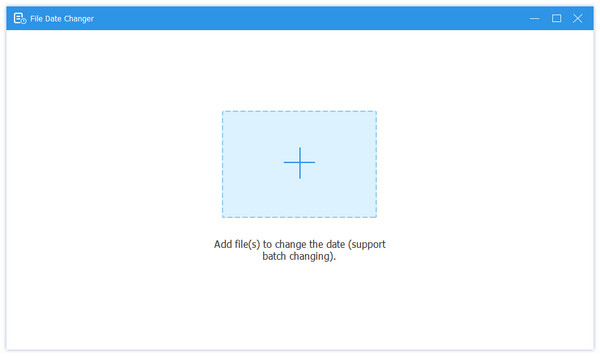
Passo 1 Em seguida, se você quiser alterar o Criado data do seu arquivo, você pode clicar na data específica e alterá-la diretamente. Após a alteração, clique no botão Inscreva-se botão para salvar.