Melhor maneira de converter vídeo HD no Mac
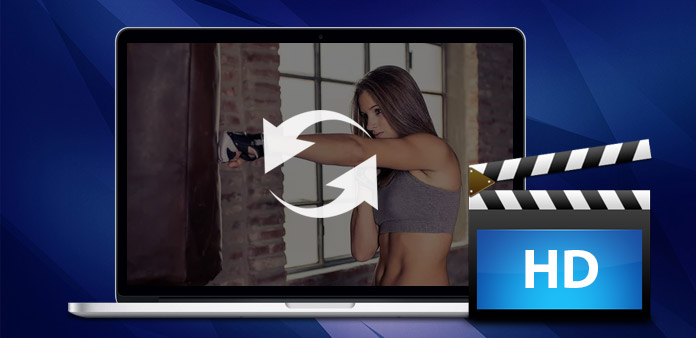
Vídeos HD ou de alta definição são filmes que aparecem com taxas de resolução extremamente altas. As duas resoluções mais comuns para vídeos HD são 1280 da 720 e 1920 da 1080. Embora o vídeo HD funcione bem em muitos players de vídeo, talvez seja necessário convertê-los em formatos de vídeo gerais, que geralmente são usados para reprodução em dispositivos portáteis como o iPod e o Zune. Se você tiver a necessidade de converter seu vídeo HD, o Tipard Video Converter atenderá aos seus requisitos.
Tipard Video Converter é uma ferramenta poderosa para o prazer de vídeo em HD. É um conversor de vídeo HD para Mac que pode converter vídeos HD incluindo M2T, M2TS AVCHD para formatos de vídeo gerais como AVI, MPEG, WMV, MP4, DivX, RM, MOV e FLV. Por isso, pode ser usado como um conversor de vídeo iPod / iPhone / Apple TV / Xbox / PSP / PS3 para usuários de Mac para converter HD para seus dispositivos de multimídia.
Além disso, este versátil conversor de vídeo HD também vem com recursos úteis de edição de vídeo, como ajuste de comprimento de vídeo, corte de tamanho de vídeo, mesclagem de vários vídeos, criação de marcas d'água e ajustes de efeitos de vídeo. Este conversor de vídeo HD no Mac até ajuda a extrair o áudio de vídeos e converter entre a maioria dos formatos de áudio (incl. MP3, WMA, WAV, AAC, M4A, APE, FLAC, OGG). Além disso, permite combinar vários arquivos de vídeo e áudio em um arquivo de vídeo ou vídeo e áudio multiplex em um arquivo. Comece a converter vídeo HD agora com o Tipard Video Converter!
Carregar arquivo de vídeo HD
Após o registro, você verá a seguinte imagem. Em seguida, carregue qualquer arquivo de vídeo HD que deseja converter, clicando na opção "Adicionar Vídeo" no menu "Arquivo". Ou você pode clicar no botão de imagem "Mais" na interface principal.

Escolha o formato de saída
Com base nos formatos suportados pelos seus dispositivos portáteis, você pode selecionar o formato de saída do filme na coluna "Perfil" e definir a pasta de destino. Além disso, você tem permissão para selecionar sua faixa de áudio e legenda preferida para o seu vídeo.
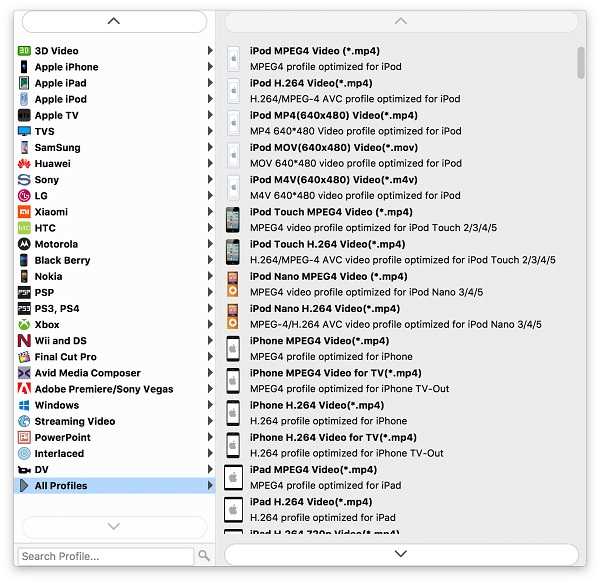
Ajustar configurações de saída
Configurações detalhadas de vídeo e áudio são fornecidas por esteDVD Ripper para você ajustar, como codificador de vídeo, taxa de quadros, resolução, taxa de bits e codificador de áudio, canais, taxa de bits, taxa de amostragem, etc. Ainda mais, você pode inserir seus próprios parâmetros. O perfil bem personalizado pode ser salvo como "Definido pelo usuário" para uso posterior.

Iniciar conversão
Clique no botão de imagem "converter" para iniciar a conversão de vídeo HD para qualquer formato de vídeo escolhido no Mac








