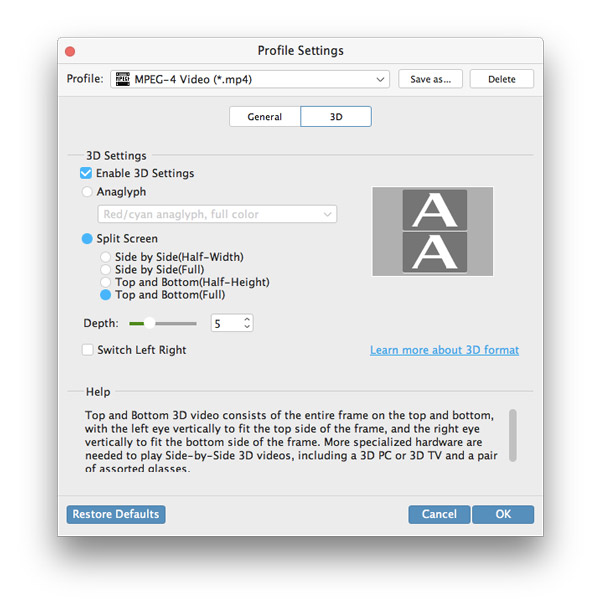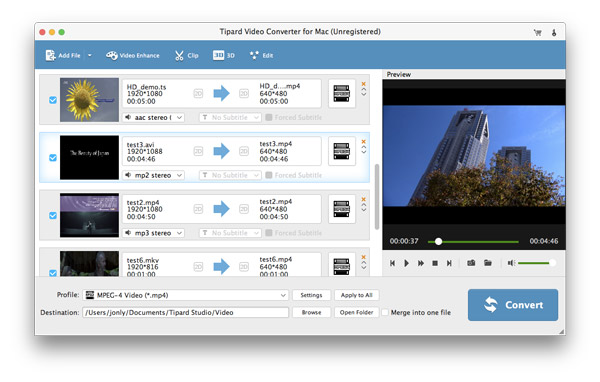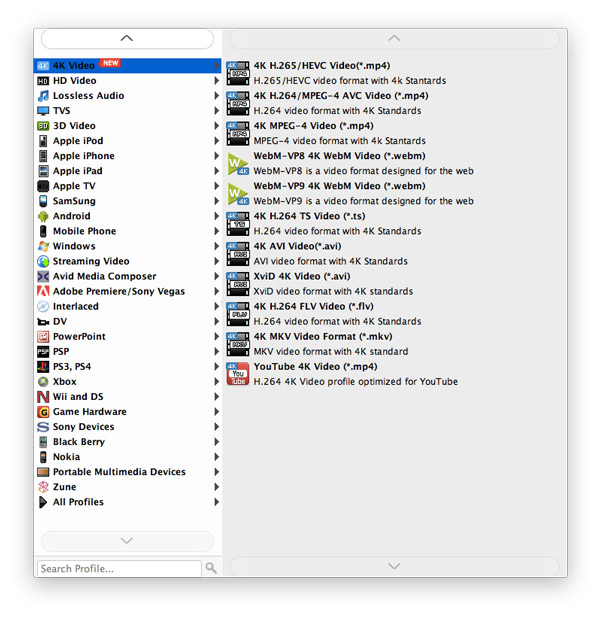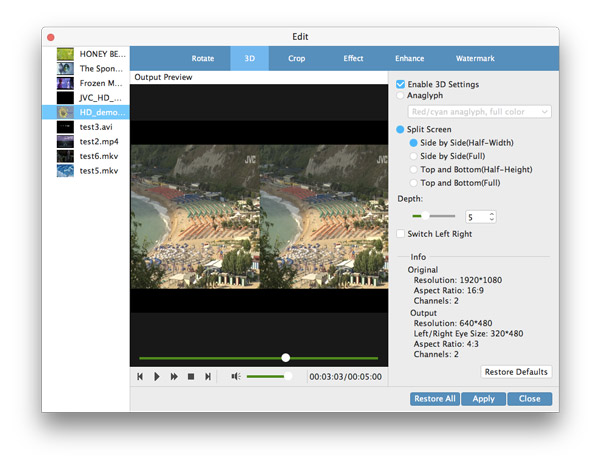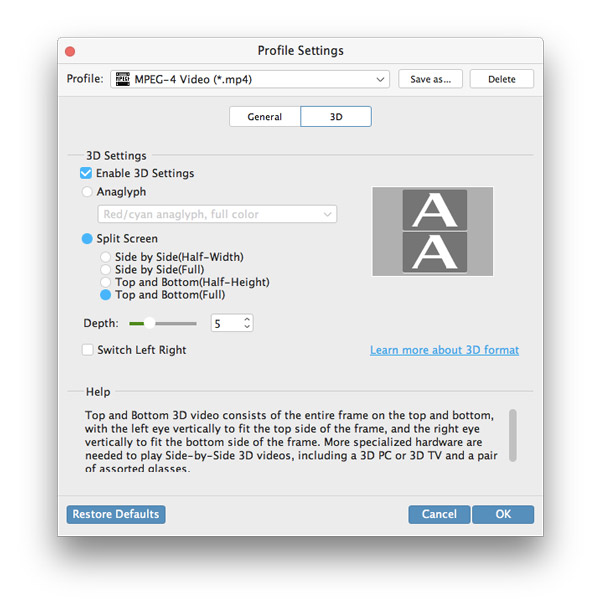Como usar
O Tipard Video Converter for Mac é um software de conversão de vídeo abrangente. Com este conversor de vídeo, os utilizadores de Mac podem converter vídeo / áudio de quase qualquer formato para o formato 2D / 3D compatível com outros dispositivos de reprodução de vídeo, como iPhone, iPad, PSP, telefones Android, Windows7, etc. todos os outros formatos populares são suportados. Se você não estiver satisfeito com o efeito de reprodução, você tem o direito de editar o arquivo de saída como quiser. A descrição a seguir mostra como converter vídeos no Mac passo a passo.
Parte 1: Como converter vídeos para o popular vídeo 4K no Mac
Passo 1Adicionar vídeo / pasta
Clique no botão no canto superior esquerdo, escolha o arquivo que você deseja converter. Ou você pode arrastar o vídeo diretamente para a janela do programa.
Passo 2Selecione o formato de saída
Clique na janela suspensa no lado direito da coluna "Perfil". Em seguida, escolha o dispositivo de saída e o formato para o qual deseja converter.
Passo 3Escolha o destino
Clique no botão "Procurar" para navegar em seu computador e selecione a pasta onde deseja salvar os vídeos.
Passo 3Converter
Clique no botão “Converter” no canto inferior direito da janela. Em seguida, seu vídeo será convertido em nenhum momento em alta velocidade.
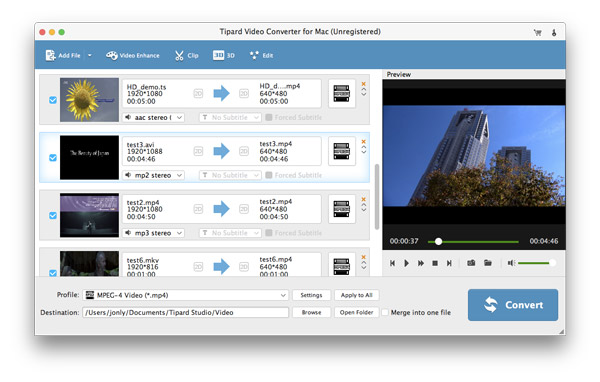
Parte 2: Como selecionar o formato de saída no Mac
Passo 1Adicionar vídeo / pasta
Clique no botão no canto superior esquerdo, escolha o arquivo que você deseja converter. Ou você pode arrastar o vídeo diretamente para a janela do programa.
Passo 2Selecione o formato de saída
Clique na janela suspensa no lado direito da coluna "Perfil". Em seguida, escolha o dispositivo de saída e o formato para o qual deseja converter.
Passo 3Escolha o destino
Clique no botão "Procurar" para navegar em seu computador e selecione a pasta onde deseja salvar os vídeos.
Passo 4Converter
Clique no botão “Converter” no canto inferior direito da janela. Em seguida, seu vídeo será convertido em nenhum momento em alta velocidade.
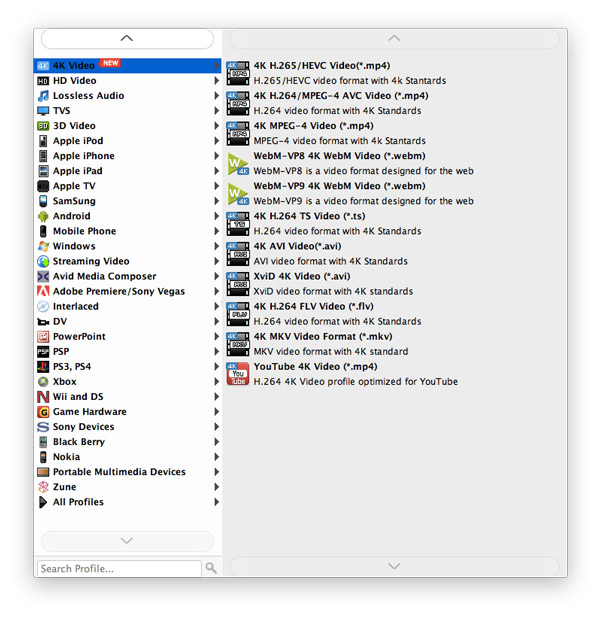
Parte 3: Como editar o vídeo de saída
Se o efeito de reprodução do vídeo convertido não for satisfatório, você poderá editar e aperfeiçoar o vídeo antes de convertê-lo.
Passo 1Editar vídeo 3D
Ativar a edição 3D, você pode editar o vídeo 3D com os modos Profundidade, Anaglifo e 3D, etc.
Passo 2Ajustar o efeito de saída
Clique no botão de edição e você tem permissão para ajustar o brilho, saturação, contraste, matiz e volume como você gosta.
Passo 3Segmento de clipe de vídeo
Você pode recortar qualquer segmento de vídeo e clicar em mais imagem para adicionar clipes.
Passo 4Cortar tela de vídeo
Escolha a proporção, o modo de zoom ou defina a altura, a largura e outros parâmetros para ajustar o vídeo à sua tela.
Passo 5Marca d'água do seu vídeo
Ativar marca d'água. Insira o texto ou selecione a imagem que deseja mostrar. Além disso, você pode definir o tamanho, localização e transparência da marca d'água.
Passo 6Mesclar arquivos em um
Selecione os vídeos que deseja mesclar e clique no botão "Mesclar", você obterá um novo vídeo composto por vários clipes.
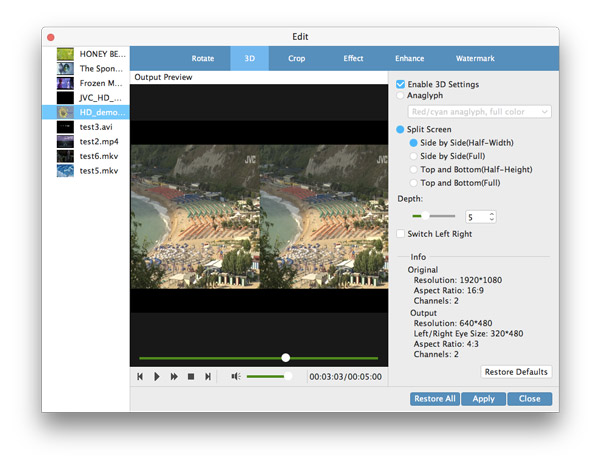
Parte 4: Como definir configurações de saída
Passo 1Faixa de áudio e legendas
Antes da conversão começar, você tem permissão para escolher a faixa de áudio e legenda que preferir.
Passo 2 Configurações de vídeo / áudio
Nas configurações de vídeo, você pode selecionar codificador, taxa de quadros, resolução e taxa de bits de vídeo para converter seu filme. Enquanto nas configurações de áudio, você tem permissão para selecionar codificador, canais, taxa de bits e taxa de amostragem.