Como inicializar no modo de segurança no Windows 7 / 8 / 10
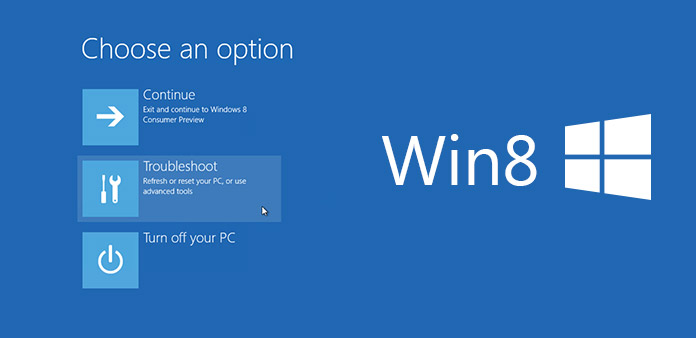
O modo de segurança é um recurso essencial para usuários do Windows. Quando as pessoas instalam malware ou seus computadores, elas podem alternar para o modo de segurança e iniciar os computadores. O início do computador no modo Reparação Automática não carregará softwares ou drivers de terceiros. Portanto, o malware e o hardware instável não afetarão o computador e o sistema operacional. Os usuários podem solucionar problemas do Windows e corrigir a tela azul quando você entrar no modo. No entanto, a inicialização no modo de segurança não é uma tarefa simples para pessoas comuns. Além disso, as maneiras de inicializar no Modo de Segurança no Windows 8 e nas versões anteriores são diferentes. Portanto, este artigo apresentará os métodos para entrar no modo de segurança em diferentes sistemas operacionais Windows em detalhes.
1. Entre no modo de segurança no Windows 8 ou 10
Considerando que o modo de segurança é uma maneira importante de corrigir o sistema operacional Windows, a Microsoft fornece várias maneiras para os usuários do Windows 8 / 10 inicializarem no modo de reparo automático.
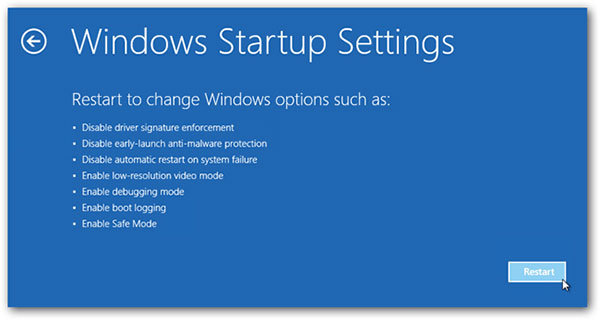
Shift + Restart
Se você quiser entrar no modo de segurança quando o computador é iniciado, você precisa acertar Potência botão na tela de login. Então segure Shift tecla no teclado e selecione Reiniciar.
Na caixa de diálogo de opções, selecione Solucionar problemas. E escolha opções avançadas em Resolução de problemas janela. Quando você for para opções avançadas diálogo, pegar Configurações de inicialização.
Clique em Reiniciar botão na tela Startup Settings e depois pressione F4 no teclado. O Windows 8 permite que os usuários pressionem F5 para ativar o modo com Rede ou F6 para ativar o modo de segurança com prompt de comando. Seu computador inicializará no Modo de Segurança, dependendo da sua seleção.
2. Configuração do sistema
Outra maneira fácil é o programa de configuração, ou o conhecido msconfig.exe. A configuração do sistema é mais confortável para algumas pessoas, porque é mais como um programa gráfico. E se você quiser voltar ao modo normal, precisará desmarcar a Inicialização segura na configuração do sistema.
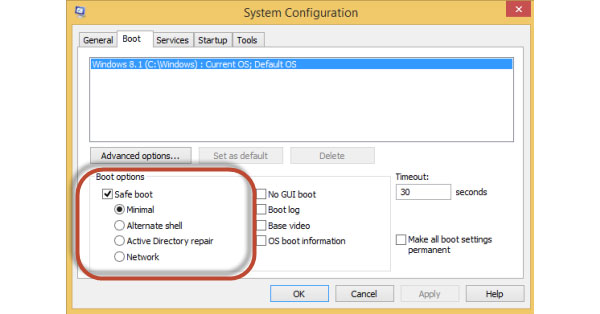
Segure o atalho Win + R no teclado para abrir Execute diálogo.
Entrar msconfig na caixa e pressione Entrar tecla para abrir o programa de configuração do sistema.
Escolha Guia de inicialização em Configuração do sistema e marque a caixa de Inicialização segura. Existem quatro opções abaixo de Inicialização Segura. Minimal irá levá-lo para o modo de segurança normal. Shell alternativo significa Modo de segurança com prompt de comando. O Active Directory irá restaurar um servidor de controlador de domínio. E Network opção irá ativar o modo de recuperação automática com a rede. Você pode selecionar qualquer um de acordo com suas demandas.
Após as configurações, toque em OK botão e, em seguida Reiniciar botão.
3. Inicialize no modo de segurança no Windows 7
Os métodos apresentados acima não funcionam no Windows 7. Se o seu computador executa o Windows 7 e você deseja inicializar no Modo de segurança, é necessário seguir as etapas abaixo.
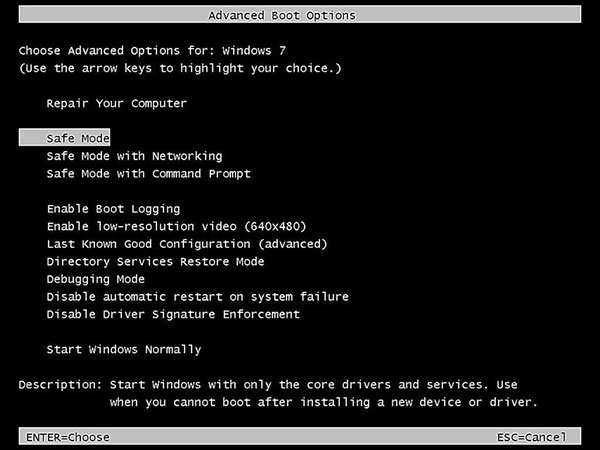
Ligue o computador Windows 7 e pressione F8 tecla no teclado antes que a tela inicial do Windows 7 apareça. Em seguida, a tela Opções avançadas de inicialização será exibida.
Escolha um modo de segurança na lista de opções, incluindo Modo de segurança, modo de segurança com rede e modo de segurança com prompt de comando. Se o mouse for desativado, você deve usar o teclado. Se você selecionar Modo de segurança, o Windows 7 carregará os processos mínimos necessários para iniciar o sistema operacional. A segunda opção também carregará as funções de rede. A última opção é semelhante à primeira; mas inicializará o prompt de comando em vez do Windows Explorer.
Depois de selecionar, pressione Entrar chave. Então os arquivos carregados aparecerão na tela. Quando todos os arquivos necessários forem completamente carregados, você entrará no Modo de Segurança do Windows 7.
4. Reparar PC no modo de segurança
Modo de segurança não é absolutamente apropriado para apresentação do PowerPoint. O objetivo é consertar seu computador.
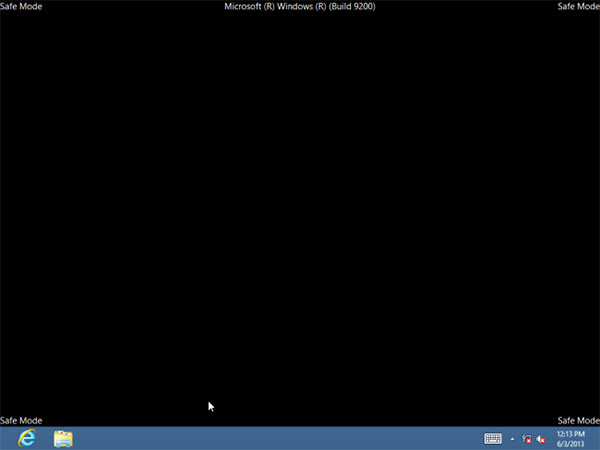
Detectar malware. Se você suspeitar que seu computador está infectado por vírus ou malware, é melhor usar o aplicativo antivírus para verificar o computador no modo de recuperação automática. Isso porque muitos vírus serão executados em segundo plano e o antivírus não poderá removê-los no modo normal.
Desinstale o software com segurança. Às vezes, os usuários podem instalar softwares que entram em conflito com o sistema operacional ou o hardware. Isso causará tela azul ou falha. A única maneira de entrar no computador e desinstalar o programa é o modo de segurança.
Atualize os drivers de hardware. Se os drivers físicos causarem falhas no sistema ou outros problemas, você poderá inicializar no modo e atualizar os drivers de hardware instáveis. Esses drivers rígidos instáveis não afetarão seu computador no modo de segurança.
Diagnosticar problema de hardware. Se o seu computador está bem no modo, mas não funciona bem no modo normal, é mais provável que seja um problema de software. No entanto, se o computador se tornar instável no modo de segurança e no modo normal, você deve verificar seu hardware.
5. Gerenciar senha com eficiência
Embora o Modo de Segurança do Windows seja uma ferramenta poderosa para consertar o PC, não é o melhor para resolver todos os problemas para os usuários do Windows. Se você esquecer a senha do usuário administrador, não poderá inicializar no Modo de segurança. Então você precisa de uma ferramenta poderosa para ajudá-lo a gerenciar e redefinir a senha do seu PC, como Tipard Windows Password Reset. Este programa é compatível com todos os sistemas Windows, incluindo o Windows 10. E é um programa fácil de usar.
Como fazer um disco de boot
Abra o Windows Password Reset e insira uma unidade USB ou DVD / CD no seu computador. O Windows Password Reset permite criar uma unidade USB inicializável ou um DVD / CD inicializável.
Se você conectar uma unidade USB ao seu computador, poderá tocar em Queimar USB botão na interface. Se você quiser fazer um DVD inicializável, você deve clicar em Gravar CD / DVD botão.
Em seguida, a barra de processo na parte inferior mostrará o status em tempo real.
Depois de gravado, clique em OK e salve o disco inicializável.
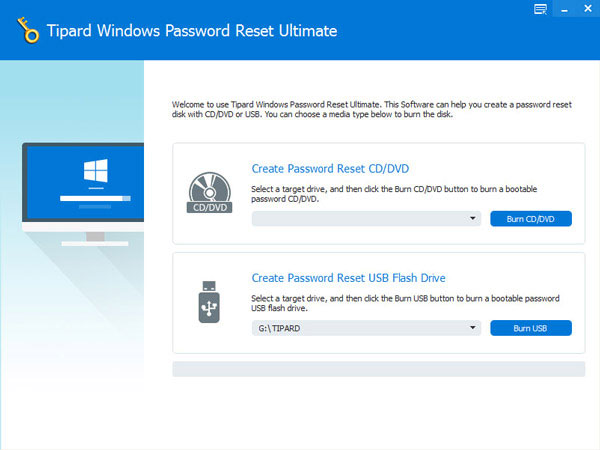
Como redefinir a senha
Sempre que você não conseguir lembrar a senha de login do Windows, poderá usar seu disco inicializável no ambiente de pré-instalação do Windows.
Conecte a unidade USB inicializável ou insira o DVD inicializável em seu computador. Em seguida, selecione as opções corretas na janela Menu de inicialização.
Escolha uma conta e pressione o botão Redefinir senha na interface de redefinição de senha do Windows. Você pode digitar uma nova senha e continuar.
Após a redefinição, você deve remover o disco inicializável e reiniciar o computador com a nova senha.
Conclusão
Este artigo introduziu vários métodos para inicializar no Modo de Segurança do Windows. Embora as formas sejam diferentes no Windows 7 e no Window 8, elas não são difíceis. Após várias etapas, podemos entrar no modo de segurança e reparar nossos computadores. Portanto, é uma maneira essencial de manter a saúde do nosso computador e funcionar sem problemas.
Por outro lado, não pode corrigir todos os problemas do seu computador. Quando se trata de senha, precisamos de uma ferramenta dedicada. Tipard Windows Password Reset é um gerenciador de senhas profissional do Windows. Os usuários podem utilizar a Redefinição de senha do Windows para gerenciar e adicionar conta ou redefinir a senha.







