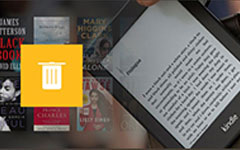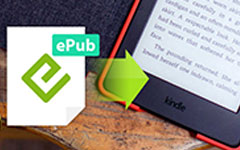3 Easy Jailbreak Formas de Root Kindle Fire para Android Tablet
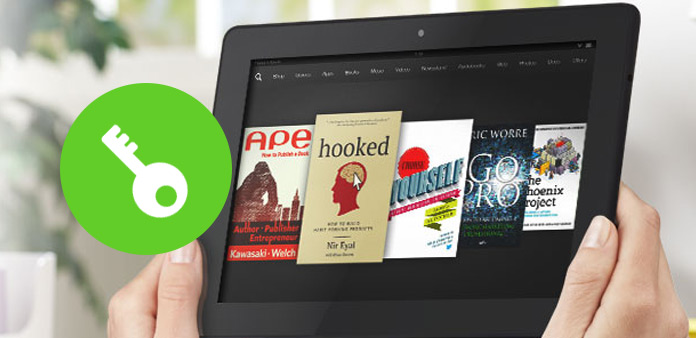
Kindle Fire usado para o tablet para ler eBooks apenas, se você quiser instalar outros aplicativos no dispositivo Kindle Fire da Amazon, a condição básica é a raiz do Kindle Fire. Além disso, o dispositivo Kindle Fire tem uma ampla gama de funcionalidades, que podem funcionar bem para funcionar como tablet Android, com melhor capacidade de reprodução. Se você pesquisar como fazer root Amazon Kindle Fire on-line, você encontrará muitos artigos explica com muitas palavras intricadas. Eu sinto dores de cabeça durante a leitura do dispositivo Kindle Fire, e é difícil para mim entender o verdadeiro significado por trás do enraizamento do Kindle Fire. Considerando que existem pessoas semelhantes que precisam apenas de um guia passo-a-passo para desbloquear o Kindle Fire no tablet Android, eu coleciono a maneira mais simples de fazer o root do Android personalizado como o Kindle Fire.
Parte 1: Prepara-se antes de iniciar o Kindle Fire para Android Tablet
Antes de iniciar o dispositivo Kindle Fire, há algo importante para preparar ou você pode falhar em fazer root do Kindle Fire. A menos que você tenha feito tudo perfeitamente, você pode usar o Google Play no Kindle Fire para operar com mais opções.
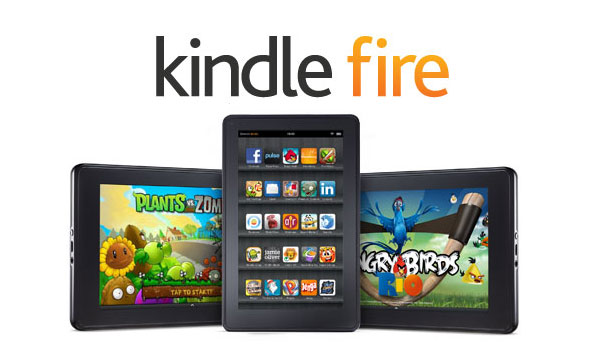
- A bateria do Kindle Fire precisa ser carregada com 855.
- A conexão USB.
- Faça o backup dos arquivos do Kindle Fire no armazenamento em nuvem antes de inicializar seu dispositivo.
- Atualização para o Kindle Fire 6.3.x (6.3.1 e 6.3.2).
- Faça o download de ferramentas de root (drivers Kindle, utilitário Fire Utility / ADB, Android SDK).
- Ative algumas opções.
Permitir a instalação do aplicativo - Configurações> Mais> Dispositivo para ligar
Ativar as opções de Mostrar arquivos, pastas e drivers ocultos no sistema Windows
Com tudo isso feito, agora você tem maior possibilidade de criar um Kindle Fire com sucesso. Então, siga os meus passos para fazer o jailbreak do seu Kindle Fire e instalar aplicativos do Google Play.
Parte 2: Com drivers ADB para Root Kindle Fire Step by Step
Se você está pronto para fazer a edição root do Kindle Fire, os seguintes passos irão ajudá-lo muito. Quero dizer, seus dados do Kindle Fire foram backup, ou você não pode restaurar o dispositivo Kindle Fire enraizado.
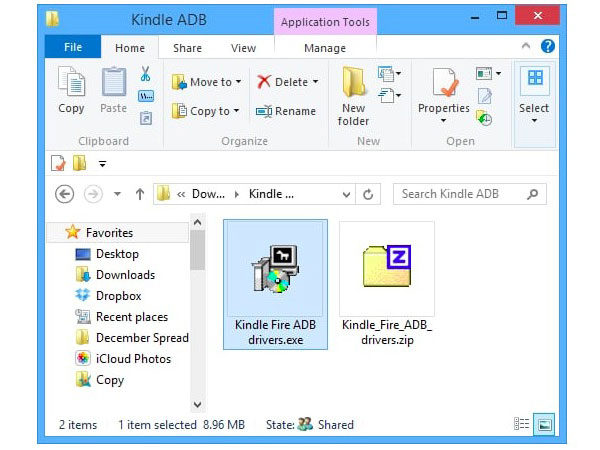
Ative a opção ADB no seu dispositivo Kindle Fire.
Vá para Configurações> escolha Dispositivo> clique na opção Ativar ADB.
Ative os drivers do Kindle Fire ADB no PC.
Baixe o software Kindle ADB e extraia a pasta zipada sob o disco do computador com grande espaço. Clique duas vezes no Kindle Fire ADB drivers.exe para instalar. E concorde em reiniciar seu sistema após a conclusão da instalação.
Encontre a interface ADB do Android Composite.
Conecte seu dispositivo Kindle Fire ao computador. Em seguida, abra o Gerenciador de dispositivos do Windows para obter a interface Android Composite ADB no menu Kindle Fire. Se você não consegue encontrar a interface, você pode atualizar imediatamente.
Faça o download dos arquivos automatizados de scripts online.
Descompacte o arquivo runme.bat após o download. Não se preocupe com as operações. Na verdade, todo o processo de descompactação de scripts já definiu as opções mais simples, você só precisa pressionar alguns ícones para executar o código de script automaticamente.
Instale o Fire Explorer no seu dispositivo Kindle Fire.
Agora, você pode desconectar a conexão USB entre o Kindle Fire eo PC. O trabalho de inicializar o Kindle Fire no PC terminou. Você pode abrir o seu dispositivo para verificar. Lembre-se de instalar qualquer File Explorer que você goste.
Quando você move o dedo para rolar para baixo no seu dispositivo Kindle Fire, a opção Root Explorer indica o processo final de fazer o root do Kindle, ligá-lo, para fazer o root de um Kindle Fire com drivers ADB com sucesso.
Parte 3: One Click Root - Root Seu Fogo Amazon Kindle em Passos 4
Se enraizar Kindle Fire com drivers ADB parece meio difícil para você, então One Click Root irá ajudá-lo a raiz Amazon Kindle Fire dentro de alguns minutos. Depois de baixar o One Click Root, é muito fácil e seguro fazer root do seu Kindle Fire com poucos cliques, o trabalho restante pode ser resolvido quando você clica no ícone Root. Além disso, você pode reiniciar o Android com apenas um clique. Além disso, a raiz de um clique suporta usuários para instalar aplicativos de inicialização, ROMs e MODs de forma simplificada. Então aproveite a diversão de explorar o dispositivo Amazon Kindle Fire por um serviço de raiz de clique.
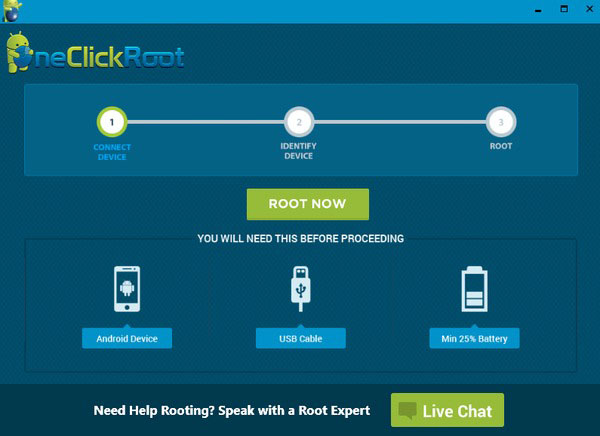
Instale e ative o software One Click Root no seu PC ou Mac.
Use a conexão USB para conectar seu Kindle Fire ao computador.
Abra as Opções do Desenvolvedor, para habilitar a depuração USB.
Escolha a opção Root para deixar todos os trabalhos de root do Kindle Fire rodarem automaticamente.
Em uma palavra, One Click Root é o software de enraizamento do Android, para fazer o root, backup, restaurar e unroot dispositivos Amazon Kindle e tablets Android em modo fácil e seguro.
Parte 4: Raiz Kindle Fire HD da Kindle Fire Utility
O Kindle Fire Utility é outra ferramenta de root, para fazer o jailbreak do Kindle Fire HD e outros dispositivos Amazon Kindle. As etapas operacionais para fazer o root do Kindle Fire HD são similares com o enraizamento dos Drivers ADB acima. Para começar, faça o download do Kindle Fire Utility no computador com Windows primeiro.
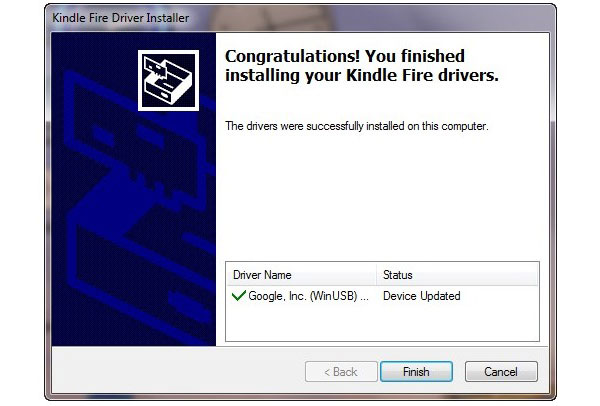
Conecte seu Kindle ao PC e ative install_drivers.bat arquivo para instalação automática.
Escolha run.bat arquivo para ver o status do ADB online.
Torneira Instalar raiz permanente com superusuário opção para torcer o dispositivo Kindle Fire HD.
Abra run_bat arquivo e selecione Extras e Instalar a Google Play Store em ordem.
Bem, com o Google Play instalado no seu dispositivo Kindle Fire HD, há mais tarefas que você pode fazer além da leitura de e-books, este pode ser o maior benefício raiz do Kindle Fire para a maioria dos usuários do Kindle.