Como restaurar o Mac para as configurações de fábrica

Restaurar o Mac para as configurações de fábrica é uma maneira útil de resolver uma série de problemas. Por exemplo, você acha que seu computador está rodando mais devagar e mais devagar. Muitos fatores podem causar fenômenos tão irritantes, como vírus, problemas de sistema, aplicativos incompatíveis e assim por diante. É uma perda de tempo investigar todos os fatores. Recuperar o Mac para as configurações de fábrica parece ser mais rápido. Por outro lado, redefinir as configurações de fábrica é uma boa maneira de limpar nossas informações pessoais do sistema. Depois de redefinir, mesmo o software de recuperação de dados não pode recuperar as informações pessoais. Portanto, redefinir as configurações de fábrica também pode proteger nossa privacidade. Fácil dito do que feito! Ainda é uma tarefa difícil para as pessoas comuns restaurar o computador Mac para as configurações de fábrica. Portanto, este artigo apenas apresenta como restaurar as configurações de fábrica do Mac em detalhes.
Parte 1. Backup de disco rígido do Mac
Configurar o Mac para configurações de fábrica significa limpar todos os arquivos, dados, informações e aplicativos do seu computador Mac. Portanto, você pode precisar fazer backup de alguns arquivos importantes ou clonar todo o computador em uma unidade externa ou em outros dispositivos. Existem muitos programas clone de backup e disco rígido, como o Carbon Copy Cloner. Você pode encontrar o processo semelhante para usar esses programas, confira mais detalhes sobre o processo como abaixo.
Como clonar o disco rígido do Mac com o Carbon Copy Cloner
Considerando a maioria das novas unidades externas que usam o sistema de arquivos Microsoft Windows FAT32 ou NTFS, você precisa reformatar a unidade externa primeiro. Visite o Utilitário de disco no OS X e reformate a unidade externa com o sistema de arquivos HFS + da Apple.
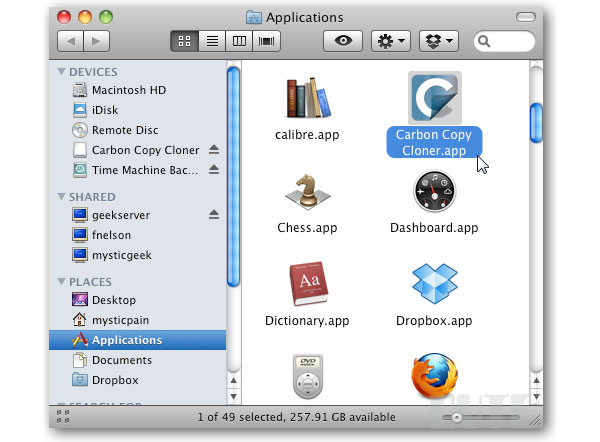
-
Passo 1Conecte a unidade externa ao seu computador Mac. Quando a janela aparecer e solicitar Você deseja usar o backup com o Time Machine, selecione Não usar.
-
Passo 2Pressione GO na faixa de opções do Finder e abra Utilitários. Descubra o Utilitário de Disco e abra-o antes de restaurar o Mac às configurações de fábrica.
-
Passo 3No Utilitário de Disco, selecione sua unidade externa na seção esquerda, escolha Partição 1 no Esquema de Volume e solte um nome da unidade externa no painel direito.
-
Passo 4Pressione Opções e verifique a Tabela de Partição GUID na caixa de opções. Clique em OK para voltar ao Utilitário de Disco e pressione Aplicar. Selecione Partição na caixa de diálogo de confirmação para reformatar a unidade externa.
-
Passo 5Abra o Carbon Copy Cloner na pasta Aplicativos depois de instalado. Escolha Macintosh HD na lista suspensa do disco de origem. Selecione sua unidade externa na lista suspensa Disco-alvo. E pegue Backup tudo em opções de clonagem.
-
Passo 6Pressione o botão Clonar na parte inferior e digite sua senha de usuário para iniciar a clonagem.
Parte 2. Desativar Programas
A fim de restaurar o Mac para as configurações de fábrica com sucesso, existem algumas preparações além de fazer backup de dados do seu Mac, como Desativar o FileVault, Desativar o iCloud e Desautorizar o iTunes.
Desativar o FileVault
A função do FileVault é criptografar arquivos no seu computador. Quando você redefine o Mac para as configurações de fábrica e limpe os arquivos do computador Mac, o FileVault pode se tornar um obstáculo. Então é melhor você desligar. Por outro lado, você já faz backup de seus arquivos em um disco externo, portanto, não precisa se preocupar com problemas de segurança.
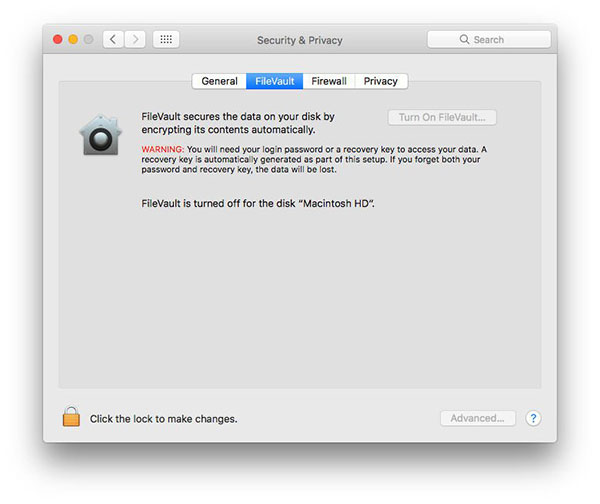
-
Passo 1Inicie as Preferências do Sistema e selecione Segurança e Privacidade
-
Passo 2Escolha a guia FileVault. Se isso mostrar que o FileVault está desativado para o disco, você pode pular para a próxima seção. Caso contrário, clique no ícone de cadeado na parte inferior e pressione Desligar o FileVault.
Disable iCloud
O iCloud é um serviço de nuvem dedicado que a Apple fornece a todos os usuários de Mac e iOS para expandir suas memórias. Normalmente, armazenamos muitos arquivos no iCloud e permitimos que o iCloud sincronize esses arquivos com o computador Mac. Se você não desativar o iCloud, ele irá restaurar os arquivos para o computador Mac automaticamente após a redefinição.
-
Passo 1Retorne às Preferências do Sistema e escolha o iCloud.
-
Passo 2Clique em Sair Agora. Então você pode apagar dados pessoais.
Desautorizar o iTunes
Nós geralmente ligamos o computador Mac à conta do iTunes. Então podemos tocar música e desfrutar de filmes que em nossa conta do iTunes. Se você não desautorizar o iTunes em seu computador Mac, depois de redefinir o computador Mac para as configurações de fábrica, ele ainda poderá visitar o conteúdo do seu iTunes.
-
Passo 1Abra o aplicativo do iTunes.
-
Passo 2Navegue até Conta e selecione Autorizações.
-
Passo 3Toque em Desautorizar este computador e digite sua conta Apple para confirmar a desautorização.
Parte 3. Redefinir seu Mac para as configurações de fábrica
Durante todo o processo, verifique se o seu computador Mac se conecta à Internet, para que você possa fazer o download da versão mais recente do Mac OS. Lembre-se de que não insira seu ID da Apple e senha durante o processo de instalação.
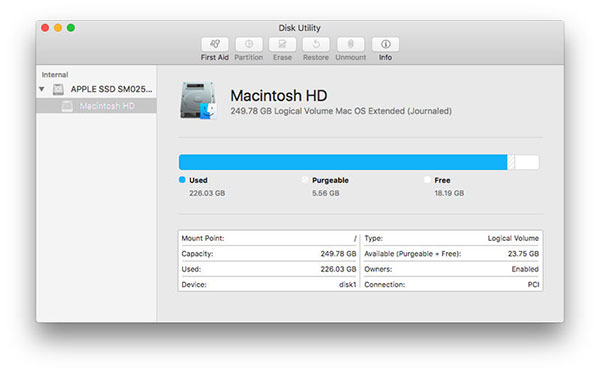
-
Passo 1Reinicie seu computador Mac e pressione Command + R para ativar a janela Utilitários do Modo de Recuperação.
-
Passo 2Escolha o Utilitário de Disco e pressione Continuar para continuar.
-
Passo 3Em seguida, selecione Macintosh HD e toque em Desmontar.
-
Passo 4Abra a guia Apagar e clique no botão Apagar para limpar o disco rígido permanentemente. Quando concluído, saia dos utilitários de disco.
-
Passo 5Em seguida, clique em Reinstalar Mac OS e siga as instruções na tela. Mesmo que você não se prepare para vender seu computador Mac, restaurar o Mac para as configurações de fábrica tem outros benefícios. Podemos instalar alguns programas e depois desinstalar. Esse processo produzirá muitos problemas, como infecção por vírus, códigos errados e assim por diante. E às vezes, você não pode atualizar a versão mais recente do Mac OS com êxito. Esses problemas podem diminuir a velocidade do seu computador gradualmente. No momento, é uma solução multifuncional. Depois de restaurar a versão mais recente do Mac OS, você pode desfrutar de um computador Mac perfeito novamente. E você pode restaurar os arquivos necessários para o seu computador, porque este artigo ensinou como fazer backup do seu computador Mac antes de reiniciar.
Recomendar: Tipard Windows Password Reset Platinum
Se você esqueceu ou perdeu a senha do Windows para uma conta local e precisa entrar novamente no seu dispositivo, há várias maneiras de redefinir a senha no Windows. Uma das maneiras mais eficientes é usar uma ferramenta de recuperação de senha do Windows, como Tipard Windows Password Reset Platinum para realizar a tarefa. Tipard Windows Password Reset Platinum pode redefinir rapidamente a senha do usuário local do Windows e a senha do administrador local para Windows OS 10/8 / 8.1 / 7 / Vista / XP. Além disso, oferece dois métodos de reinicialização. Você pode optar por redefinir a senha com um CD / DVD inicializável ou redefinir a senha com uma unidade USB inicializável. Desta forma, você efetua login no seu computador Windows novamente.
Conclusão
Este artigo apresentou como restaurar as configurações de fábrica do Mac em detalhes. Essa é uma habilidade útil para usuários de Mac. A Apple lançou o Mac Book Pro no 2016. A versão touch bar atrai muita gente. Eles atualizam seus computadores Mac para o Mac Book Pro. A maioria das pessoas opta por vender o antigo computador Mac online. No entanto, quando você dá o seu computador Mac a um reto, você pode colocar suas informações pessoais na mão do outro. Isso parece muito perigoso.







