Como proteger o documento do Word por senha
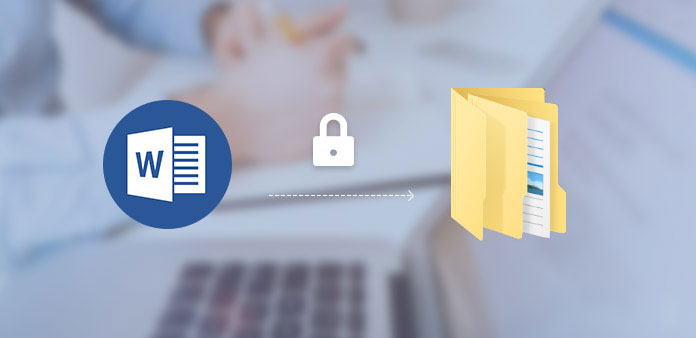
O Microsoft Word é a ferramenta de negócios mais popular do mundo. As pessoas não apenas usam o Word para registrar sua vida diária, mas também usam o Word no local de trabalho. Algumas pessoas sensíveis à segurança cibernética e à privacidade se recusam a deixar os laptops desacompanhados e permitem que até mesmo membros da família verifiquem seus documentos apenas como usuário convidado. E há algumas pessoas que não têm problemas em permitir que outras pessoas fiquem de olho no computador. Esse tipo de coisa é mais comum no local de trabalho, porque geralmente não definimos a senha nos computadores de trabalho. Na verdade, é fácil definir documentos protegidos por senha, embora as etapas sejam um pouco diferentes em plataformas diferentes e em versões diferentes.
- Parte 1. Senha protege a palavra 2016 no Windows
- Parte 2. Definir senha para a palavra 2007 no PC
- Parte 3. Senha protege um documento do Word no Word 2003
- Parte 4. Bloquear palavra 2011 no Mac OS
- Parte 5. Senha protege o documento do Word no Word 2016 para Mac
- Parte 6. Maneira alternativa de proteger documentos do Word
Parte 1. Senha protege a palavra 2016 no Windows
Word 2016 é a versão mais recente do Word. E desta forma também é aplicável a senha proteger 2013 e 2010.
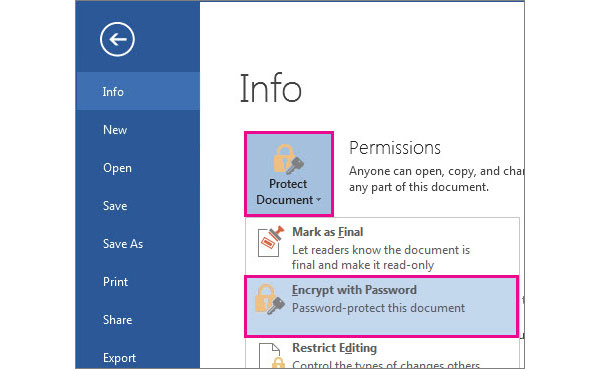
Abra o documento do word para proteger com senha no aplicativo Word 2016.
Acesse Envie o e depois Info menu no lado esquerdo.
Na página Informações, desdobre o menu suspenso de Proteger o documento e escolha Criptografar documento opção. Se você usa o Word 2012, a opção é intitulada Criptografar com senha.
Você pode escolher uma senha na caixa de diálogo Criptografar documento e clicar em OK para continuar.
Na caixa de diálogo de confirmação, insira a senha novamente e clique em OK para terminá-lo.
Quando você define a senha, deve certificar-se de que a tecla Caps Lock esteja desativada, porque a senha do Word faz distinção entre maiúsculas e minúsculas.
Além disso, você cria uma pasta para armazenar sua senha do documento do Word e define um senha para a pasta para protegê-lo como a segunda criptografia.
Parte 2. Onde encontrar minha chave de produto do Microsoft Word
Embora o Word 2007 tenha lançado uma década, muitas pessoas ainda o usam regularmente. O fluxo de trabalho para proteger o documento do Word no Word 2007 também é simples.
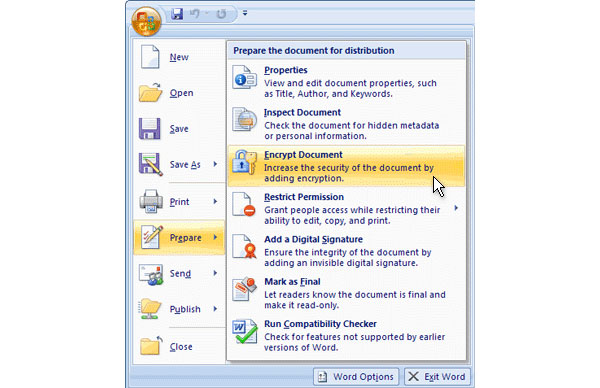
Inicie o aplicativo Word 2007 no seu computador. Arraste e solte o documento do word para proteger com senha no aplicativo.
Após a importação, você pode tocar no Botão do Microsoft Office no canto superior esquerdo.
Na barra de menu do lado esquerdo, escolha Preparar e depois Criptografar documento.
Em seguida, você pode soltar uma senha na caixa pop-up Criptografar Documento e clicar em OK para continuar.
Digite novamente sua senha na caixa de confirmação e toque em OK botão para completar a configuração da senha.
A Microsoft permite que os usuários configurem caracteres 255 no campo de senha. É melhor anotar a senha, porque a Microsoft não consegue recuperá-la.
Parte 3. Senha protege um documento do Word no Word 2003
Se você ainda usa o Word 2003 no seu PC, você pode seguir os passos abaixo dos documentos do word protegidos por senha no 2003.
Depois de abrir o documento do Word com o Word 2003, localize a parte superior da faixa de opções.
Acesse Ferramentas menu e escolha Opções na lista.
Na janela de opções, clique no Segurança guia para abrir a caixa de diálogo de configurações de senha.
Digite uma senha no campo de Senha para abrir ou o campo de Senha para modificar.
Após as configurações, você pode tocar no OK botão para salvar a senha.
Finalmente, vá para Envie o menu e Salvar seu documento do Word para iniciá-lo. Ao contrário do Word 2007 e versões posteriores, o Word 2003 permite que os usuários definam duas senhas para abrir e modificar.
Parte 4. Bloquear palavra 2011 no Mac OS
A Microsoft lançou duas versões do Office para computadores Mac. O Word 2011 é a primeira versão do Word disponível no Mac OS.
Abra o documento do Word que você gostaria de proteger com senha no Word 2011.
Acesse Word menu e escolha Preferencias opção.
Na janela Preferências do Word, selecione Segurança da Configurações pessoais seção.
Então você pode definir senhas para as opções de segurança de Senha para abrir e senha para modificar.
Uma vez toque em OK botão, a caixa de senha de reinserção será exibida. Digite novamente a senha e clique em OK para confirmar.
Para ativar a senha, você deve salvar o documento do Word. Quando você abri-lo na próxima vez, você tem que digitar a senha para ler o documento de palavra de proteção por senha no Mac.
Parte 5. Senha protege o documento do Word no Word 2016 para Mac
A Microsoft aprimorou alguns recursos do Word 2016 para Mac, incluindo senha e segurança.
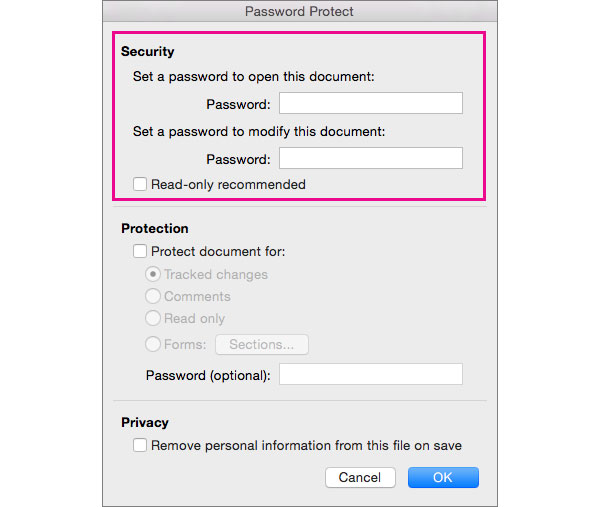
Quando você se prepara para proteger um documento do Word no Word 2016 para Mac, é necessário localizar Avaliações menu na parte superior da faixa de opções.
Escolha Proteger o documento opção e, em seguida, vá para Segurança.
Na página de proteção por senha, você pode decidir definir uma senha para abrir o documento em Word ou criar uma senha para modificar o documento.
Depois de definir uma senha com no máximo 15 caracteres, toque em OK para confirmar.
Além de senhas duplas, o Word 2016 adicionou mais configurações relacionadas à segurança, como privacidade e feedback.
Parte 6. Maneira alternativa de proteger documentos do Word
O objetivo da senha é proteger seus documentos do Word e impedir que outros sejam abertos ou modificados. No entanto, depois que você esqueceu a senha, você pode perder as informações no documento, porque a Microsoft não tem a capacidade de recuperar a senha de documentos do Word.
Por outro lado, você precisa proteger todos os dados do seu computador, não apenas os documentos do Word. Portanto, o melhor método alternativo para proteger documentos do Word é definir e redefinir a senha do Windows. Tipard Windows Password Reset irá ajudá-lo a simplificar o processo para proteger com senha o Windows.
1. Como criar um disco inicializável
Insira um novo DVD ou uma unidade flash USB formatada em um computador acessível.
Abra o Windows Password Reset. Na sua interface, toque em Gravar CD / DVD or Queimar USB de acordo com o hardware que você usa.
Aguarde alguns minutos até que o disco inicializável ou a unidade USB inicializável esteja concluída, pressione OK botão para terminar a preparação.
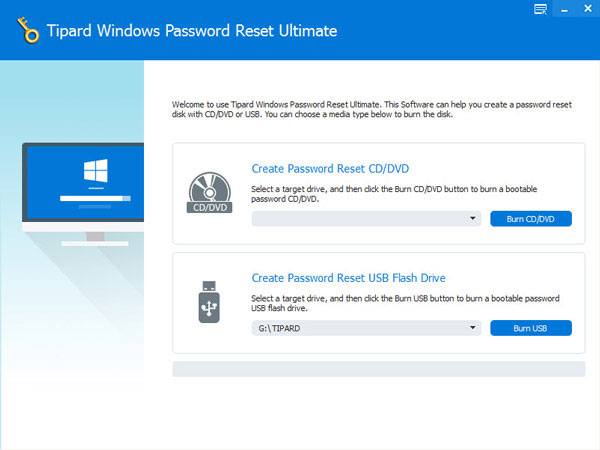
2. Como redefinir a senha
Quando precisar redefinir a senha do Windows ou adicionar uma nova conta, insira o DVD inicializável ou o USB inicializável no computador e reinicie-o.
Antes de entrar no sistema operacional, a tela do gerenciador de senhas aparecerá automaticamente.
Escolha uma conta e toque em Trocar a senha botão para alterar a senha do Windows. Ou você pode clicar em Adicionar usuário botão para adicionar uma nova conta.
Quando terminar, remova o disco inicializável e reinicie o computador normalmente.
O Windows Password Reset permite que os usuários redefinam e adicionem senha no ambiente de pré-instalação do Windows. Essa é a maneira mais segura de proteger o computador inteiro.
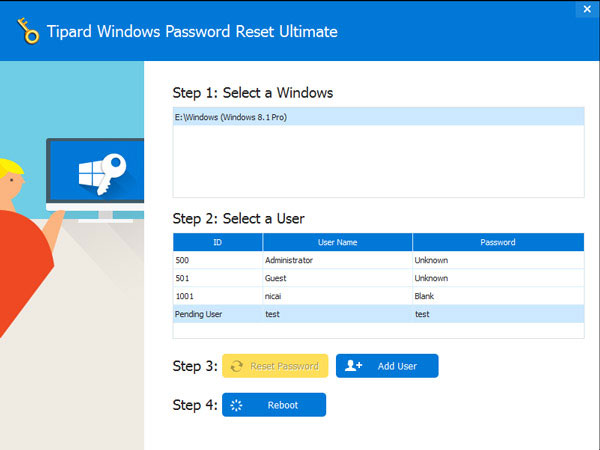
Conclusão
Quando você quiser proteger com senha o documento do Word, siga as instruções acima. Este artigo introduziu o fluxo de trabalho da senha configurada no Word 2003, 2007, 2013 e 2016 em PCs. Dado Microsoft lançou o Word para Mac; Também detalhamos as etapas para criar uma senha no Word 2010 e 2016 for Mac. Você deve saber que a Microsoft não irá recuperar a senha do documento do Word, então é melhor você anotá-la. Por outro lado, sugerimos que você defina a senha do Windows com a Redefinição de senha do Windows Tipard para impedir que outras pessoas façam login no seu PC. Essa é a melhor maneira de proteger documentos no seu computador.







