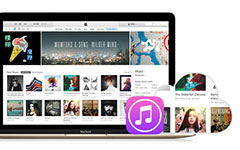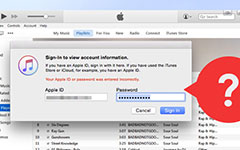Por que o iTunes não reconhece meu iPad: conheça o motivo e as soluções
O iTunes é um dos mais usados pelos usuários de iPhone, iPad e iPod para fazer backup de seus dados. Não importa se você deseja fazer backup dos contatos dos seus dispositivos iOS, transferir músicas ou sincronizar suas fotos, o iTunes desempenha um papel significativo. No entanto, tem sido uma situação típica quando iTunes não reconhece iPhones e outros iTunes do iOS ao fazer backups. Muitos sempre encontram esse problema, deixando os usuários frustrados. Como sabemos que esse problema é uma dor de cabeça, esta postagem do artigo foi feita para ajudá-lo a corrigi-lo com as boas soluções fornecidas a seguir.
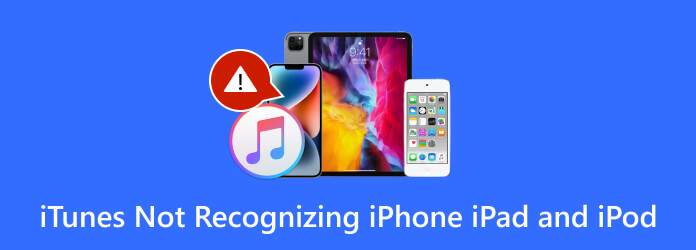
Parte 1. Por que o iTunes não reconhece iPhone/iPad/iPod
Existem vários motivos pelos quais o iTunes não reconhece o iPhone, iPad ou iPod. Em primeiro lugar, o seu dispositivo iOS pode não estar conectado corretamente ao seu PC, especialmente ao trabalhar através de um cabo e porta USB. Há momentos em que uma porta de cabo com defeito causa esse problema. Além disso, mesmo que o iTunes suporte iPods, se este dispositivo iOS for muito antigo, a versão mais recente do iTunes poderá não reconhecê-lo. Às vezes, seu computador tem um problema de driver ou sua permissão pode ser a culpada pelo iTunes, especialmente quando os firewalls ou software de segurança do seu PC bloqueiam o aplicativo.
Parte 2. Soluções para corrigir iOS não reconhecido no iTunes
Com os motivos apresentados acima pelos quais o iTunes do computador não está reconhecendo um iPhone, iPod ou iPad, veja as soluções abaixo para corrigir o erro.
Correção 1. Reinicie o dispositivo iOS e o iTunes
O primeiro passo para resolver esse problema é reiniciar os dispositivos e também o programa. Isto é especialmente verdadeiro se o iTunes não estiver respondendo.
Correção 2. Atualize o aplicativo e o dispositivo
Todo mundo sabe que o iTunes funciona bem em dispositivos iOS, mas os dispositivos desatualizados do iTunes e da Apple não funcionarão perfeitamente juntos devido a problemas não resolvidos. E se o seu iPhone não aparecer quando você abrir o iTunes, é melhor sempre verificar se há atualizações. Para fazer isso, você pode ir para Ajuda>Verificar atualizações para o seu iTunes em um desktop e iTunes>Verificar atualizações no Mac. Por outro lado, vá para Atualização para seus dispositivos iOS. Você também pode reinstale o iTunes no seu dispositivo para atualizá-lo.
Correção 3. Sincronize o iPhone com o iTunes
Se o seu iPhone não for reconhecido pelo iTunes, provavelmente eles não estão sincronizados. O iTunes tem um princípio de segurança para definir um dispositivo confiável por meio de um cabo de iluminação para sincronizar os dois. Com este cabo conectado ao seu computador e ao iPhone, você vai para o Resumo do dispositivo e habilitar o Sincronize com este iPhone por Wi-Fi opção. Em seguida, clique no Pronto botão para salvar a configuração.
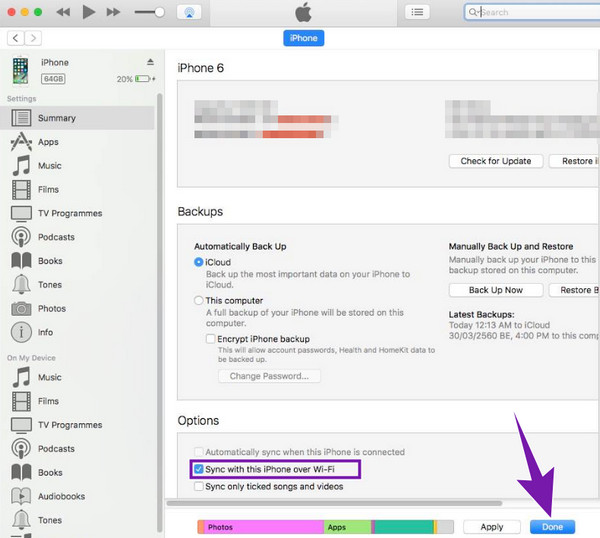
Correção 4. Atualize o software do driver (somente Windows)
Não vamos desconsiderar o fato de que o driver do software pode ter um problema, causando iTunes não funciona e não reconhecer dispositivos Apple como iPods. Portanto, reserve um tempo para atualizar o driver acessando Este PC>Gerenciar>Gerenciador de dispositivos>Outros dispositivos opções. Em seguida, clique no nome do seu dispositivo Apple, clique com o botão direito e escolha o Atualizar driver opção.
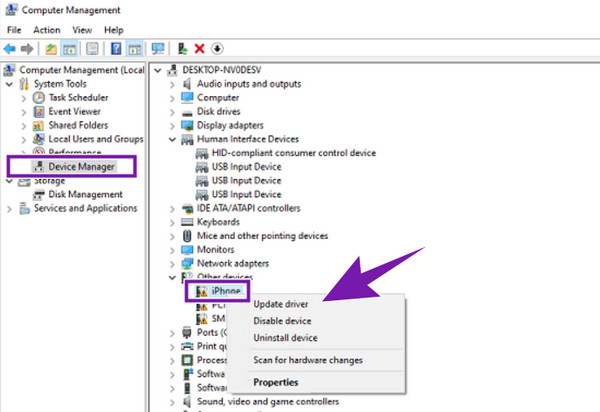
Correção 5. Troque o cabo USB
afirmou certa vez que os cabos ou cabos USB da Apple só funcionarão para carregar produtos de terceiros. Por este motivo, você precisará conectar seus dispositivos Apple, principalmente o iOS, usando apenas o cabo USB fornecido pela Apple. Portanto, se você usar um dispositivo USB diferente, não reconheça os computadores baseados em Windows. E para os casos em que o cabo USB está danificado ou solto, ele solicita que você o troque para que o iTunes reconheça seu iPhone, iPod e iPad.
Parte 3. Como transferir arquivos do iOS para o PC sem iTunes
Suponha que você tenha tentado todas as soluções acima e o iTunes ainda não funcione. Nesse caso, você precisará de um software alternativo que funcione como um programa de transferência de mídia. Por esse motivo, recomendamos fortemente que você use este Tipard iPhone Transfer. Este software é uma ferramenta perfeita que permite transferir seus arquivos de mídia do seu iPhone, iPad e até mesmo do seu iPod para o seu desktop ou Mac com um clique.
Usando este programa Tipard iPhone Transfer, você pode copiar e transferir listas de reprodução de músicas, vários vídeos, inúmeras mensagens e milhares de contatos para outros dispositivos iOS e também para sua tela maior. Além disso, permite modificar e personalizar seus arquivos de mídia antes de transferi-los. Por exemplo, se quiser receber o crédito pelos seus vídeos gravados, você pode editar as informações ID3 e defini-las com o nome, gênero, artista e álbum desejados. Além disso, você pode criar sua própria lista de reprodução, pois permite gerenciar os arquivos enquanto eles ainda estão no seu iPhone. Portanto, se você não consegue forçar o iTunes a reconhecer o iPhone, este Tipard iPhone Transfer é a melhor escolha.
Passo 1Inicie o programa de software depois de instalá-lo. Em seguida, prepare o conector USB e conecte o iPhone ao computador. Depois disso, a ferramenta detectará automaticamente o telefone que você conectou.
Passo 2Ao chegar à interface principal, clique no tipo de arquivo que deseja transferir. Neste exemplo, clicamos no Fotos botão e em seguida selecione o álbum onde as fotos estão localizadas, como o Photo Library.
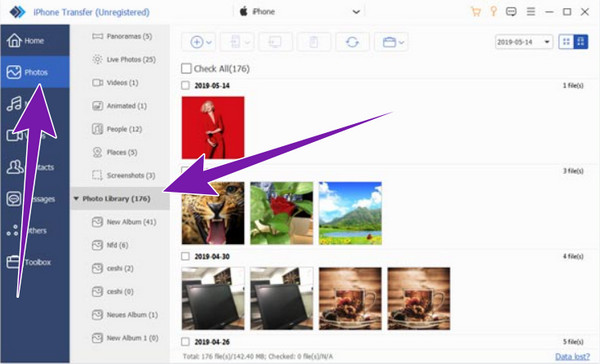
Passo 3Depois disso, clique com o botão direito na foto específica ou no álbum. Em seguida, clique no Exportar para botão e selecione o Exportar para PC guia para iniciar a exportação.
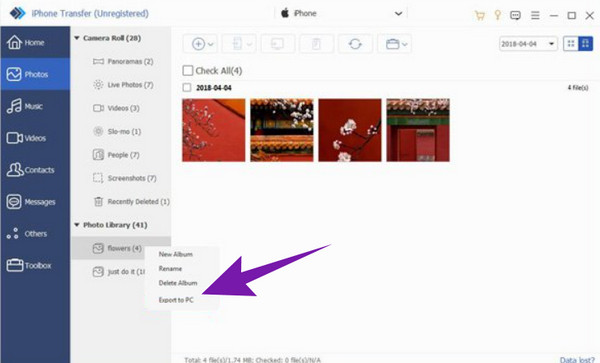
Parte 4. Perguntas frequentes sobre iOS
Como permitir que meu computador acesse meu iPhone?
Depois de estabelecer a conexão entre o seu iPhone e o computador, uma mensagem pop-up aparecerá em ambos os dispositivos, solicitando normalmente a concessão de acesso à conexão.
Por que meu iPhone bloqueado não se conecta ao meu computador?
Devido a alguns motivos de segurança e privacidade, você precisará verificar a conexão do seu iPhone, o que só poderá ser feito ao desbloqueá-lo.
Por que meu iPhone não permite acesso às fotos do meu computador?
Existem vários motivos pelos quais o seu iPhone não permite acesso às fotos. Você pode verificar o conector USB que está usando ou tentar reiniciar os dois dispositivos.
Como faço para obter o iTunes no meu iPad?
Você precisará ter uma assinatura do Apple Music se estiver se referindo aos produtos iTunes que deseja comprar. Por outro lado, se você deseja obter o aplicativo iTunes no seu iPad, basta baixá-lo na App Store.
Como restauro meu iPad sem iTunes?
Sem o iTunes, você pode restaurar seu iPad usando as configurações integradas ou o iCloud.
Conclusão
Aí está. As várias soluções ocorrem quando o iTunes não reconhece iPhones, iPads e iPods. Você não precisa mais se sentir frustrado, pois já sabe o que fazer. Além disso, a melhor solução para transferir seus arquivos na ausência do iTunes é Tipard iPhone Transfer.