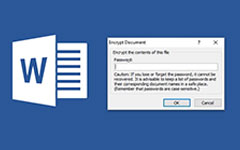Como recuperar documentos do Word não salvos com os principais métodos 3
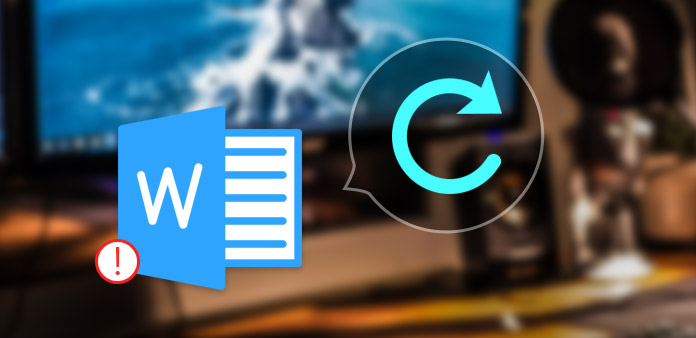
É necessário aprender a recuperar documentos do Word não salvos para todos na era digital. Muitos de nós têm uma experiência tão embaraçosa que fecha um documento do Word sem salvá-lo. E, às vezes, problemas de hardware também levam ao desligamento anormal de documentos do Word. Podemos deixar o dia inteiro de trabalho desaparecer dessa maneira? A resposta é não. Jogue fora o pensamento negativo em sua mente e respire fundo. Na verdade, existem métodos para recuperar documento do Word não salvo. E o processo é mais fácil do que você pensava. Este post irá fornecer os detalhes.
Parte 1. Recuperar documento do Word não salvo no Windows
De acordo com os dados da Microsoft, aproximadamente 70% dos computadores estão executando o Windows em todo o mundo. E quando um documento do Word não salvo foi fechado inesperadamente no Windows, você pode seguir as etapas abaixo para recuperar o documento do Word não salvo em segundos.
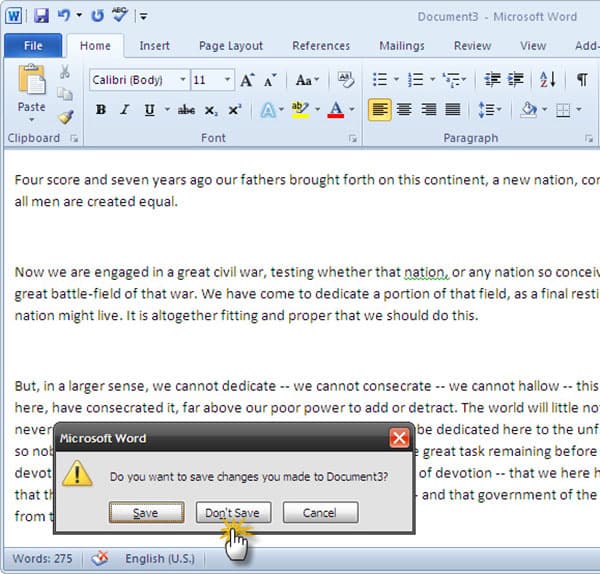
Navegar para Menu Iniciar no seu computador Windows com a tecla Windows no seu teclado.
toque em File Explorer e selecione este PC para abri-lo.
Entrar .asd na barra de pesquisa na parte superior e pressione Enter no teclado. E, em seguida, o Windows 10 começará a pesquisar arquivos .asd na sua memória.
Alguns segundos depois, você verá o arquivo que está faltando na lista de resultados.
Selecione o arquivo ausente e clique duas vezes nele para abrir o arquivo no Word.
Então você pode salvá-lo como de costume. Lembre-se de que não reinicie o computador antes de descobrir o documento que está faltando.
Parte 2. Recuperar documento não salvo no Word
Se você estiver usando o Microsoft Word 2010 ou versões superiores, poderá recuperar arquivos de documentos do Word não salvos com um processo fácil. A Microsoft percebeu os problemas relacionados a um fechamento inesperado, por isso integrou a tecnologia de recuperação de documentos no Word 2010 e em versões posteriores.
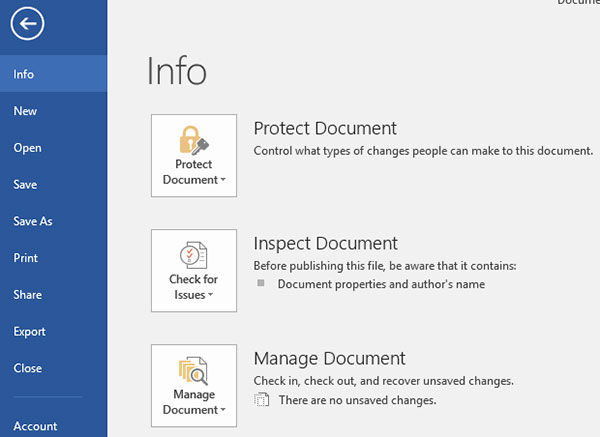
Quando você fecha um arquivo de palavras sem salvar ou problemas no sistema levam a um fechamento anormal, reinicie o programa Word.
Abra Envie o guia e localizado para Gerenciar documentos.
Clique em Gerenciar Documento botão e selecione Recuperar documentos não salvos na lista suspensa.
Em seguida, o Word irá levá-lo para uma caixa de diálogo e exibir todos os documentos do Word recuperáveis.
Selecione o arquivo recente, que pode conter mais conteúdo não salvo, e clique em Abra botão.
O Word lerá o documento recuperado do Word e o abrirá. Finalmente, você pode salvar o arquivo no seu computador.
Parte 3. Definir e personalizar a AutoRecuperação no Word
Na verdade, existe uma tecnologia útil no programa Word chamada AutoRecuperação. Ele salvará uma cópia do documento com frequência e automaticamente. Ele salvará uma cópia por 10 minutos por padrão. Assim, você pode recuperar documentos do Word não salvos. E se você for sensível ao documento do Word ou trabalhar em um ambiente instável, poderá personalizar a AutoRecuperação.
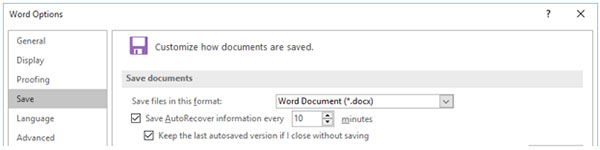
Inicie o programa Word no seu computador e abra Envie o aba.
Press Opções menu e abra sua caixa de diálogo. Na caixa de diálogo Opções, escolha Salvar opção.
Então você pode descobrir a caixa de Salvar informações de AutoRecuperação a cada.
Mantenha a caixa marcada e altere o valor de AutoRecuperação. O valor mínimo é 1 minuto.
Marque a caixa de Manter a última versão salva automaticamente se eu fechar sem salvar. Quando concluído, clique em OK para confirmar.
Então, quando você escrever algo no Word na próxima vez, ele salvará automaticamente o documento de acordo com suas configurações. Se você usar o Word 2007 ou versões mais antigas, poderá definir a AutoRecuperação no Office-> Opções do Word-> Salvar.
Parte 4. Restaurar documento do Word com software de recuperação
Se você não conseguir recuperar documentos do Word não salvos com a tecnologia de AutoRecuperação, precisará usar algum software de recuperação. Existem muitos softwares de recuperação de dados no mercado. Seus usos são semelhantes. Usamos o EaseUs Data Recovery como exemplo nesta seção, que é um freeware e está disponível para Windows e Mac.
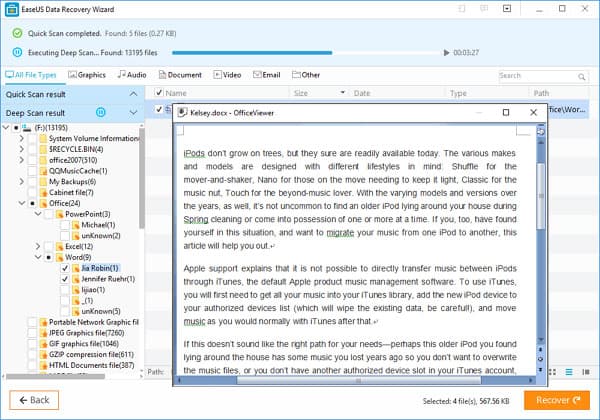
Abra o EaseUs Data Recovery no seu computador após a instalação.
Selecione o disco que salva os documentos do Word que você deseja recuperar.
Uma vez clique em Escanear botão, este software irá procurar por todos os arquivos de palavras, incluindo quebrado, perdido, existente e não salvo.
Este software varrerá o disco selecionado várias vezes, o que levará alguns minutos.
Quando a verificação terminar, todos os arquivos de palavras recuperados aparecerão na janela de visualização. Você pode escolher o arquivo de acordo com o nome e a data.
Finalmente, clique no botão Recuperar na parte inferior, o documento do Word voltará.
Redefinição de senha do Windows Tipard
Se você esqueceu a senha do computador para abrir o documento do word, pode usar Tipard Windows Password Reset Platinum reiniciar. É uma boa opção para redefinir e alterar a senha de login do Windows.

Principais características:
- 1. Redefinir e alterar a senha de login para contas de administrador e usuário.
- 2. Suporta todas as estações de trabalho do Windows, como FAT16 / FAT32 / NTFS / NTFS5, etc.
- 3. Redefina a senha com CD / DVD inicializável ou pendrive USB com facilidade.
- 4. Todas as estações de trabalho Windows são suportadas.
Conclusão
Com base nas introduções acima, você descobrirá que pode recuperar documento do Word não salvo em PC e dispositivos móveis com ferramentas poderosas. Considerando que existem várias razões para o fechamento de um documento do Word não salvo, a Microsoft desenvolveu a tecnologia AutoRecuperação. Com a AutoRecuperação, podemos descobrir o recente documento de palavras ausentes no nosso computador. E podemos redefinir a AutoRecuperação para salvar nossos arquivos de palavras com mais frequência. Por outro lado, existem algumas ferramentas úteis que podem ajudar os usuários a recuperar documentos do Word não salvos, como o EaseUs Data Recovery.
À medida que usamos cada vez mais dispositivos móveis no trabalho, é importante ter uma ferramenta poderosa para recuperar dados em smartphones e tablets. Tipard iOS Data Recovery e Tipard Android Data Recovery são as melhores escolhas. Eles suportam a digitalização de uma ampla variedade de dispositivos móveis. E eles ajudarão você a recuperar o máximo de dados possível.