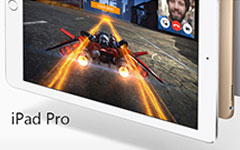As melhores maneiras de abrir o prompt de comando
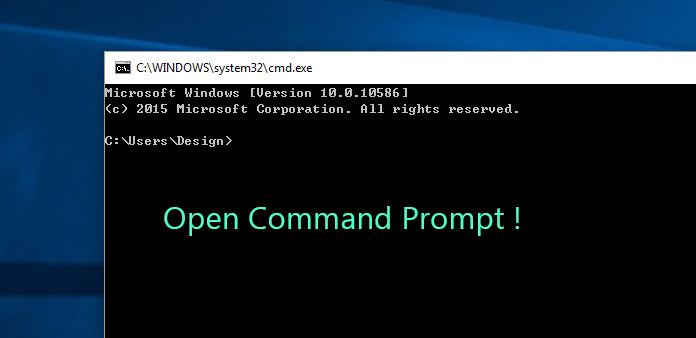
Prompt de Comando é o interpretador de linha de comando para sistemas operacionais Windows. Oficialmente, o prompt de comando é chamado de Windows Command Processor. No prompt de comando, você pode usar comandos para interagir com seu computador. Para as pessoas comuns, elas estão confortáveis com o sistema operacional gráfico. No entanto, você pode fazer mais coisas com o prompt de comando. Por exemplo, você pode verificar os detalhes das mensagens de erro e solucionar problemas. Embora o prompt de comando seja um aplicativo nativo do Windows, não é possível encontrá-lo na área de trabalho ou abri-lo diretamente. Se você quiser aprender o uso do prompt de comando, você deve começar com a maneira de abrir o prompt de comando. E este artigo mostrará as melhores maneiras em diferentes versões dos sistemas operacionais Windows.
Parte 1. Abra o prompt de comando disponível para todos os Windows
Embora várias versões dos sistemas operacionais Windows sejam muito diferentes, existem alguns métodos de acessar o prompt de comando disponível para todos os Windows.
1. Abra o prompt de comando através da caixa de diálogo Executar
Você pode abrir o prompt de comando através da caixa de diálogo Executar como abrir outros aplicativos.
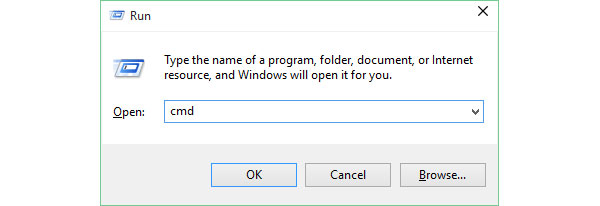
Mantenha pressionadas as teclas Win + R no seu teclado para abrir a caixa de diálogo Executar, não importando se o seu sistema operacional é o Windows XP ou o Windows 7 / 8 / 10.
Na caixa de diálogo Executar, digite cmd no Abra campo.
Depois de tocar em OK ou pressione Entrar tecla no teclado, a janela do prompt de comando aparecerá na tela.
O aplicativo de prompt de comando é armazenado no Windows como um arquivo chamado cmd.exe.
Portanto, você pode abrir o prompt de comando usando o comando de execução na caixa de diálogo Executar.
2. Iniciar o prompt de comando diretamente
Prompt de comando é um aplicativo chamado cmd.exe. Embora o cmd.exe não possa ser encontrado na área de trabalho, você pode abri-lo diretamente no Explorer.
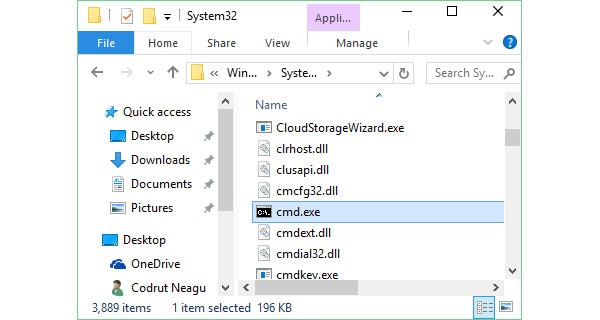
Acesse C: disco rígido que armazena todos os arquivos do sistema operacional.
Então abra Windows pasta e depois Sistema 32 pasta.
Desça e descubra o programa chamado cmd.
Clique duas vezes no programa cmd para abrir o prompt de comando.
Quando você procura por prompt de comando no disco rígido, você deve ter cuidado.
Todos os arquivos no disco rígido C estão relacionados ao sistema operacional, portanto, certifique-se de não mover ou excluir qualquer arquivo de forma descuidada.
3. Encontre o prompt de comando no menu Iniciar
Você pode encontrar o prompt de comando no menu Iniciar em qualquer sistema operacional Windows, embora os locais sejam um pouco diferentes.
Acesse Início menu no canto inferior esquerdo da tela.
Se você não conseguir encontrar o prompt de comando na lista de menus, vá para Todos os programas e depois Acessórios no Windows 7.
Se o seu computador executa o Windows 8.1, você precisa ir para Início tela; localizado em Todos os aplicativos e depois procurar Prompt de comando na pasta Sistema do Windows. No computador Windows 10, você precisa abrir Todos os apps in Início menu e encontrar Prompt de comando in Sistema Windows pasta.
Quando você encontrar o aplicativo de prompt de comando Início menu, você pode abri-lo instantaneamente.
Embora existam algumas diferenças, você pode abrir o prompt de comando através do menu Iniciar facilmente.
4. Visite o prompt de comando com um atalho
Outra maneira geral de abrir o prompt de comando nos sistemas operacionais Windows é o atalho da área de trabalho. A Microsoft permite que os usuários criem atalhos na área de trabalho para qualquer aplicativo, incluindo programas do sistema.
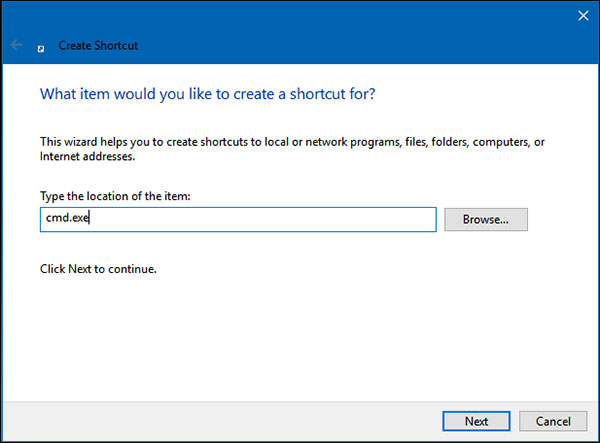
Clique com o botão direito na sua área de trabalho; selecione Novo e depois atalho no menu de contexto.
Na janela pop-up, digite cmd.exe no campo e toque em Próximo para continuar.
Coloque um nome no atalho e clique em Acabamento botão para terminar o atalho criar.
Em seguida, você pode clicar duas vezes no atalho na área de trabalho e abrir a janela do prompt de comando.
Se você preferir usar a linha de comando para interagir com o seu computador, você pode tentar esta maneira conveniente.
Parte 2. Acessar o prompt de comando no Windows 10
A Microsoft aprimorou o Windows 10 em vários aspectos, para que você possa abrir o prompt de comando com mais métodos, além das maneiras gerais acima.
1. Peça a Cortana para abrir o prompt de comando
Cortana é o assistente pessoal inteligente que a Microsoft criou para o Windows 10 e o Windows 10 Mobile. Você pode não estar familiarizado com a inteligência artificial; no entanto, você deve ter ouvido falar de Siri e Amazon Alexa. Cortana é o assistente de inteligência artificial desenvolvido pela Microsoft. E Cortana poderia ajudá-lo a abrir o prompt de comando no Windows 10.
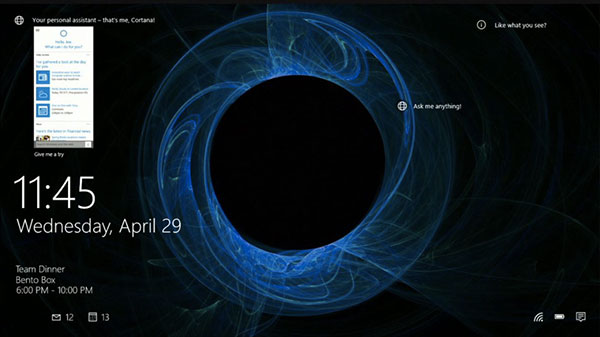
"Hey Cortana" não está habilitado no Windows 10 por padrão, então você precisa ativá-lo primeiro. Toque no ícone da Cortana na barra de tarefas e vá para Configurações menu.
Em seguida, ligue a opção disse Deixe Cortana responder quando você diz "Hey Cortana".
Em qualquer tela do seu computador Windows 10, uma vez que você diz Ei Cortana, abra o prompt de comandoCortana iniciará a janela do prompt de comando em um segundo.
A Cortana é o recurso mais avançado no Windows 10. Você deveria experimentar seus potenciais.
2. Abra o prompt de comando e abra o prompt de comando como administrador
Quando você procura o prompt de comando ou o abre no computador Windows, pode enfrentar duas opções, abrir o prompt de comando e abrir o prompt de comando como administrador. Se você fizer login no seu computador como usuário padrão, só poderá obter permissões padrão. Se você precisar de permissões de administrador, é melhor escolher como administrador. Quando se trata da maneira de abrir o prompt de comando como administrador, você pode seguir as etapas abaixo.
Acesse Início menu e descubra prompt de comando aplicação. As maneiras de encontrar o prompt de comando no menu Iniciar foram descritas acima.
Quando você encontrar o aplicativo de prompt de comando, clique com o botão direito e escolha Execute como administrador.
A Controle de Conta de Usuário diálogo pode aparecer, você pode confirmar a ação e clique em Continuar para terminar como administrador.
Se você fizer login no seu computador com uma conta de administrador, o prompt de comando será aberto com permissões de administrador por padrão.
Conclusão
Com base nas introduções acima, você pode entender as melhores maneiras de abrir a janela do prompt de comando. Para algumas pessoas, é mais confortável se comunicar com seus computadores por linhas de comando. Além disso, você pode acessar os recursos indisponíveis na tela gráfica no prompt de comando. Há muitas maneiras de abrir o prompt de comando no Windows. E nós introduzimos as melhores maneiras neste artigo. Se você apenas usar o prompt de comando ocasionalmente, poderá acessá-lo através da caixa de diálogo Executar ou ir até Explorar e abri-lo diretamente. Para as pessoas que usam o prompt de comando regularmente, a maneira mais conveniente é criar um atalho na área de trabalho para o prompt de comando. Os usuários do Windows 10 têm uma maneira exclusiva de acessar o prompt de comando. Depois de ligar Cortana, você pode usar este assistente de inteligência artificial com comando de voz. Finalmente, você precisa conhecer as diferenças e abrir o prompt de comando como administrador.