Métodos 5 para converter páginas da Web em PDF no Chrome / Safari / Firefox / Internet Explorer
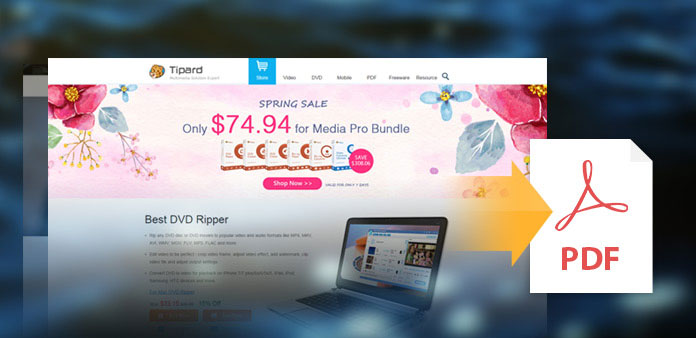
Você pode querer salvar a página da Web para ler ou como referência para uso posterior ou apenas para compartilhar e enviar para uma impressora. A maneira preguiçosa é cortar a área selecionada de determinada página da Web em PNG ou JPEG, o que pode transmitir o significado também. Mas é mais adequado durante as conversas online. Em ocasiões formais, o formato de arquivo PDF é sempre a primeira escolha para as pessoas se inscreverem. Você quer saber por quê? A principal razão é que os arquivos PDF podem restaurar a maioria dos elementos de mídia, como a página da web original, como imagens, tintas, mapas de imagens etc. Assim, converter a página da Web em PDF é a melhor ideia para duplicar páginas da Web em alta qualidade. Considerando que há muitos navegadores, aqui eu listei navegadores usados com frequência e você pode optar por aplicar.
- Parte 1. O Guia para Instalar o Caliber Free eBook Manager
- Parte 2. Remova o eBook DRM com o plugin Caliber DeDRM
- Parte 3. Conheça a Calire Better - O que você pode fazer com o Caliber
- Parte 4: Firefox - Baixar páginas da Web para PDFs
- Parte 5: Internet Explorer - Transforme páginas da Web em arquivos PDF
- Parte 6: Converta página da Web em PDF on-line
- Parte 7: Melhor conversor de PDF para página da Web
Parte 1. Algo sobre a página da Web para PDF conversão você deve saber
- 1. Se houver algo GIFs ou alterável, o arquivo PDF que você baixar dependerá do momento da conversão.
- 2. Para usuários do Chrome e do Safari, já existem conversores PDF incorporados, mas também há limitações. Depois que você imprimir a página da Web em um PDF, os links não poderão funcionar normalmente.
- 3. Para capturar toda a página da Web em PDF, o uso de um conversor de PDF de terceiros será melhor. Como o Chrome e o Safari só conseguem converter as páginas atualmente em exibição para PDFs sem ajuda.
Parte 2: Converter uma página da Web em PDF no Chrome
Solução 1: crie um PDF da página da Web no Chrome sem instalação de terceiros
Abra a página da web do Google Chrome como de costume e clique no Menu botão no canto superior direito, para selecionar Impressão a partir dele. Você verá a janela de impressão mais tarde, que informará o destino, as páginas e os layouts. Clique Mudar botão e escolha Salvar como PDF no Destinos locais seção. E então você pode alterar outras configurações de saída PDF de Layout, Cabeçalhos e rodapés e Gráficos de fundo antes de criar PDFs. Finalmente, acertar Salvar ícone em azul para converter a página da Web em PDF livre no Chrome.
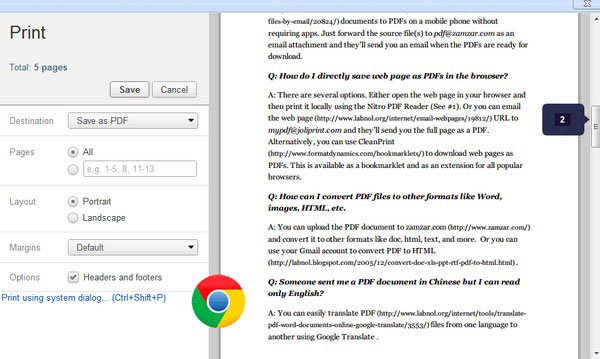
Solução 2: Use o Adobe Acrobat para converter parte de uma página da Web ou várias páginas da Web em PDF
Depois de instalar o Adobe Acrobat no PC, abra o Personalizar menu para encontrar Configurações, clique em Extensões no painel esquerdo e, em seguida, ative o Adobe Acrobat Crie PDF extensão para salvar toda a página da Web em formato PDF.
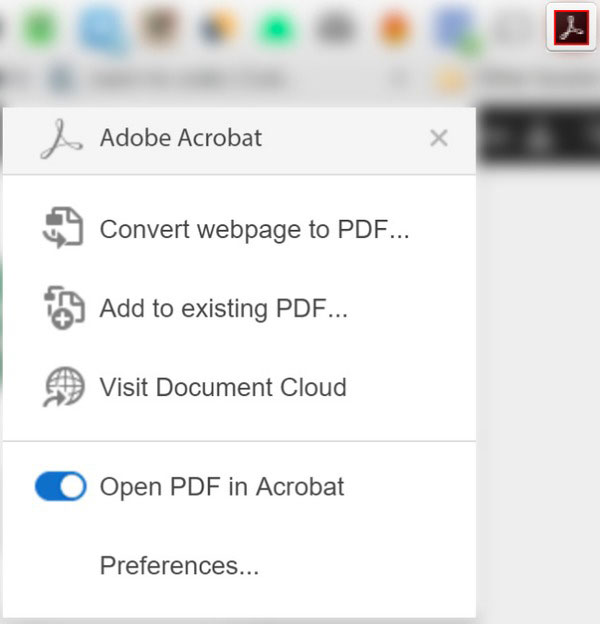
Parte 3: Salvar uma página da Web para PDF no Safari
É o caminho para exportar uma página da Web para PDF no Safari gratuitamente. Navegue pela página da Web normalmente, quando você decide converter para PDF, toque em Envie o primeiro, encontrar Exportar como PDF opção, para OS X10.9 ou usuários posteriores. Se você não atualizar seu Mac ainda, sua escolha será Salvar como opção em vez disso. Você precisa repetir operações semelhantes com a conversão de PDF da página do Google Chrome, para definir o local, o nome do arquivo, o tamanho da página e muitas outras configurações de maneira personalizável.
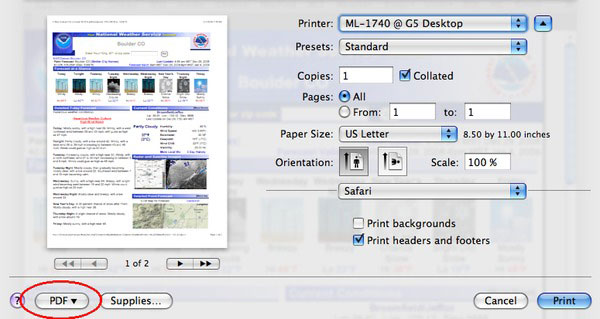
Parte 4: Download de uma página da Web para PDF no Firefox
Solução 1: Execute CutePDF para alterar uma página da Web para PDF
Por causa de nenhum criador de PDF embutido, os usuários do Firefox precisam instalar software adicional, para alterar páginas inteiras para PDF, e o CutePDF Writer é uma boa escolha. Você pode obter a versão gratuita do conversor PDF em seu site oficial. Durante a instalação do CutePDF, clique em Cancelar na primeira ordem, e escolha Pule esta e todas as ofertas restantes opção, para impedir instalação desnecessária de barras de ferramentas adicionais do navegador. Inicie a página da Web para converter PDF e abra o Firefox para salvar a página da Web precisa ser convertida em arquivos PDF. pressione Ctrl e P juntos, para abrir rapidamente a janela Imprimir. Abra o menu suspenso Nome, para selecionar CutePDF Writer dentro. Acertar Impressão ad OK em ordem, para armazenar a página do Firefox em PDF.
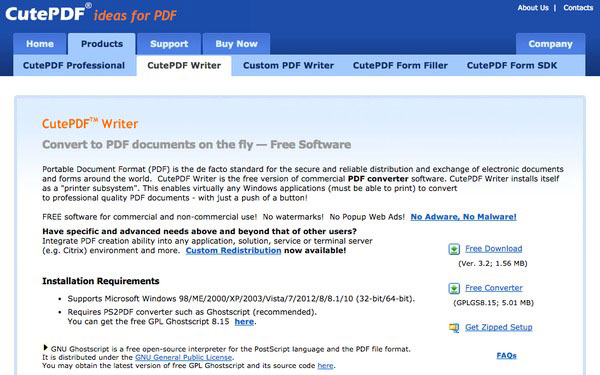
Solução 2: Use o Mozilla FireFox para obter PDF da página da Web
E o Mozilla é outra boa ferramenta para transformar a página da Web em PDF com o Firefox, você pode instalá-lo normalmente. Depois disso, selecione Impressão para Envie o lista, ou você pode começar pressionando Ctrl e P simultaneamente. Quando você vir a seção Impressora, selecione novaPDF no menu suspenso. Antes de iniciar a conversão da página da Web real em PDF, abra Preferencias para definir configurações pessoais. Por fim, clique em OK para obter arquivos PDF convertidos da página do Firefox.
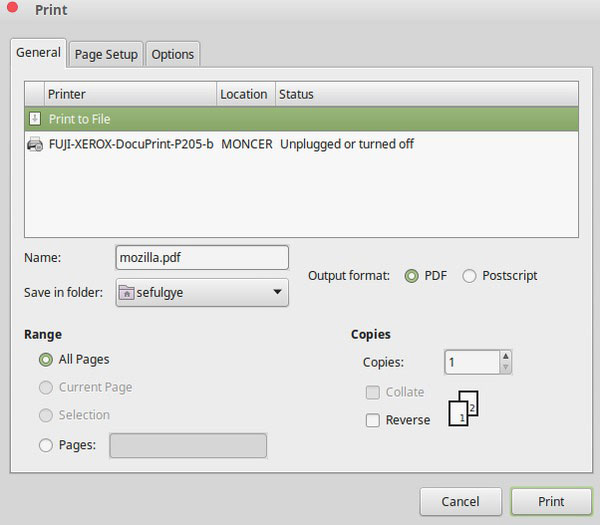
Parte 5: Alterar uma página da Web para PDF no Internet Explorer
Nenhuma página da Web interna para conversor de PDF com o Internet Explorer também. Portanto, você precisa aplicar o Adobe Acrobat, que pode lidar com todas as páginas da Web para conversão em PDF sem muitos cliques. Após a instalação, você pode escolher encontrar a ferramenta Acrobat escolhendo Ver primeiro e clique em Barras de ferramentas e Barra de ferramentas Adobe Acrobat Create PDF, para verificar se o Adobe Acrobat abriu ou não. Para criar um novo PDF, você precisa selecionar Converter página da Web para o Adobe PDF opção primeiro. Posteriormente, configurações precisas de detalhes da conversão de páginas da Web em PDF para saída de arquivos PDF.
Parte 6: Converter uma página da Web em PDF on-line
Apesar do software acima para converter a página da Web para PDF de maneira offline, também há criadores de PDF online, na verdade, para gravar o site que você visualiza no status lightning. E aqui eu quero recomendar-lhe vários web on-line para conversores de PDF, com o qual você pode salvar páginas da web facilmente.
1. Página para PDF (Grátis):
Sem filtros adicionais, há apenas um espaço em branco, para você preencher um URL ou uma página da web, depois de atingir o vermelho Converter botão, os arquivos PDF de saída irá aparecer com a pequena janela, para anunciar o download da página PDF.
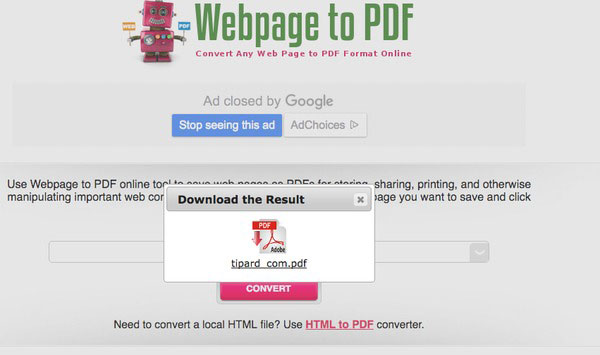
2. PDFmyURL (pago):
A tecnologia HTML to PDF API permite que os usuários obtenham saídas em PDF de alta qualidade, com diferentes layouts, cabeçalhos e rodapés. Além disso, há uma coisa especial que você pode experimentar aqui é o link PDF convertido. Portanto, não há mais arquivos PDF pesados, o URL leve pode funcionar da mesma maneira também. O processo principal é colar o URL e converter em PDFs. Para ser mais específico, devo dizer que a página da web paga online para o conversor de PDF oferece uma lista detalhada de configurações de PDF, para você ajustar cada detalhe.
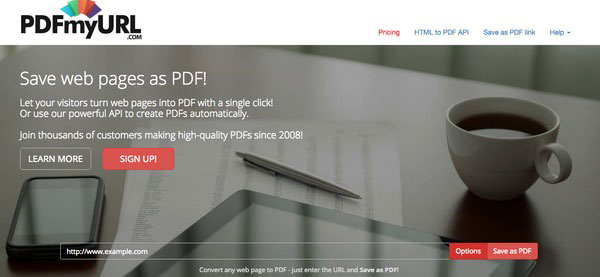
Parte 7: Melhor conversor de PDF para página da Web
Ao contrário, quando você tem um arquivo PDF, pode ser necessário convertê-lo em um arquivo de página da web. Em caso afirmativo, o que você precisa é de um conversor de PDF confiável, algo como Tipard PDF Converter Platinum. Com este conversor, você pode converter PDF em HTML, Word, Excel, PowerPoint, imagem e muito mais. Ele também permite que você converta arquivos PDF em lote com um clique. Antes de converter, você pode até visualizar as páginas que desejar.
- 1. Transforme arquivos PDF em Word, Excel, PPT, EPUB, HTML, imagem, etc.
- 2. Garantir alta precisão com a tecnologia OCR avançada.
- 3. Mantenha a qualidade original após converter os arquivos PDF.
- 4. Personalize os intervalos de páginas de saída de acordo com sua necessidade.








