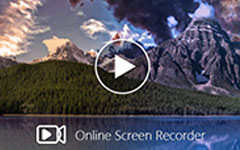Capture e salve o vídeo no Windows / Mac
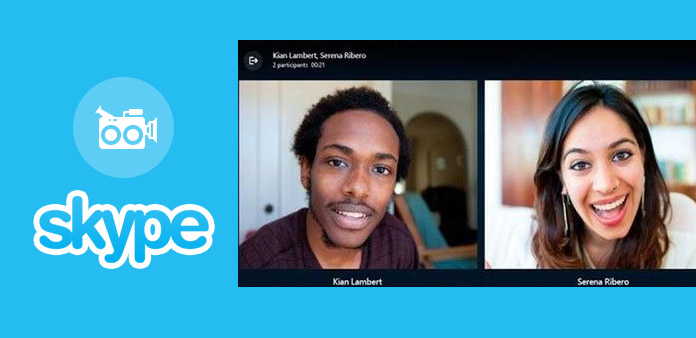
O Skype é um serviço de comunicação popular. Hoje, muitas pessoas mantêm contato com amigos e familiares por meio do Skype. Ao contrário de outras plataformas de comunicação ponto-a-ponto, o Skype também suporta videoconferências. Mais e mais empresas utilizam o Skype para criar um trabalho em equipe. Você pode precisar de um gravador do Skype para capturar as chamadas de vídeo para o trabalho ou pessoalmente.
Um gravador do Skype é diferente de gravadores de tela simples, porque ele deve ter a capacidade de capturar as imagens da chamada de vídeo e seu rosto simultaneamente. Isso significa que deve ser capaz de fotografar a partir de múltiplas fontes de entrada ao mesmo tempo. Portanto, este artigo recomendará os melhores gravadores Skype da 3 e dirá como usá-los em detalhes.
Parte 1. Melhor gravador do Skype em PCs
Você pode precisar de um gravador de tela com luz da CPU para o Skype no PC. Se o software de gravação do Skype usar uma CPU mais alta, isso causará falha no bate-papo por vídeo. Tipard Screen Capture é como um gravador do Skype. Quando você captura chats de vídeo do Skype, você nem consegue sentir que a Captura de tela está sendo executada. A experiência suave de gravação do Skype da Captura de Tela lhe dará uma impressão profunda. Além disso, o Screen Capture suporta gravar bate-papos de vídeo do Skype de várias fontes de entrada, como tela de computador, webcam, áudio do sistema, microfone e assim por diante. O programa tem uma interface de usuário amigável para obter os arquivos desejados com facilidade.
- Passo 1: Open Screen Capture e defina o tamanho da tela de gravação dependendo. Captura de tela tem três opções de tamanho de gravação, Tela cheia, Tamanho personalizado e Dimensões valor. Se você se preparar para jogar o bate-papo por vídeo do Skype no modo de tela inteira, selecione Tela cheia in Selecione a área de gravação. Caso contrário, você pode escolher Personalizadas e ajuste os pontos de controle ou elimine os valores Dimensões campo.
- Passo 2: Antes de gravar, você tem que escolher as fontes de entrada. Em Dispositivo de tela seção, ative seu computador e a webcam. E em Selecione Entradas de Gravação seção, selecione ambos Sistema de áudio e Microph Audio. Em seguida, o Screen Capture irá capturar seu áudio de bate-papo por voz e vídeo junto com o vídeo.
- Passo 3: Se você precisa deste Skype Call Recorder para filmar automaticamente, você pode definir a duração. Quando seu bate-papo, captura de tela irá parar espontaneamente. É um passo opcional se você não quiser gravar o Skype automaticamente.
- Passo 4: Toque no botão REC para iniciar a gravação do Skype. Quando o seu bate-papo do Skype terminar, clique no botão REC novamente para parar. Basta visualizar os arquivos antes de salvar o arquivo.
- Passo 5: Depois, você pode salvar vídeos de bate-papo do Skype em arquivos de alta qualidade, como vídeos HD ou vídeos 4K, em seu computador.
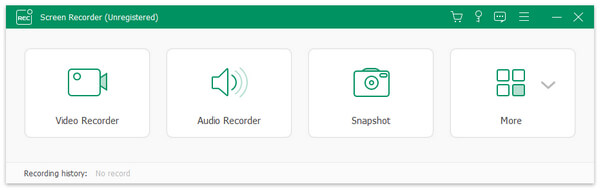
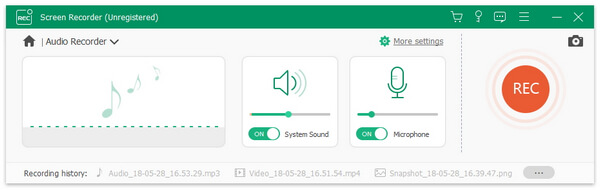
Como você pode ver, o Tipard Screen Capture tem uma interface simples. Você pode encontrar todos os recursos necessários para gravar facilmente o bate-papo do Skype em sua interface.
Parte 2. Software de gravação do Skype para usuários de Mac
Embora a Apple tenha incorporado recursos de gravação de tela no QuickTime Player, não é um aplicativo apropriado. Se você não se importar em pagar pela gravação do Skype no computador Mac, poderá ter muitas opções. No entanto, se você quiser gravar o bate-papo por vídeo do Skype gratuitamente, talvez o Vodburner for Mac seja uma boa escolha. Se tanto você quanto a pessoa com quem você está conversando tiverem o Vodburner, não há restrições quanto à gravação do Skype. Caso contrário, a gravação será marcada com a marca d'água.
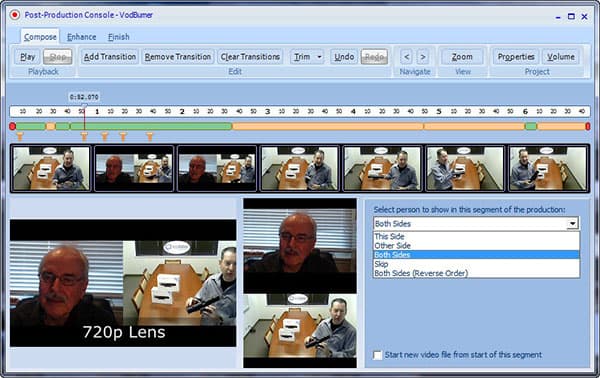
Como capturar o bate-papo do Skype no Mac
- Passo 1: Depois de instalado o Vodburner para Mac, abra-o na pasta Aplicativos.
- Passo 2: Entre na sua conta do Skype. Então o Vodburner gastará meio minuto para inicializar suas configurações. Quando a inicialização for bem-sucedida, você poderá ver seus contatos do Skype e fazer chamadas dentro do Vodburner para Mac.
- Passo 3: Quando a chamada é ativada, os controles de gravação aparecerão na janela de bate-papo com vídeo.
- Passo 4: Toque no gravação em círculo botão no centro deste gravador do Skype, quando você se prepara para gravar a janela de bate-papo por vídeo do Skype.
- Passo 5: Vodburner irá capturar todos os sons junto com a janela de chat de vídeo. Se você quiser personalizar o layout da janela de bate-papo, pressione o ícone de roda dentada e localize Mostrar-> Layout menu.
- Passo 6: Quando o bate-papo do Skype terminar, clique no botão Parar para concluir a gravação. Então você pode encontrar suas gravações do Skype no Mac Finder.
Além da gravação do Skype, o Vodburner também integra vários recursos relacionados à visualização e edição de gravação do Skype.
Parte 3. Grave bate-papo do Skype no smartphone
O smartphone tornou-se um dispositivo necessário, não importa no trabalho ou na vida cotidiana. Mais e mais pessoas fazem chamadas de vídeo pelo Skype em seus smartphones. A Microsoft percebeu essas demandas e lançou o aplicativo Skype for Business para usuários de smartphones. Além disso, a Microsoft incorporou recursos de gravação do Skype neste aplicativo. Então, quando você faz chamadas de vídeo do Skype ou conferência do Skype em seu smartphone, pode gravá-lo em Skype para Empresas aplicativo. Está disponível para iPhone, aparelhos Android e Windows phone.
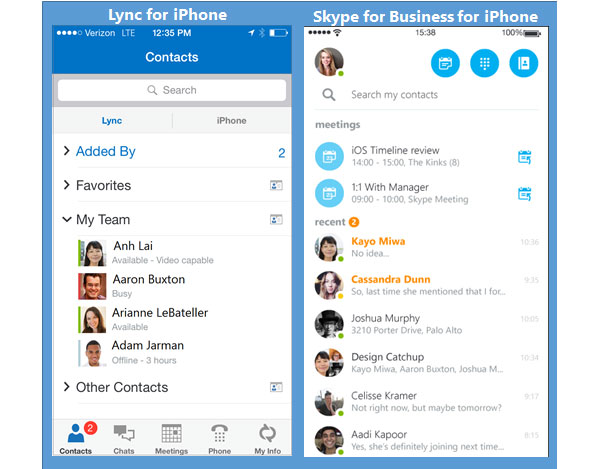
Como pegar uma reunião do Skype no smartphone
- Passo 1: Quando você estiver pronto para gravar a reunião do Skype, você pode tocar Mais opções botão com um ícone de três pontos e selecione Iniciar gravação.
- Passo 2: Em seguida, a tela de gravação do Skype será exibida. Você pode personalizar as configurações Vídeo, Microfone e Palestrantes menu.
- Passo 3: Durante a gravação do Skype, você pode tocar pausa botão e CV botão para controlar o conteúdo da gravação.
- Passo 4: Quando a sua reunião do Skype estiver concluída, toque em Dê um basta botão para terminar a gravação do Skype.
- Passo 5: O Skype for Business salvará as gravações do Skype no formato MP4.
Depois de gravar o bate-papo por vídeo do Skype, você pode compartilhar a gravação com outras pessoas no Skype for Business diretamente. Atualmente, o Skype for Business é gratuito, portanto, todos os usuários de smartphones podem aproveitar o Skype for Business e seu recurso de gravação do Skype de maneira conveniente.
Video DownloaderHelper permite que as pessoas copiem o link da URL e façam um pin, a partir de uma simples gravação online. Se você estiver com pressa, a opção Quick Download pode economizar mais tempo. Além disso, você também pode converter arquivos locais com o gravador de vídeo Firefox.
Conclusão
Com base nas introduções acima, você deve entender os melhores gravadores do Skype para diferentes plataformas. Quando você se preparar para gravar o bate-papo do Skype, poderá usar o Captura de tela do Tipard facilmente. Além da gravação de vídeo, o Tipard Screen Capture também é capaz de gravar chamadas do Skype em arquivos de áudio. Você pode explorar os potenciais do Screen Capture na gravação do Skype. Vodburner for Mac é um gravador de Skype dedicado no computador Mac. Vodburner para Mac tem duas versões, um aplicativo gratuito e um pago. Se todos os participantes da chamada de vídeo do Skype usarem o Vodburner for Mac, você poderá gravar o bate-papo do Skype sem qualquer restrição. Caso contrário, suas gravações do Skype terão uma marca d'água Vodburner. Finalmente, apresentamos como capturar a videoconferência do Skype no celular. O Skype for Business é um aplicativo oficial do Skype desenvolvido pela Microsoft. Então você pode usar este aplicativo para fazer chamadas do Skype e gravações do Skype sem quaisquer preocupações de segurança cibernética. Além disso, o processo de gravação do Skype no smartphone no Skype for Business é mais simples. Você pode escolher qualquer maneira de filmar seu bate-papo do Skype de acordo com a plataforma.
Capture e salve o vídeo no Windows / Mac