Como gravar minha tela rapidamente para diferentes plataformas

Se você estiver pesquisando o Screen Recorder; Isso significa que você precisa descobrir o melhor gravador de tela para o seu dispositivo digital. O melhor gravador de tela é um conceito incerto. Para diferentes dispositivos, o melhor pode ser diferente. Vai se tornar uma tarefa simples para gravar minha tela com a ferramenta apropriada.
Por outro lado, screencasts são extremamente úteis para explicar alguma coisa, mostrando algumas habilidades, salvando momentos maravilhosos e transmitindo algumas ideias. Hoje, mais e mais pessoas têm vários dispositivos, como PC, tablet, laptop e smartphone. Algumas pessoas ainda têm quatro dispositivos digitais. Então eles têm que entender as maneiras de gravar minha tela em diferentes dispositivos. Esse é o objetivo deste artigo. Introduziremos as maneiras apropriadas de capturar minha tela em diferentes dispositivos digitais.
Parte 1. Como tirar screenshots no Mac
Existem muitos gravadores de tela disponíveis para o Windows. Mas se você está procurando o melhor, Captura de tela Tipard pode ser uma ótima escolha. Em primeiro lugar, é compatível com o Windows 7 / 8 e o Windows 10. Então você não precisa se preocupar com problema de compatibilidade quando você atualiza o sistema operacional. Além disso, este gravador de tela irá gerar vídeos da mais alta qualidade. Não vamos perder nada quando gravar minha tela com o Screen Capture. Ele suporta a captura de áudio junto com imagens de vídeo e várias entradas de áudio, como áudio do microfone e áudio do sistema.
Como gravar minha tela do Windows com o Screen Capture
Após os preparativos, inicie o Screen Capture. Antes de gravar a tela, eu tenho que definir o tamanho da tela de gravação. Captura de tela fornece várias opções relacionadas ao tamanho da tela, como tela inteira, personalizado e dimensões. Você pode selecionar qualquer pessoa e personalizar meu tamanho de gravação de tela.
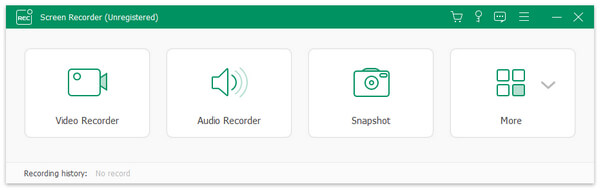
Captura de tela tem a capacidade de gravar o som do sistema e microfone. Ao gravar vídeos, precisamos ativar o System Audio e desativar o Microph Audio ao mesmo tempo. E podemos ativar as duas entradas ao mesmo tempo para capturar nossa voz com o screencast.
Captura de tela tem a capacidade de gravar o som do sistema e microfone. Ao gravar vídeos, precisamos ativar o System Audio e desativar o Microph Audio ao mesmo tempo. E podemos ativar as duas entradas ao mesmo tempo para capturar nossa voz com o screencast.
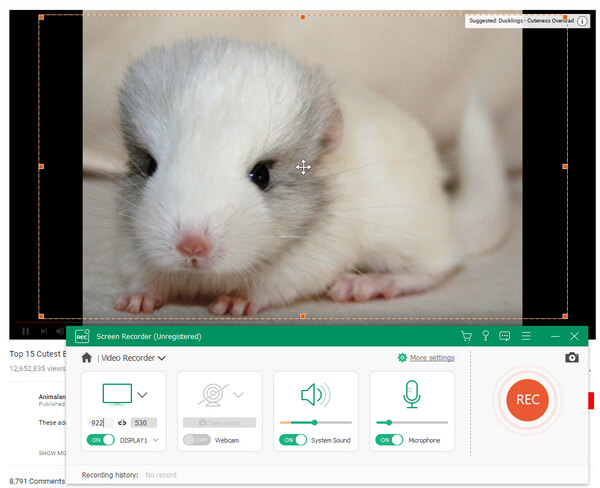
Após as configurações, clique no botão vermelho REC para iniciar a gravação. Após as configurações, clique no botão vermelho REC para iniciar a gravação.
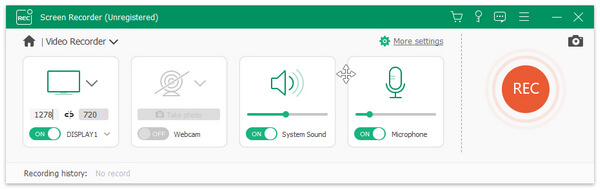
Se a saída estiver perfeita, clique em Salvar para concluir o processo. Então você pode desfrutar da minha gravação de tela no seu computador ou compartilhá-lo com os amigos.
Parte 2. Capture minha tela no Mac
Embora existam muitos gravadores de tela disponíveis no Windows, as opções são escassas para os usuários de Mac. Então, o Ripcorder Screen atrai minha atenção. É um gravador de tela dedicado para computadores Mac. E você pode desfrutar de suas características sem pagar nenhum centavo. Ele suporta a captura de tela no modo de tela cheia ou gravar uma parte da tela. Você pode definir as fontes de entrada antes de gravar minha tela. Após a gravação, a Tela do Ripcorder salvará a saída na forma de filme do QuickTime. Quando se trata dos detalhes para gravar minha tela, você pode seguir os passos abaixo.
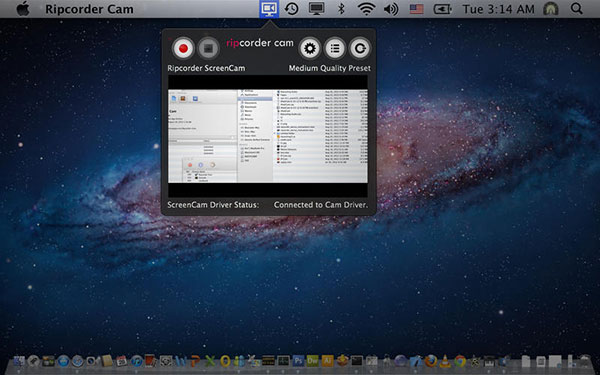
Como capturar minha tela do Mac com a tela do Ripcorder
Passo 1. Depois de instalar o Ripcorder Screen no seu computador Mac, inicie-o. Você vai descobrir que o ícone aparece na barra de menu.
Passo 2. Bata seu ícone para abrir a janela, que contém alguns botões para gravação, pausar, parar e configurações.
Passo 3. Clique no botão Configurações em forma de engrenagem para abrir o diálogo de configuração.
Passo 4. Selecione a opção Tela e decida o tamanho da tela de gravação. Tela Cheia irá capturar a tela inteira e Tela Parcial permite que você selecione uma área para gravar.
Passo 5. Selecione a lista de qualidade e selecione sua qualidade de vídeo favorita.
Passo 6. Localizado na seção Avançado, você pode decidir se destaca o clique do mouse em vídeo. Se você marcar Parar automaticamente a gravação e selecionar um valor na lista suspensa, este gravador de tela do Mac será interrompido espontaneamente.
Passo 7. Depois de definir, pressione o botão de gravação com um círculo vermelho para começar a gravar sua tela.
Passo 8. Clique no botão Parar ao lado do botão de gravação, quando a gravação da tela terminar. E, em seguida, basta reproduzir a gravação da tela no QuickTime Player.
Parte 3. Pegue meus screencasts no iPhone
iOS é um sistema operacional próximo. E considerando a segurança cibernética e privacidade, a Apple não permite aplicativos de gravação de tela na App Store. Então você não pode fazer screencasts no iPhone diretamente. No entanto, isso não significa que você pode tirar meu screencast do iPhone. Neste artigo, usaremos o QuickTime e o Mac como exemplo.
Passo 1. Conecte seu iPhone ao computador com o cabo USB.
Passo 2. Abra o QuickTime Player no seu computador Mac. Você pode encontrá-lo na pasta Aplicativos.
Passo 3. Clique no menu Arquivo e selecione a opção New Movie Recording para abrir o diálogo de gravação da minha tela.
Passo 4. Pressione o ícone para baixo ao lado do botão de gravação.
Passo 5. Então você vai descobrir o seu iPhone aparecer na lista de entrada. Selecione seu iPhone na câmera e no microfone, respectivamente.
Passo 6. E selecione uma qualidade de vídeo.
Passo 7. Depois de selecionar o seu iPhone no QuickTime, a caixa de gravação de filmes aparecerá no seu iPhone.
Passo 8. Depois de clicar no botão de gravação no seu iPhone, o QuickTime começará a gravar a tela do meu iPhone no computador Mac.
Passo 9. Quando terminar, toque no botão Parar e salve o screencast no seu computador Mac. Claro, você pode fazer screencasts do iPhone no computador Windows com o QuickTime Player.
Parte 4. Grave minha tela Android
Comparado ao iOS, o Android é aparentemente mais aberto. Você pode encontrar alguns gravadores de tela na Google Play Store e usá-los para gravar diretamente a tela do Android. Mas a maioria dos gravadores de tela precisa fazer root no seu aparelho primeiro. Então AZ Screen Recorder atrai minha atenção. Poderia capturar minha tela no telefone Android sem raiz.
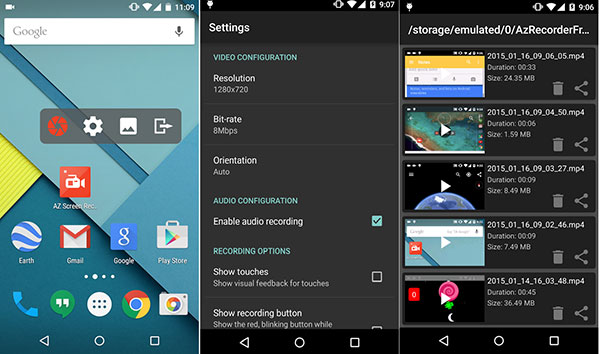
Passo 1. Abra o aplicativo AZ Screen Recorder. Em seguida, uma caixa com quatro botões irá aparecer.
Passo 2. Toque no botão de configuração em forma de engrenagem para abrir o diálogo de configurações.
Passo 3. Você pode personalizar a solução de gravação, taxa de quadros, taxa de bits e outros parâmetros aqui. Após as configurações, pressione Voltar para retornar à interface.
Passo 4. Abra o aplicativo ou navegue até a tela que você deseja gravar.
Passo 5. Clique no botão da câmera vermelha, AZ Screen Recorder irá gravar todas as ações na tela do seu Android.
Passo 6. Quando você se preparar para parar a gravação, abra o botão de notificação e pressione a opção de parar a gravação.
Então você pode reproduzir o vídeo gravado no seu telefone Android ou compartilhá-lo nas mídias sociais.
Conclusão
Este artigo introduziu como gravar minha tela em diferentes dispositivos digitais. Tipard Screen Capture é a melhor escolha no Windows, pois suporta quase todos os sistemas Windows. Além disso, você pode desfrutar de gravações de tela de alta qualidade. O Ripcorder Screen parece uma boa opção para gravar minha tela em computadores Mac. O iPhone não possui um aplicativo de gravador de tela dedicado. Mas podemos capturar minha tela do iPhone em computadores através do QuickTime Player. Se você quiser no Android sem raiz, AZ Screen Recorder é um aplicativo útil.







