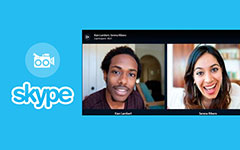Grave chamadas do FaceTime no iPhone, iPad, Mac e Windows
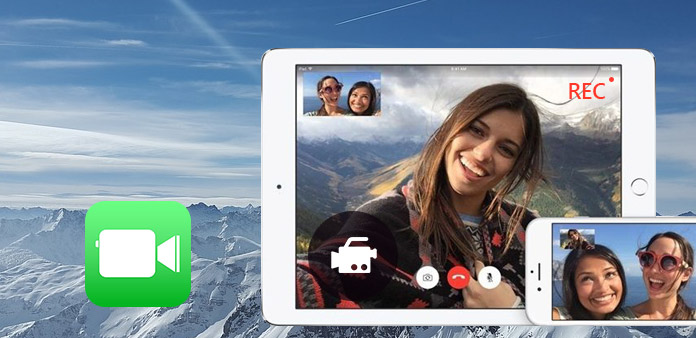
O FaceTime é o líder entre os editores de videochamadas on-line, incluindo o Skype e o Google Hangout. Existem muitas razões para gravar uma chamada do FaceTime. Pode funcionar para pessoas que querem valorizar cada momento que passam com você. Ou alguém tem videochamadas realmente engraçadas para compartilhar com outras pessoas. Não importa qual desculpa você use, o primeiro problema que você precisa resolver é o gravador FaceTime. Como você pode rodar o Facebook no Mac, iPhone, iPad e mais, você precisa manipular métodos para gravar chamadas do FaceTime em diferentes dispositivos, devido à sua compatibilidade.
1. Captura de tela do Tipard - Registrar chamadas do FaceTime no Windows
FaceTime funciona no Windows 7 / 8 / 8.1 / 10 / XP, portanto, há um grande grupo de pessoas que precisam registrar o FaceTime no Windows. Tipard Screen Capture é a melhor captura de tela do Windows, que pode gravar arquivos de vídeo e áudio simultaneamente, com alta qualidade de saída. Além disso, você pode escolher entre vários formatos de saída de vídeo e áudio do gravador Windows FaceTime. Para permitir aos usuários espaços livres da área de captura de tela, você pode arrastar com o mouse para definir as gravações de tela personalizadas. Além disso, o Tipard Screen Capture oferece efeitos de cursor, com os quais você pode destacar, alterar a cor do cursor e etc.
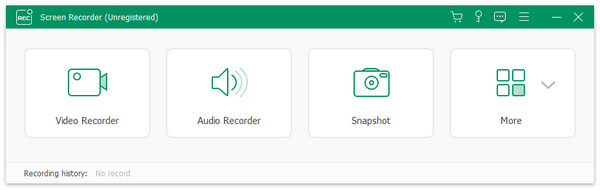
Quanto aos processos de gravação de áudio do FaceTime, você pode gravar o áudio e o microfone do sistema. Além do mais, você não precisa se preocupar com a qualidade de gravação de áudio, pois o Tipard Screen Capture evitará a influência do ruído durante a gravação de conversões do FaceTime no PC. Para capturar a chamada do FaceTime com precisão, o timer de gravação oferece as configurações de hora de início e de parada. Com tantos filtros para usar, as coisas serão muito mais fáceis.
-
Passo 1Abra o Tipard Screen Recorder e prepare-se para vincular sua chamada ao FaceTime.
-
Passo 2Ative as Entradas de Gravação, para ser Áudio do Sistema ou Microfone.
-
Passo 3Personalize sua área de gravação ou você pode definir por comprimento e largura.
-
Passo 4Toque no ícone REC para iniciar a gravação de bate-papo do FaceTime e, em seguida, faça a conversão do FaceTime como de costume. Você pode pausar e retomar a qualquer momento que quiser.
-
Passo 5Clique no ícone REC novamente para parar. Depois disso, você pode compartilhar e salvar em diferentes locais.
O recurso de visualização permite que os usuários verifiquem as chamadas de gravação automáticas do FaceTime, independentemente de você ter capturado algo impróprio. Além disso, você também pode gravar o áudio do FaceTime somente no Windows, na Captura de Tela do Tipard de maneira fácil.
QuickTime Player - Capture Vídeo do FaceTime no Mac
O QuickTime Player é a ferramenta padrão para gravar o FaceTime no Mac gratuitamente. Se você tiver uma conexão USB, poderá vincular o computador Mac e os dispositivos iOS juntos para registrar a sessão do FaceTime a partir do iPhone e do iPad. Portanto, o QuickTime Player é o melhor gravador de áudio e vídeo do FaceTime no Mac. Durante a gravação, você pode ajustar o volume pelo controle deslizante. Quanto aos dispositivos iOS, a principal diferença do aplicativo de gravação FaceTime no Mac é que você precisa tocar em Nova Gravação de Filme e escolher o seu iPhone na lista de câmeras disponíveis.
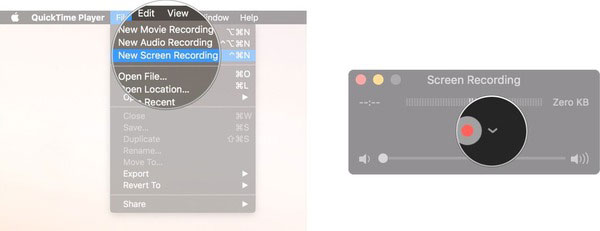
-
Passo 1Escolha o menu Arquivo no QuickTime Player e selecione Nova gravação de tela a partir dele.
-
Passo 2Clique na pequena seta perto do botão vermelho grande de gravação e selecione Microfone interno.
-
Passo 3Toque no botão de gravação do QuickTime, você pode personalizar a área de gravação de vídeo do FaceTime.
-
Passo 4Abra a chamada do FaceTime no seu Mac. E toque no botão de gravação parada no topo.
-
Passo 5Escolha Arquivo na barra de menus novamente e, em seguida, nomeie e escolha salvar local para suas chamadas de gravação do FaceTime no Mac.
Para usuários de iPhone e iPad, você pode ter a conversão FaceTime em dispositivos iOS e gravar sua sessão do FaceTime no computador Mac. Embora seja necessário conectá-los pelo cabo relâmpago ou pelo conector 30, ainda é a maneira mais fácil e gratuita de encarar o FaceTime como o aplicativo FaceTime Recorder para iPhone e iPad.
3. AirMore - grave chamadas do FaceTime sem fio no iPhone
Se você não quiser gravar a conversão do FaceTime com outro cabo de iluminação, o AirMore pode oferecer a experiência de gravação de vídeo sem fio do FaceTime no iPhone e no iPad. A principal diferença entre o AirMore e o QuickTime Player é que você não precisa ter cabos, você ainda precisa gravar as chamadas do FaceTime no PC. Além disso, você pode transmitir imagens e vídeos do iOS para o seu computador e compartilhá-los facilmente com os amigos. O suporte rápido à transferência de arquivos permite que as pessoas tenham mais espaço livre no gerenciamento de documentos.
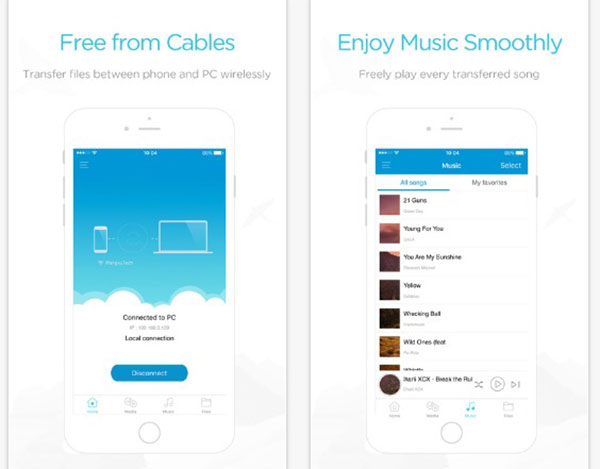
-
Passo 1Abra o site AirMore no seu navegador, você pode executá-lo entre Safari, Chrome e Firefox.
-
Passo 2Execute o AirMore no seu dispositivo iOS, copie as opções Obter código ou Obter IP no ícone Mais.
-
Passo 3Cole-o na página AirMore e, em seguida, toque no botão Digitalizar para conectar no aplicativo Record FaceTime para iPhone.
-
Passo 4Depois de criar a conexão entre o iPhone e o PC, você pode iniciar as chamadas do FaceTime.
-
Passo 5Salve sua conversão de captura do FaceTime no PC e toque em Desconectar no seu aplicativo para parar.
AirMore suporta usuários para gerenciar músicas, palavras, excelentes, PPT e outros arquivos no iPhone. Como resultado, você pode usá-lo como uma estação de trânsito para transferir arquivos para o PC sem fio. AirMore é o gravador de telefone da Apowersoft. Se você é usuário do Android, você pode obter o aplicativo Android FaceTime de registro apropriado da Apowersoft também.
4. Display Recorder - Grab FaceTime Conversion no iPad
Display Recorder é o programa de gravação no dispositivo, você pode usar o site para gravar bate-papo FaceTime no iPad. Você pode ajustar a taxa de quadros para personalizar o tamanho da captura de tela. As opções de qualidade de vídeo permitem que você escolha tamanhos de vídeo FaceTime de saída. Você também pode transmitir vídeos do FaceTime para o YouTube diretamente. A rotação da interface permite que os usuários girem a orientação da interface de gravação do FaceTime, retrato, de cabeça para baixo, paisagem esquerda e direita. Além disso, você pode gravar vídeos do FaceTime sem áudio do microfone.
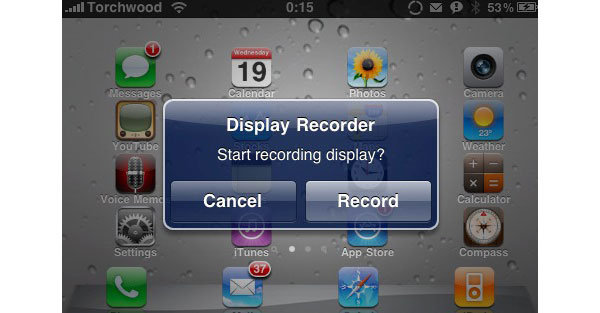
-
Passo 1Abra o aplicativo no iPad, bem como a página da Web do Gravador de exibição.
-
Passo 2Ative a opção Servidor Web e escolha outras configurações de gravação de vídeo do FaceTime.
-
Passo 3Inicie a gravação no seu computador, você pode personalizar a tela de gravação e escolher entradas de áudio.
-
Passo 4Pare de gravar as chamadas de áudio e vídeo do FaceTime no iPad. Você pode imprimi-lo em vários formatos.
Além disso, o Display Recorder não grava áudio do sistema no momento. Mesmo que você queira capturar a voz do microfone, você deve escolher o formato de vídeo H.264 + Mic primeiro.
Conclusão
Para gravar bate-papo no FaceTime em computadores Mac e Windows, é muito fácil. Você pode apenas escolher gravador de chamadas e iniciá-lo. Quanto a gravação em smartphones, as coisas ficam um pouco diferentes. Para os usuários do OS X, você pode vincular seus dispositivos iOS ao Mac e usar o QuickTime Player para gravar vídeos do FaceTime no iPad e no iPhone gratuitamente. No entanto, para aqueles que buscam de maneira mais conveniente, você pode experimentar o aplicativo FaceTime iOS de dois gravadores sem fio acima, para transferir e gravar chamadas sem fio.