Como gravar uma reunião Webex no computador ou dispositivo móvel
Webex é uma solução de reunião completa lançada pela Cisco. Ele permite que os usuários organizem chat em grupo, videochamada e compartilhem documentos. Mais importante, a reunião pode ser gravada para referência futura. Isso é útil se você precisar de uma transcrição de uma reunião ou relatá-la às partes interessadas. Este guia irá compartilhar três maneiras de gravar uma reunião Webex não importa se você é o anfitrião ou participante no computador ou dispositivo móvel.
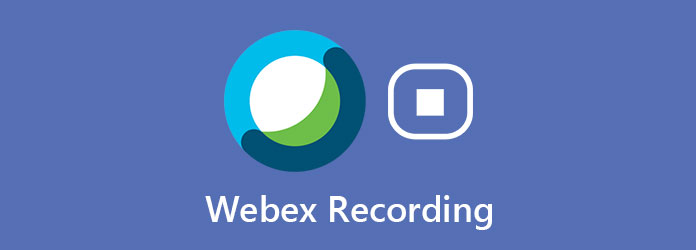
Parte 1: Como gravar reunião Webex com recurso integrado
Sobre o recurso de gravação integrado na reunião Webex, há algumas coisas que você precisa saber:
- 1. Você pode gravar uma reunião na nuvem, se tiver uma conta Webex paga.
- 2. Você também pode gravar uma reunião localmente com qualquer tipo de conta Webex, incluindo as gratuitas. As gravações serão salvas diretamente no seu computador.
- 3. O recurso de gravação está disponível apenas para o organizador da reunião. Isso significa que os membros não podem usar este recurso.
- 4. Todos os membros receberão a notificação assim que você começar a gravar a reunião.
- 5. O recurso de gravação está disponível no computador e no celular.
Como gravar uma reunião Webex no PC
Passo 1Crie uma reunião no Webex ou obtenha permissão para gravar uma reunião Webex.
Passo 2Quando você precisar gravá-lo, clique no Registro botão no lado direito do Compartilhar conteúdo botão. Você pode encontrá-los na parte inferior da janela.
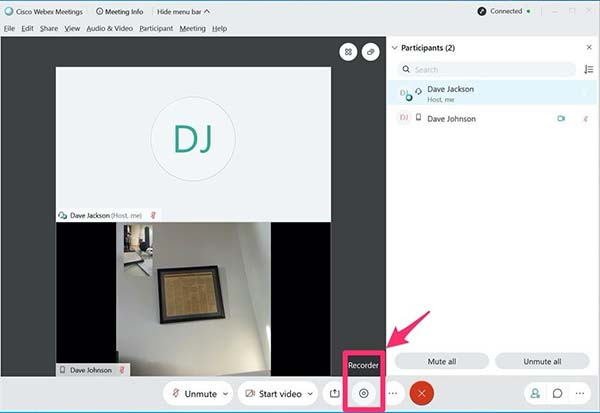
Passo 3Se você estiver usando uma conta paga, decida se deseja gravar a reunião na nuvem ou no computador. Para o usuário livre, defina a pasta de localização quando solicitado. Clique em Salvar e a caixa de diálogo Gravador aparecerá.
Passo 4Você pode ver a duração da gravação da reunião na caixa de diálogo pop-up. Quando quiser parar, clique no
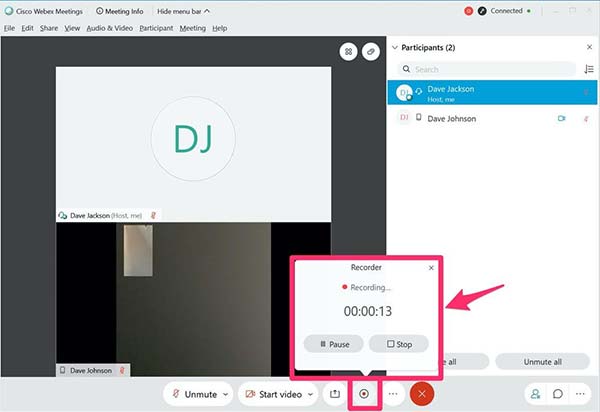
Como gravar um Webex Meething no iPhone / Android
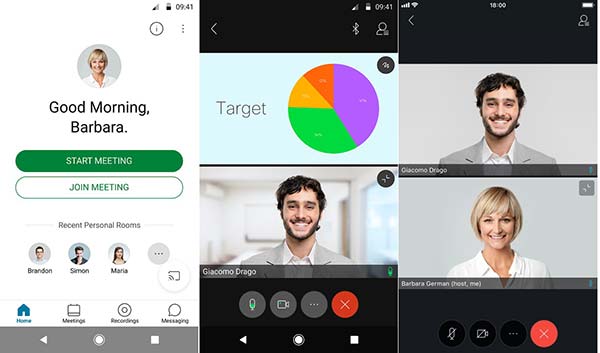
Passo 1Abra seu aplicativo Webex Meeting. Ele pode ser baixado da Play Store e App Store. O design é o mesmo no iOS e no Android.
Passo 2Inicie uma reunião como anfitrião. Em seguida, toque no Mais ícone e escolha Registro para começar a gravar a reunião Webex.
Passo 3Para parar a gravação, vá para o Mais opção e toque em CV . Após o término da reunião, a gravação aparecerá no Gravações Lista.
Parte 2: Registre Webex como um participante
Conforme mencionado anteriormente, você não pode gravar uma reunião Webex se for apenas um participante. Além disso, assim que você começar a gravar, todos na reunião receberão uma notificação. Portanto, o recurso de gravação integrado pode não ser a melhor escolha para salvar suas conferências no Webex. Captura de tela Tipard é a melhor solução alternativa. Ele pode ajudá-lo a gravar reuniões online secretamente, não importa se você seja o anfitrião ou participante.
Resumidamente, é a melhor escolha gravar secretamente uma reunião Webex em seu computador.
Principais características do melhor gravador de reuniões Webex
- 1. Grave reuniões Webex sem quaisquer restrições.
- 2. Adicione seu rosto e sua reação à gravação da reunião.
- 3. Produza vídeos de alta qualidade usando tecnologia avançada.
Como gravar uma reunião Webex sem qualquer restrição
Passo 1Instalar gravador Webex
O melhor gravador de reuniões Webex tem duas versões, uma para Windows 10/8/7 e outra para Mac OS X. Instale a versão adequada em seu computador e execute-a. Clique no Gravador de vídeo opção para abrir a interface principal. Se você deseja apenas gravar o áudio de uma reunião Webex, selecione Gravador de Áudio em vez de. Opcionalmente, clique no Configurações ícone para abrir o Preferencias diálogo e personalizar as opções relacionadas a Saída, Teclas de Atalho, etc.

Passo 2Grave uma reunião Webex
Na interface principal, você pode ver quatro seções. Em primeiro lugar, abra a reunião Webex no navegador da web ou no cliente de desktop. Vá para o gravador Webex e defina a área de gravação no Ecrã seção. O gravador de reunião é capaz de gravar em tela cheia, a janela de ativação ou região personalizada. Você também pode definir a área de gravação nas caixas de dimensão. Certifique-se de habilitar Sound System e ajustar o volume. Se você quiser sobrepor seu rosto e voz à gravação, ative Webcam e Microfone; caso contrário, mantenha-os desativados.
Em seguida, participe de uma reunião no Webex e clique no botão REC botão no gravador para começar a gravá-lo. Então você obterá uma barra de ferramentas com várias opções. O Câmara O ícone permite que você faça capturas de tela durante a gravação. Você pode adicionar texto ou pintura com o Editar botão.

Passo 3Visualize e salve a reunião
Quando a reunião terminar ou chegar ao ponto que você deseja parar, clique no botão Dê um basta botão na barra de ferramentas. Após o carregamento, será apresentada a janela de visualização. Verifique a gravação com o reprodutor de mídia integrado. Finalmente, clique no Salvar botão para exportar a gravação da reunião Webex para o seu disco rígido.
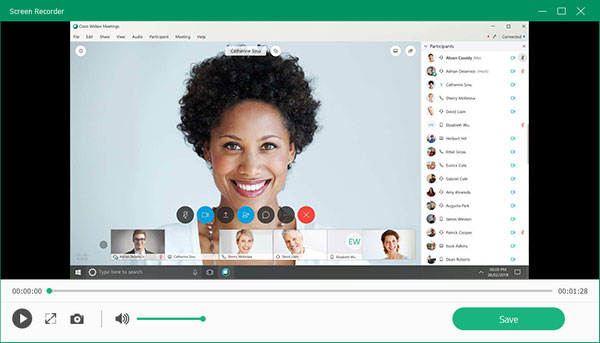
Não perca: Top 12 Melhor gravador de tela para iPhone no iPhone / Windows / Mac
Parte 3: Perguntas frequentes sobre gravação Webex
Onde está minha gravação Webex?
O Webex geralmente salva suas gravações na pasta Documentos em Meu Computador. Ao gravar uma reunião, você deverá decidir o local de saída e poderá alterá-lo como desejar.
As reuniões Webex são gravadas automaticamente?
Não, o Webex não oferece o recurso de gravação automática. Como alternativa, você precisa clicar no botão Gravar para iniciá-lo manualmente. No entanto, você pode usar um gravador de reunião de terceiros que forneça o recurso de agendamento.
As gravações Webex expiram?
As gravações baseadas em nuvem não são excluídas automaticamente. As gravações permanecerão ativas enquanto estiverem disponíveis em seu site WebEx e seu site WebEx estiver ativo.
Conclusão
Agora, você deve entender como gravar uma reunião Webex no computador e dispositivo móvel. O recurso de gravação integrado é a maneira mais fácil de salvar suas reuniões, mas está disponível apenas para host. Se você deseja salvar uma reunião secretamente ou como um participante, Tipard Screen Capture é a melhor escolha. Não é apenas fácil de usar, mas também oferece várias ferramentas de bônus.
Se você encontrar outros problemas ao gravar Webex, deixe uma mensagem abaixo e nós responderemos o mais rápido possível.







