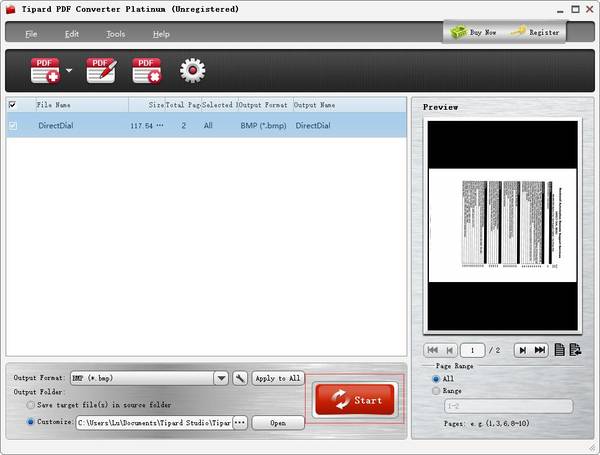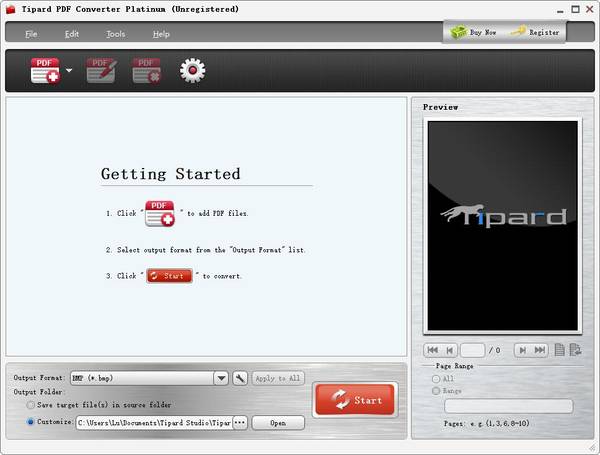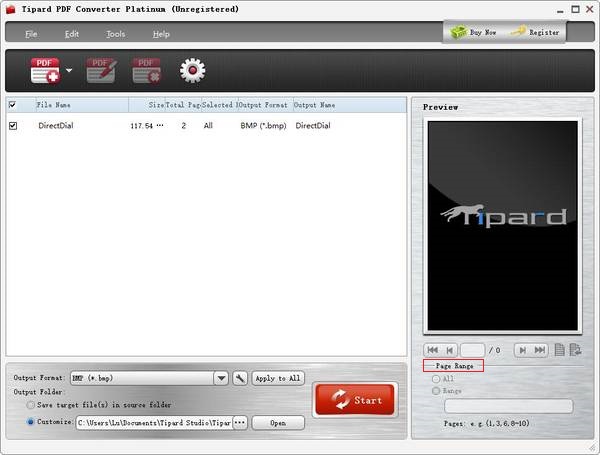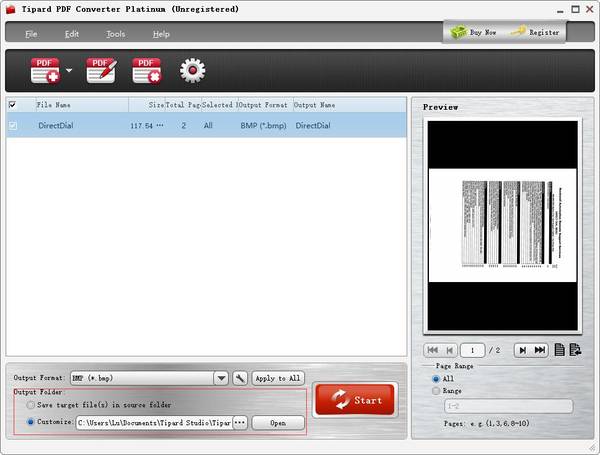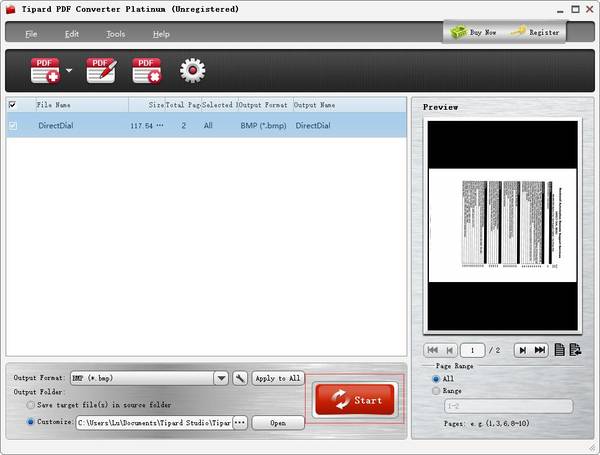Como carregar arquivos PDF do disco local
Os arquivos em formato PDF estão aqui e ali no escritório. Às vezes, precisamos converter arquivos PDF em imagens e formato de documento. O que você faria se quisesse converter arquivos PDF para outro tipo de idioma com o qual não está familiarizado? Não se preocupe! Tipard PDF Converter for Mac lidará com qualquer problema de conversão de PDF com muita facilidade. Vamos ver como converter PDF para vários formatos de imagem e documento com Tipard Mac PDF Converter.
Passo 1 Carregar Arquivos
Clique na Envie o botão ou Adicionar Arquivo or adicionar pasta e escolha o arquivo PDF que deseja converter.
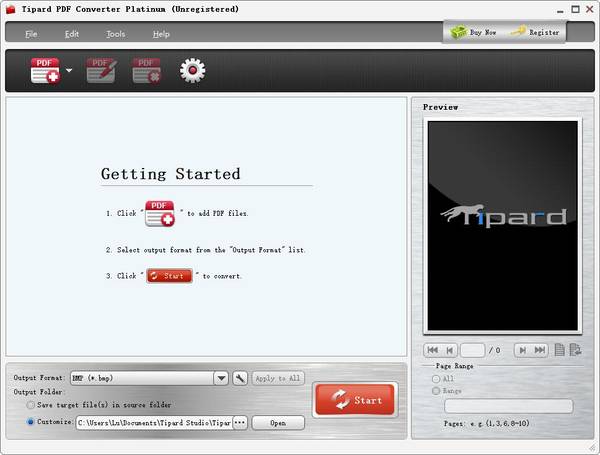
Como definir a página e escolher o tipo de saída
Passo 1 Selecione o tipo de saída
Clique na lista suspensa no meio à direita de Tipo de Saída e selecione o formato de destino que você precisa. Se o tipo de saída for um formato de imagem, você poderá selecionar a cor e a resolução de saída que desejar. Se for JPEG, você precisa definir a qualidade JPEG variando de 1% a 100%.

Passo 2 Selecionar intervalo de páginas
Se você deseja converter todo o documento, selecione Todas as páginas. Selecionar Página Atual para converter a página que você está enfrentando. Se as páginas convertidas não forem sequenciais, você pode inserir o número da página e/ou intervalos separados por vírgulas.
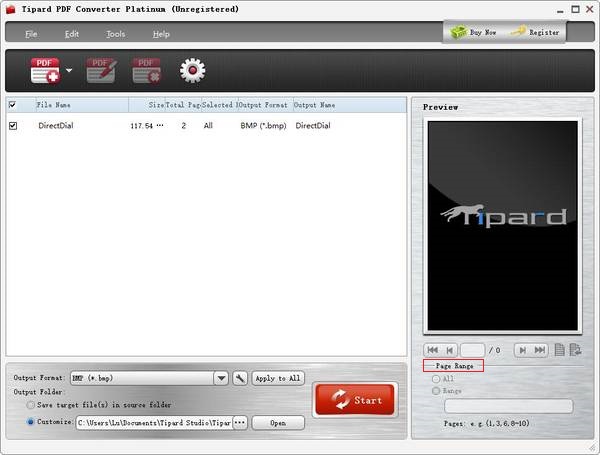
Como converter arquivos PDF
Passo 1 Escolha a pasta de saída
Clique na Procurar botão para escolher onde o arquivo de saída será salvo.
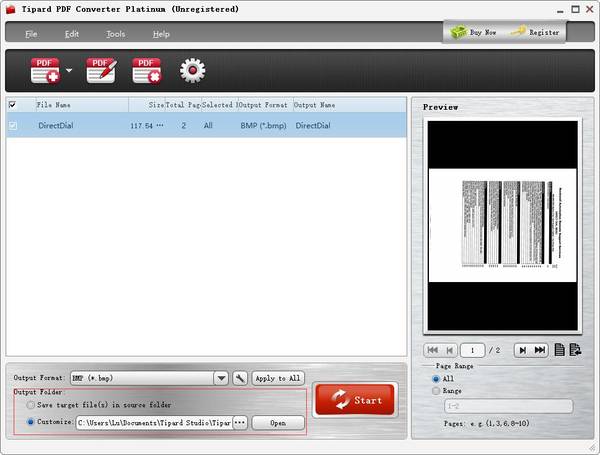
Passo 2 Converter PDF
Todos os preparativos foram feitos e a última etapa é a conversão. Clique no Converter botão para iniciar. Você obterá a conversão em nenhum momento.