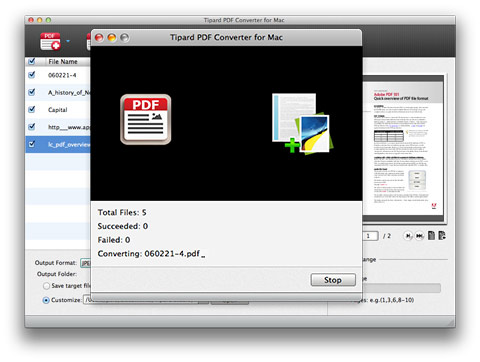Como converter arquivos PDF no Mac com o PDF File Converter for Mac
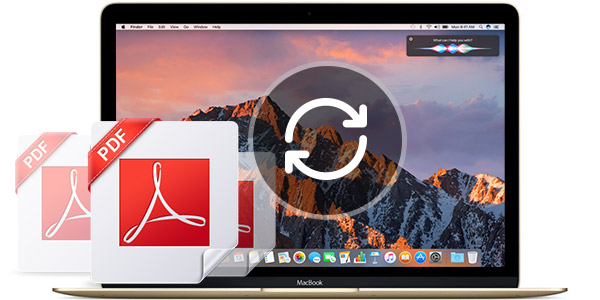
PDF File Converter for Mac permite converter PDFs em vários formatos de arquivo diferentes, incluindo formatos de documentos e formatos de imagem (Word, Texto, Excel, ePub, JPG, PNG, GIF, BMP, etc. Além disso, você pode usar o na tecnologia OCR para reconhecer texto ao converter digitalizações de PDF com base em imagens de documentos de texto. Todos esses recursos funcionam muito bem.
OCR, abreviatura de Optical Character Recognition, é habitualmente utilizado no campo da conversão mecânica ou electrónica de imagens digitalizadas de texto manuscrito, datilografado ou impresso em texto codificado por máquina. As primeiras versões lidavam com imagens de cada personagem e reconheciam uma fonte por vez. Agora o sistema "Inteligente" foi desenvolvido com um alto grau de precisão de reconhecimento para a maioria das fontes. OCR ganha atenção vital em pesquisas de reconhecimento de padrões, inteligência artificial e visão computacional.
Tipard PDF File Converter para Mac é um software de conversão de PDF baseado em OCR para converter arquivos PDF no Mac. Ele permite que os usuários disponham a conversão de PDF para imagens e vários documentos, como Texto (* .txt), Microsoft Word (* .doc), Formato Rich Text (* .rtf), Microsoft Excel (* .xls), EPUB, HTML , TIFF, JPEG, PNG, GIF, etc. Além disso, você pode personalizar o intervalo de páginas PDF e ajustar as configurações de imagem e documento. Com a tecnologia OCR, o Tipard Mac PDF Converter é capaz de reproduzir saídas formatadas que se aproximam da página PDF digitalizada original, incluindo imagens, colunas e outros componentes não textuais.
A seguir, uma maneira passo-a-passo para converter arquivos PDF no Mac com o Tipard PDF File Converter para Mac baseado em OCR.
Passo 1: Baixe e instale o software PDF File Converter
Etapa 2: carregar arquivos PDF
Passo 3: Escolher documentos de saída / formatos de imagem
Etapa 4: Editar configurações de saída
Etapa 5: Editar configurações de saída
Passo 6: Comece a converter o arquivo PDF no Mac
Baixe e instale o software PDF File Converter
Você precisa baixar o software Tipard PDF File Converter do site oficial da Tipard. Após o download, você pode instalar esta ferramenta PDF com base nas instruções.
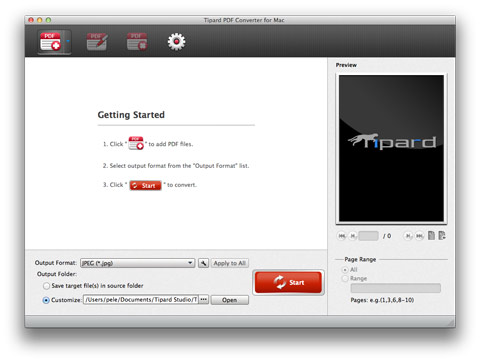
Carregar arquivos PDF
Carregar arquivos PDF ou pastas através do botão "Adicionar arquivo (s)" ou diretamente arrastar e soltar arquivos PDF para PDF File Converter for Mac interface principal.
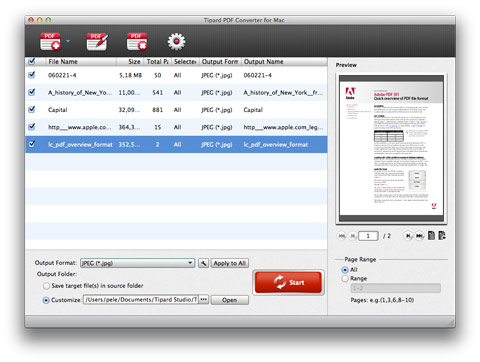
Escolher documentos de saída / formatos de imagem
Clique no menu suspenso de "Formato de saída" e selecione a imagem ou o formato de documento desejado. Este software de Conversão de Arquivos em PDF permite que você converta qualquer arquivo PDF incluindo formatos protegidos para formatos de imagem como JPG, PNG, GIF, BMP, etc e formatos populares de documentos baseados em texto como Texto, Microsoft Word, Excel, PPT e Rich Text Format. HTML com velocidade de iluminação e qualidade original.
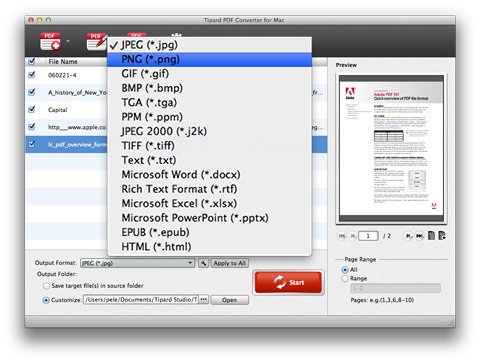
Edite as configurações de saída como quiser
Clique nos botões "Editar configurações avançadas de saída" para definir as configurações de saída para a imagem de saída ou documentos que você precisar.
Dicas: Você pode definir as configurações de OCR ao converter arquivos PDF em documentos.
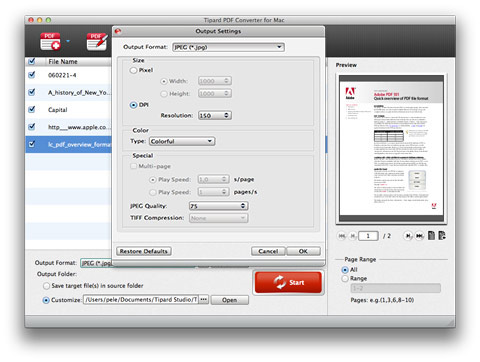
Ajustar as preferências gerais
Na janela "Preferências", você pode clicar na opção "Geral". Aqui você pode especificar o destino da pasta de saída. Aqui estão duas opções para você: Salve o (s) arquivo (s) de destino na pasta de origem e escolha a pasta que deseja salvar no formato de saída. Além disso, você pode escolher com que frequência atualiza o software.
Na janela Preferências de OCR, você pode escolher o modo de conversão como Precisão, Equilibrado e Velocidade para atender às suas diferentes demandas. Além disso, você é livre para escolher o tipo de linguagem PDF de saída.
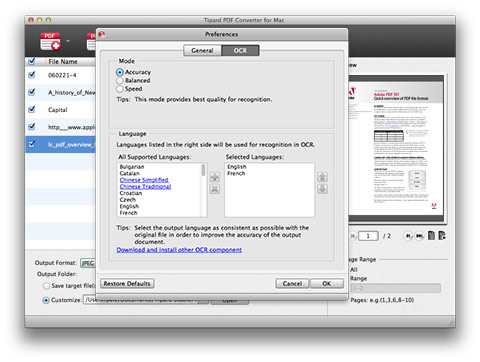
Comece a converter arquivos PDF no Mac
Clique no botão "Converter" para começar a converter PDF para a imagem ou formato de documento que você escolheu. Este maravilhoso PDF Converter for Mac é tão poderoso que suporta conversão em lote.