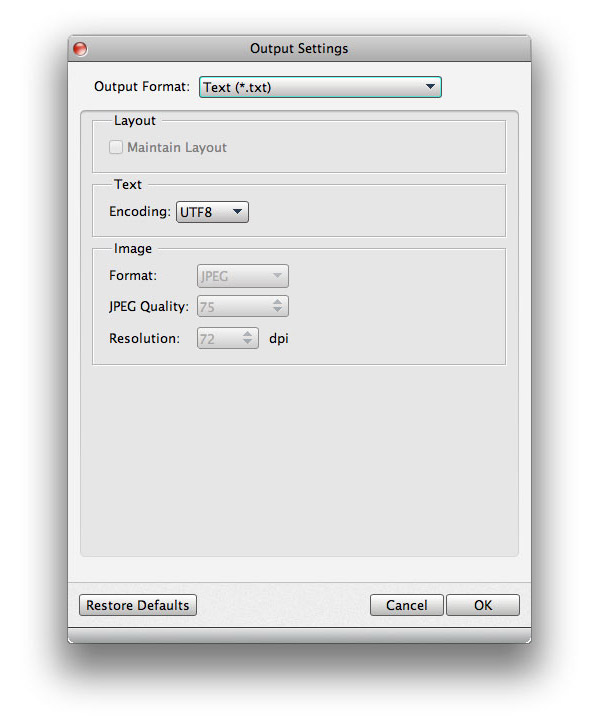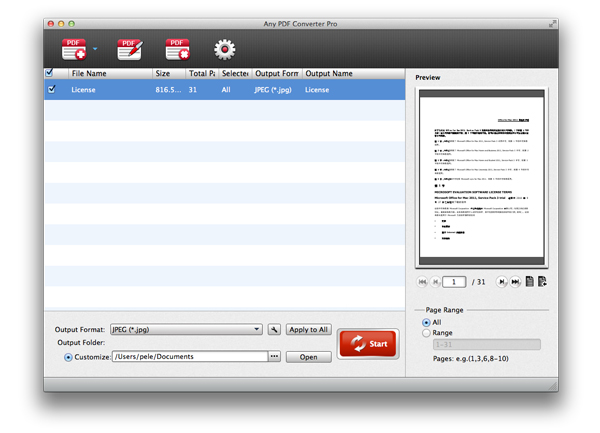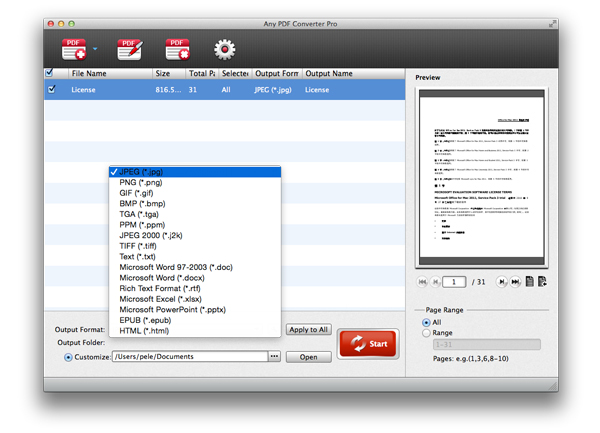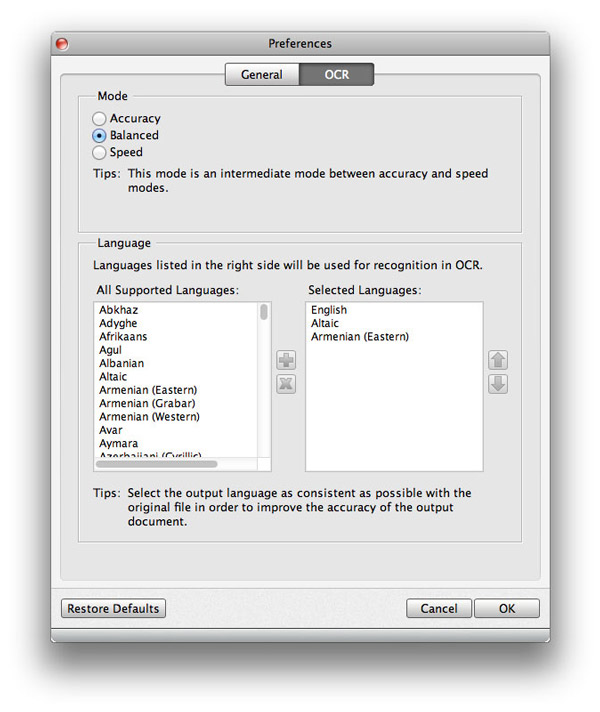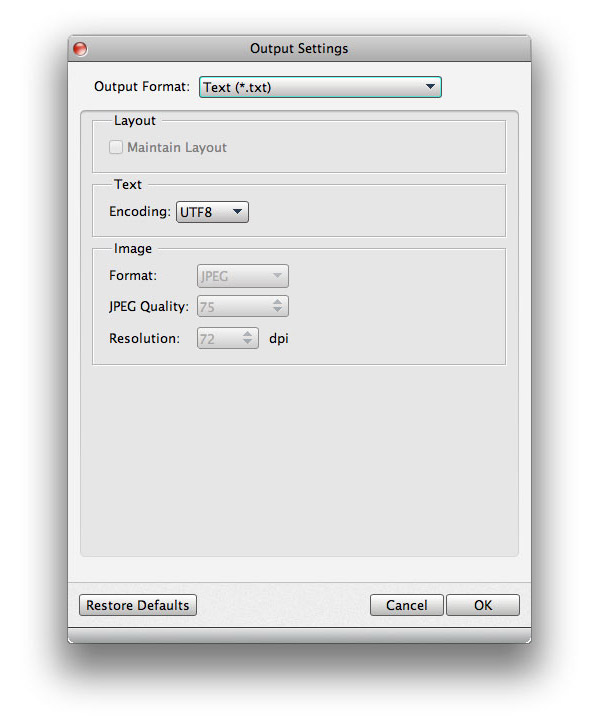Como usar
Os arquivos em formato PDF estão aqui e ali no escritório. Às vezes, precisamos converter arquivos PDF em imagens e formato de documento. O que você faria se quisesse converter arquivos PDF para outro tipo de idioma com o qual não está familiarizado? Não se preocupe! Tipard PDF Converter for Mac lidará com qualquer problema de conversão de PDF com muita facilidade. Vamos ver como converter PDF para vários formatos de imagem e documento com Tipard Mac PDF Converter.
Parte 1: Como converter arquivos PDF em formato de imagem / documento
Passo 1 Adicione arquivos PDF ao programa
Clique no botão "Adicionar arquivo(s) PDF" no menu principal para adicionar arquivos PDF ao programa. Aqui você pode selecionar vários arquivos PDF para o programa pressionando o botão "Merda" ou "Ctrl" no teclado.
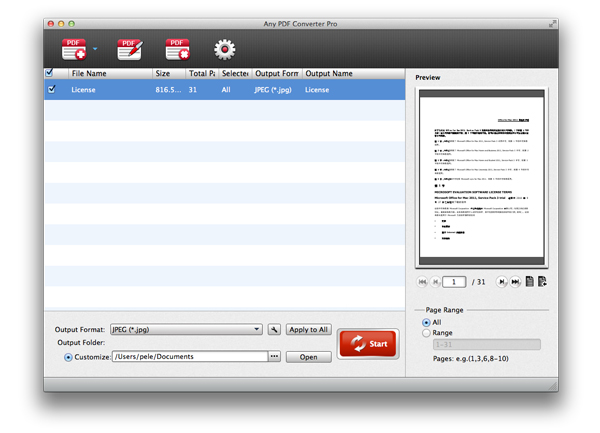
Passo 2Escolha o formato de saída
Clique na seta suspensa ao lado da coluna "Formato de saída" e você verá a seguinte lista suspensa. Selecione a imagem ou formato de documento necessário.
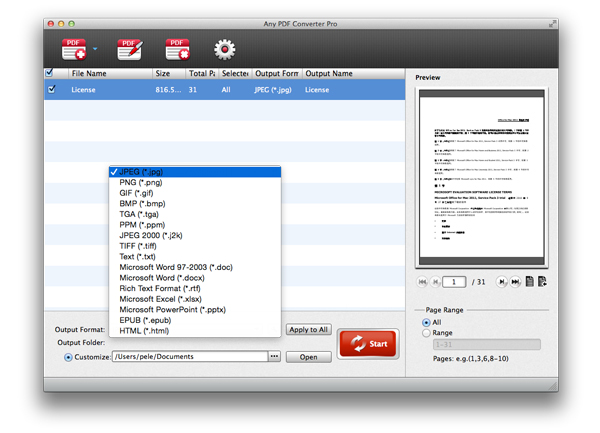
Passo 3Comece a converter arquivos PDF
Clique no botão "Converter" para começar a converter PDF para a imagem ou formato de documento que você escolheu. Este maravilhoso Conversor de PDF para Mac é tão poderoso que suporta conversão em lote.
Parte 2: Como ajustar as preferências
Passo 1 Ajustar as preferências gerais
Na janela "Preferências", você pode clicar na opção "Geral". Aqui você pode especificar o destino da pasta de saída. Aqui estão duas opções para você: Salve o(s) arquivo(s) de destino na pasta de origem e escolha a pasta em que deseja salvar o formato de saída. Além disso, você pode escolher a frequência com que atualiza o software.
Passo 2Modifique as configurações de OCR
Na janela Preferências de OCR, você pode escolher o modo de conversão como Precisão, Equilibrado e Velocidade para atender às suas diferentes demandas. Além disso, você pode escolher o tipo de idioma do PDF de saída.
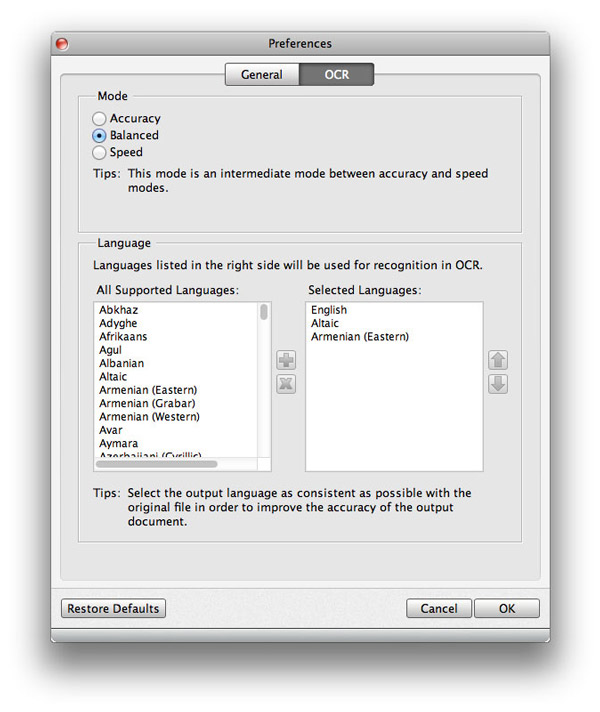
Parte 3: Como otimizar as configurações de saída
Passo 1Ajustar as configurações de saída
Para os arquivos de imagem de saída, você pode ajustar o tamanho e a cor conforme desejar. Além do mais, você pode alterar a qualidade da imagem.
Passo 2 Modifique as configurações do documento de saída
Se o formato de saída for o formato de documento, você poderá modificar o layout, a codificação do texto e o formato/resolução da imagem.