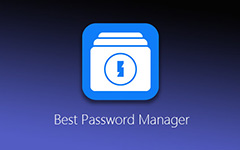Melhor transferência de arquivos Wi-Fi para Android
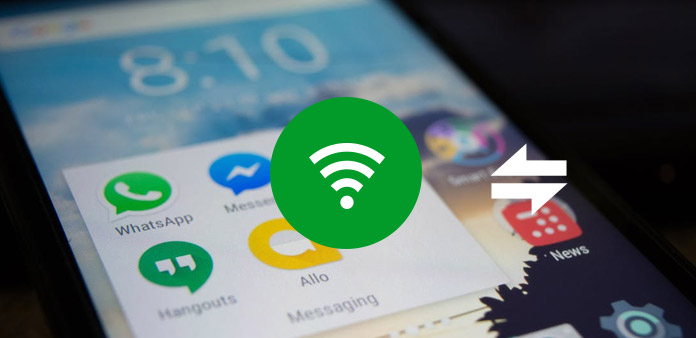
Nós todos sabemos que a Apple oferece vários métodos para transferir arquivos entre o iPhone e o computador, como o iTunes, o iCloud e o AirDrop. Comparado ao iOS, o Android parece não ter muitas opções. Os usuários podem transferir arquivos entre dispositivos Android e PCs por meio de cabos, mas é mais conveniente usar a transferência de arquivos por Wi-Fi no Android. Além disso, geralmente não carregamos o cabo USB conosco. Por isso, às vezes, o arquivo de transferência com Wi-Fi é a única maneira de se comunicar entre o dispositivo Android e o PC ou entre dois dispositivos Android. Para ajudar você a fazer a transferência de arquivos do Android Wi-Fi sem problemas, apresentaremos os melhores métodos para realizar essa tarefa neste tutorial.
Parte 1. Arquivo migrar através do aplicativo de transferência de arquivos Wi-Fi
Existem muitos aplicativos de transferência de arquivos Wi-Fi no mercado, como Zapya, AirDroid, Portal e muito mais. Usá-los para transferir arquivos entre dois dispositivos é semelhante. E vamos usar Zapya como exemplo nesta parte.
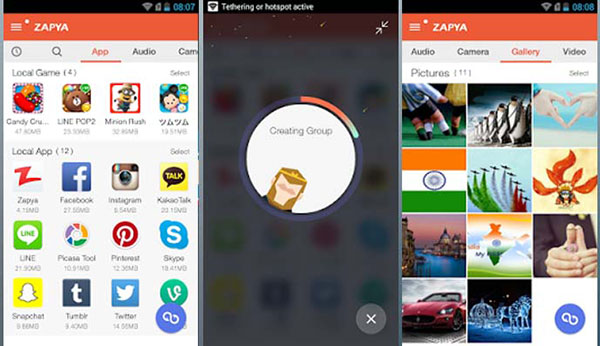
Como transferir arquivos Wi-Fi entre Android e PC
- Inicie o aplicativo Zapya no telefone Android e no PC quando precisar transferir arquivos. Certifique-se de que seu telefone Android e computador se conectem à mesma rede Wi-Fi.
- Toque no ícone de transferência de arquivos na parte inferior da tela. Zapya começará a escanear os dispositivos próximos. Quando o seu PC aparecer no radar, pressione-o para estabelecer uma conexão entre dois dispositivos. Ele também suporta código QR.
- Transferir arquivos Wi-Fi do Android para o PC
Depois de conectado, vá para a guia Local no aplicativo Zapya Android e escolha os arquivos locais que você deseja transferir para o PC. Em seguida, toque no botão Enviar na parte inferior para permitir que os arquivos migrem para o PC.
Se você deseja transferir arquivos do PC para o Android via Wi-Fi, você pode usar o aplicativo de desktop Zapya no seu computador. Zapya também suporta a transferência de arquivos e contatos entre smartphones.
Parte 2: transferência de arquivos Wi-Fi pela nuvem
Hoje, quase todos os usuários de smartphones têm um serviço de nuvem em seus dispositivos. Esses serviços podem não apenas estender o armazenamento, mas também oferecer suporte à transferência de arquivos por Wi-Fi. O Google Drive é o melhor serviço de nuvem no Android, devido à compatibilidade. O Google Drive funciona bem em qualquer dispositivo Android. Oferece armazenamento gratuito 15GB para cada conta. Além disso, o Google Drive suporta todas as plataformas.
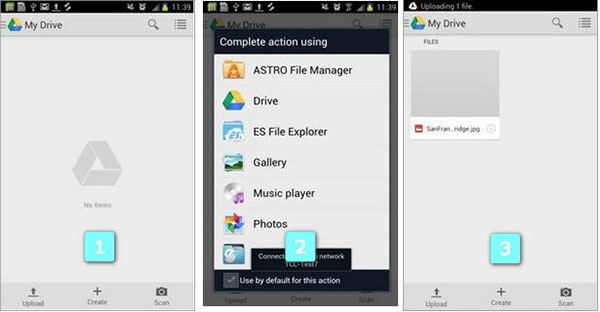
Como transferir arquivos pelo Google Drive
- Conecte os dispositivos ao mesmo Wi-Fi
Conecte seu telefone e computador Android à rede Wi-Fi. Abra o aplicativo do Google Drive no seu smartphone Android.
- Faça o upload dos arquivos para o Google Drive
Depois de pressionar o ícone de upload na parte inferior da tela, o Google Drive exigirá que você escolha um aplicativo de origem. Se você quiser transferir uma foto, por exemplo, você pode escolher Fotos ou Galeria.
- Execute o Google Drive no computador
Vá para o seu computador e execute o programa do Google Drive para computador. Ou você pode acessar o Google Drive no seu navegador.
- Sincronizar arquivos via Wi-Fi no Google Drive
Depois de acessar a mesma Conta do Google, você verá o arquivo na sua conta. Então você pode mover o arquivo para o disco rígido.
Parte 3. Transferência de arquivos sem fio de graça
Muitos usuários do iPhone preferem usar o AirDrop para transferir arquivos entre dispositivos da Apple, em parte porque o AirDrop é rápido e totalmente gratuito. Infelizmente, os dispositivos Android não possuem AirDrop. Mas os telefones Android suportam Bluetooth, compatível com quase todos os dispositivos digitais, incluindo Windows, Mac e assim por diante. Outro benefício do Bluetooth é que a conexão com a Internet não é necessária.
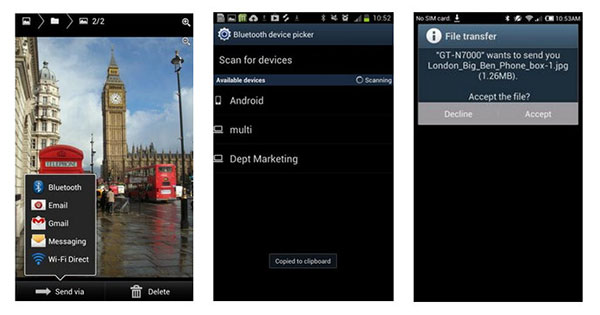
Como transmitir arquivos para o PC via Bluetooth
- Ative o Bluetooth no seu computador e no telefone Android. Vá para o seu telefone Android e localize o arquivo que você deseja mover para o PC.
- Segure o arquivo até o menu aparecer. Selecione o ícone de compartilhamento e escolha Bluetooth.
- Em seguida, o smartphone começará a verificar os dispositivos Bluetooth próximos. Quando o nome do seu computador aparecer, toque nele para iniciar o arquivo de transferência.
- Uma janela irá aparecer no seu computador. Você precisa clicar no botão Aceitar para concluir a transferência de arquivos sem fio.
Como transferir arquivos para o Android através do Bluetooth
- Ativar o Bluetooth nos dispositivos
Navegue até o arquivo que deseja transferir para o seu telefone Android, clique com o botão direito do mouse no arquivo, escolha Enviar para na lista de menus e, em seguida, selecione Bluetooth.
- Escolha os arquivos para transferir
Escolha um nome para o arquivo e clique no botão Avançar para continuar.
- Acesso ao Bluetooth
Se o seu smartphone tiver ativado o Bluetooth, ele aparecerá na janela. Selecione seu telefone Android e clique no botão Avançar.
- Transferir arquivos via Wi-Fi entre dispositivos
Seu smartphone Android receberá uma notificação. Depois de pressionar Aceitar na notificação, o arquivo começará a transmitir.
Parte 4. Melhor alternativa de transferência de arquivos Wi-Fi
A transferência de arquivos sem fio, incluindo Wi-Fi e Bluetooth, tem algumas limitações. Primeiro de tudo, eles não são adequados para transferir arquivos grandes. Embora o Google Drive suporte o upload de um único tamanho de arquivo até 10 GB, ele se tornará um desastre em uma rede Wi-Fi ruim. Pode levar horas para transmitir um arquivo grande, como vídeos ou apresentações. Quando você move arquivos entre dois dispositivos através de Bluetooth, uma chamada telefônica ou notificação o interromperá e você terá que começar do zero. Além disso, a transferência de arquivos Wi-Fi não é segura. Se você tiver muitos arquivos para migrar ou precisar de uma transferência segura de arquivos entre dois telefones, nós recomendamos Tipard Transferência telefônica.
Como transferir arquivos com segurança
Instalação
Baixe o Tipard Phone Transfer do site oficial e instale-o no seu computador. Ligue os dois telefones Android ao computador com cabos USB.
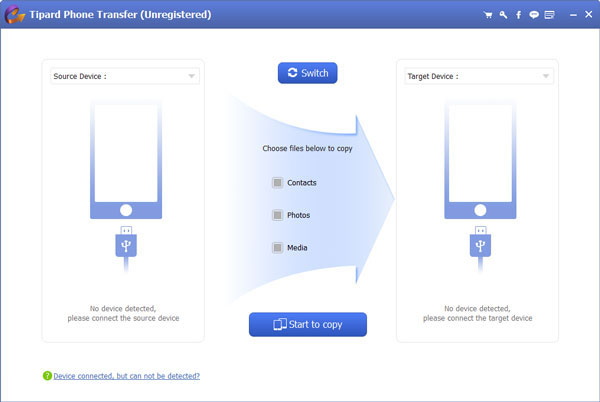
Configuração
A transferência de telefone detectará os dois dispositivos automaticamente. Então você pode escolher o telefone Android contém os arquivos que você deseja exportar como o dispositivo de origem eo outro telefone como dispositivo de destino.
Marque cada caixa na frente de Contato, Fotos e Mídia de acordo com os arquivos que você deseja transferir.
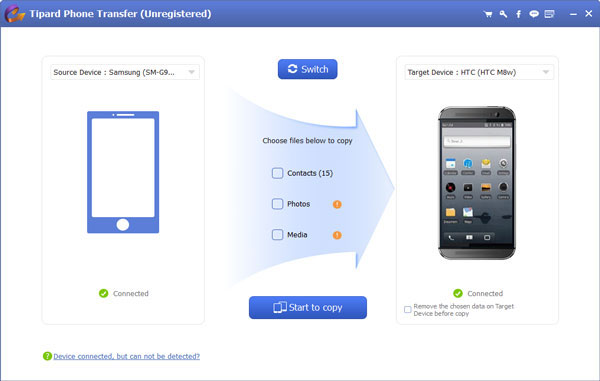
Transferir entre Contas
Quando estiver pronto, você pode pressionar o botão Iniciar para copiar na parte inferior para evocar o processo de transferência de arquivos. A Transferência por Telefone mostrará o status na janela do processo em tempo real. Quando isso for feito, remova os dois telefones do computador.
Conclusão
Considerando que um smartphone possui apenas memória limitada, é necessário compreender algumas habilidades sobre a transferência de arquivos para todos os usuários de smartphones. Nós compartilhamos vários métodos de transferência de arquivos Wi-Fi neste artigo. No geral, esses métodos podem ser divididos em duas categorias. Aplicativos de transferência de arquivos Wi-Fi, como o Zapya, oferecem suporte para mover arquivos entre o PC e o Android diretamente. Os serviços na nuvem, como o Google Drive, podem armazenar arquivos para transferência via Wi-Fi. Quando você não tem uma rede Wi-Fi, pode usar o Bluetooth para obter a migração de arquivos sem fio. Se você pretende transferir arquivos sensíveis entre dois telefones, sugerimos que você use o Tipard Phone Transfer.