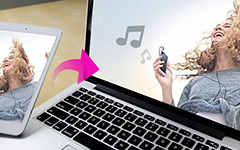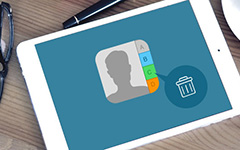5 melhores maneiras de espelhar o iPad para a TV

Muitos analistas previram que o iPad substituiria o computador e se tornaria um dispositivo convencional no local de trabalho e na casa pessoal. Faz sentido, quando você considera que o iPad equipado quase todos os recursos que um laptop tem. Além disso, o iPad tem mais funções úteis, como iPad espelhado para TV. E você pode decidir espelhar toda a tela do iPad para a TV ou simplesmente enviar o vídeo atual. Ambos os métodos permitem que você use o seu iPad para controlar a reprodução de vídeo e transformar sua TV em um dispositivo inteligente. Você pode perguntar se você poderia espelhar o iPad para TVs com diferentes tipos. A resposta é sim, e aqui você mostraria as melhores maneiras de espelhar seu iPad para outras smart TVs.
Método 1. Espelho iPad para Apple TV com AirPlay
Se você é um entusiasta da Apple, provavelmente tem uma Apple TV e um iPad. Eles são compatíveis uns com os outros muito bem, então é muito mais fácil deixar vídeos online espelharem o iPad para a Apple TV. O espelhamento AirPlay funciona bem para dispositivos Apple, como Apple TV, computadores Mac e iDevices.
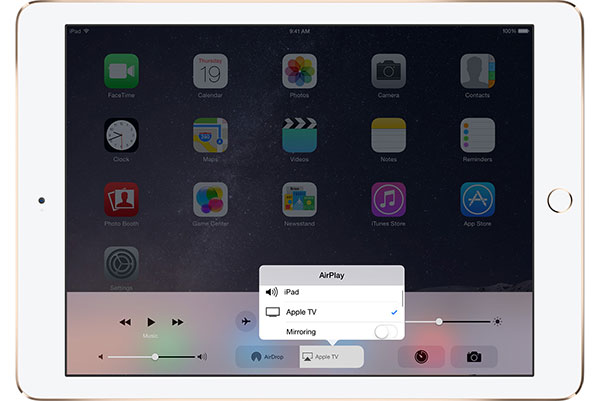
1. Como espelhar a tela do iPad para a Apple TV
- Deslize para cima na parte inferior do seu iPad para mostrar o Centro de Controle.
- Toque o Espelhamento AirPlay ícone.
- E depois escolha o seu Apple TV quando ele aparecer na lista de receptores.
2. Como transmitir o vídeo atual
- Vou ao Control Center no seu iPad e deslize para a esquerda para mostrar os controles de mídia do iOS.
- Bata o nome do seu dispositivo na parte inferior da tela.
- Em seguida, escolha seu Apple TV na lista de receptores do AirPlay.
Método 2. Espelho iPad para TV via Lightning Digital AV Adapter
Lightning Digital AV Adapter é um acessório para o projeto iPad para TV. Você pode comprar o adaptador e o cabo HDMI da Amazon facilmente.
- Ligue o Adaptador AV Digital Lightning à porta relâmpago do seu iPad. E conecte a outra extremidade do Lightning Digital AV Adapter ao cabo HDMI.
- Em seguida, conecte o cabo HDMI à porta HDMI da sua TV, que geralmente está na parte traseira do dispositivo de TV.
- Ligue sua TV e navegue pelos canais HDMI até ver o que você conectou.
- Reproduza o vídeo que deseja assistir no seu iPad, o vídeo aparecerá na sua TV.
Desta forma, suporta para espelhar o iPad para qualquer TV sem perda de qualidade.

Método 3. Espelhe vídeos do iPad para a TV via Chromecast
O Chromecast é um dos dispositivos OTT mais populares. E se você não tiver uma Apple TV, mas assinar o Chromecast, poderá espelhar a tela do iPad na TV por meio do Chromecast.
- Conecte o dispositivo Chromecast ao seu dispositivo de TV. Em seguida, ligue a TV e vá para o canal apropriado.
- Faça o download do aplicativo Chromecast na App Store e instale-o no seu iPad.
- Certifique-se de que seu iPad e o dispositivo Chromecast estejam conectados à mesma rede Wi-Fi.
- Abra o aplicativo Chromecast e ele detectará e se conectará ao seu iPad automaticamente.
- Reproduza um vídeo em um aplicativo compatível com Chromecast. E toque no ícone do Chromecast para projetar o iPad na TV por meio do Chromecast.
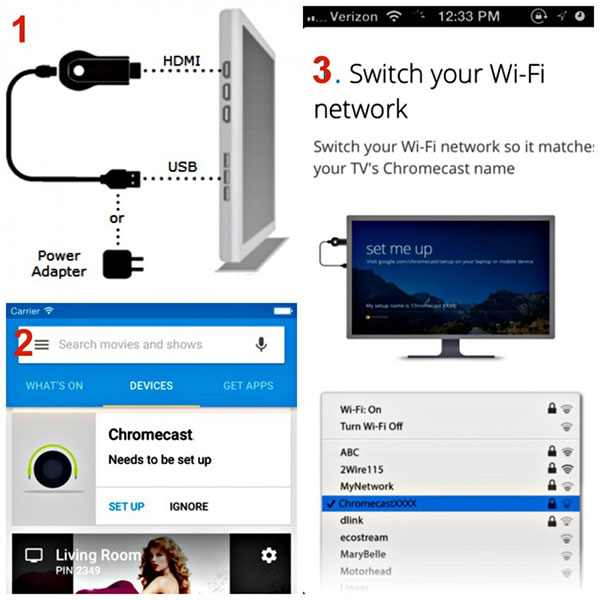
Método 4. Transmita o iPad para a TV com o Roku
Semelhante ao Chromecast, o Roku é outro serviço de streaming popular. E se você não assinou o Chromecast, o Roku é uma boa alternativa para espelhar o iPad para a TV.
- Use um cabo HDMI para conectar seu player Roku e sua smart TV. Em seguida, ligue a televisão e mude a fonte de entrada para HDMI.
- Siga as instruções na tela para configurar o Roku na sua TV.
- Conecte seu espelhamento do iPad à TV na mesma rede Wi-Fi que o aparelho Roku conectou. Baixe e instale o aplicativo Roku no seu iPad da App Store.
- Abra o aplicativo Roku na tela inicial do iPad e toque no Jogar no Roku opção.
- Escolha o tipo de mídia que você deseja transmitir para sua TV, como Música, Fotos e Vídeo. Então você pode apreciá-lo em uma tela maior com suas famílias e amigos.
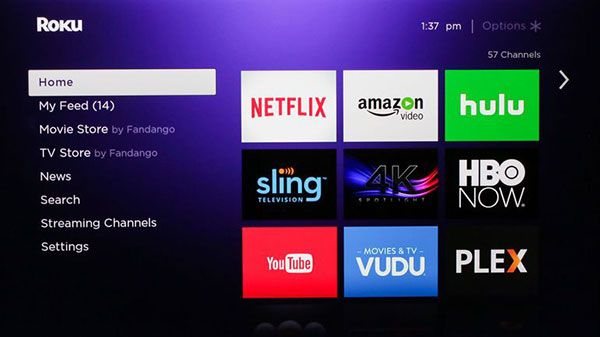
Método 5. Projecto iPad para TV com o LonelyScreen
Se você deseja projetar o iPad para tela grande, existem vários programas como o Mirroring360, o X-Mirage, o Reflector 2, o AirServer e o LonelyScreen que podem ajudá-lo. Quando se trata dos detalhes, usamos LonelyScreen como o exemplo.
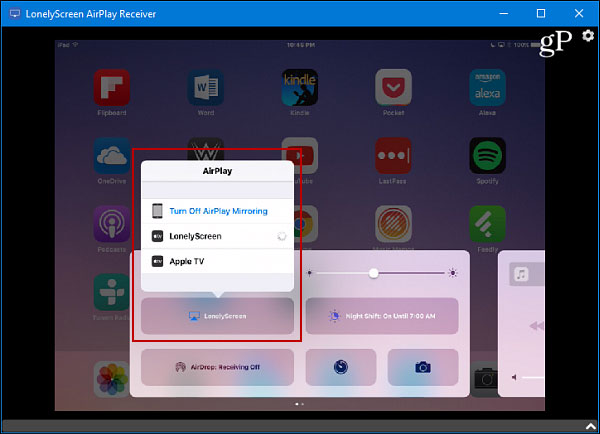
- Depois de baixar e instalar o software LonelyScreen no seu PC, ele será aberto automaticamente.
Dica: Se você receber a notificação de que o firewall do Windows bloqueia este programa, clique no Fix It botão para continuar.
- Clique no Sim botão no Controle de Conta de Usuário janela para permitir a configuração no seu PC.
- Pegue um nome no campo e aperte o botão Salvar botão para confirmar.
- Conecte seu iPad e o PC à mesma rede Wi-Fi. Abra o Centro de Controle no seu iPad.
- Toque no AirPlay or Espelhamento AirPlay opção. Escolha o nome que você acabou de definir no LonelyScreen, uma vez que aparece na lista de receptores.
- Ligar o Espelhando função sob o nome, movendo o bloco para a direita. E toque no Pronto botão na parte superior da caixa de diálogo do AirPlay para concluir as configurações.
Agora, você pode jogar qualquer jogo ou vídeo no seu iPad e o conteúdo aparecerá no seu PC em tempo real.
Conclusão
Embora o iPad tenha telas maiores que os smartphones, ainda não é grande o suficiente para compartilhar conteúdo com amigos e familiares. Então, você pode querer espelhar iPad para TV ou PC para desfrutar de jogos e vídeos com os outros. Para ajudá-lo a projetar o conteúdo do iPad para a TV sem problemas, introduzimos várias formas neste artigo. É claro que o iPad é mais compatível com a Apple TV, portanto, você pode transmitir diretamente o conteúdo do iPad para a Apple TV via AirPlay. Se você não tiver um Apple TV, terá que preparar o adaptador AV digital de iluminação e o cabo HDMI. Além disso, o Chromecast e o Roku também oferecem suporte para espelhar o conteúdo do iPad para as TVs. Em uma palavra, você pode escolher a sua maneira favorita e desfrutar de imagens em HD na televisão facilmente.