Como sincronizar o iPhone ao Mac com a maneira mais fácil
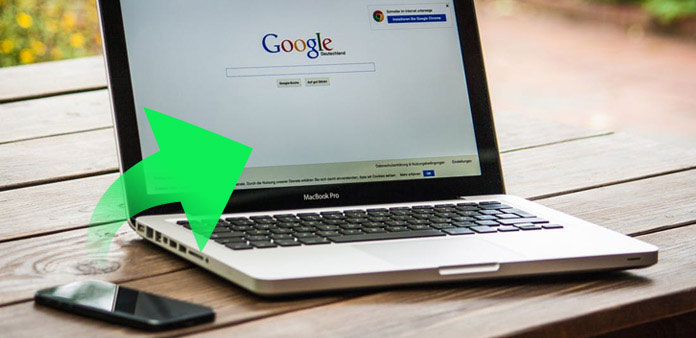
"Comprei uma música no meu iPhone, não sei como transferi-la no meu Mac para poder ouvi-la quando estou escrevendo. Existe algum método para sincronizar o iPhone com o Mac?" - Tom Brown
Se você também está procurando uma solução para sincronizar o iPhone ao Mac, o artigo mostrará alguns métodos para conectar o iPhone ao Mac e transferir conteúdo entre o iPhone e o Mac. O iCloud deve ser o mais popular para sincronizar iPhone e Mac. Mas devido ao espaço de armazenamento limitado do iCloud, existe algum outro método para transferir mensagens, fotos, calendário e outros arquivos? Basta verificar as melhores soluções do artigo.
Parte 1: Como sincronizar o iPhone ao Mac com o método profissional
Qual é a melhor solução para sincronizar o iPhone com o Mac? Tipard transferência do iPhone para Mac liga iPhone e Mac para sincronizar mensagens, fotos, vídeos, calendários e a maioria dos arquivos sem problemas. Além disso, o programa continuará sendo um Mac limpo e otimizado, sem arquivos de cache de lixo gerados durante a sincronização. Aqui está o processo detalhado sobre como sincronizar o iPhone ao Mac.
Conecte o iPhone ao Mac
Baixe e instale o iPhone Transfer Ultimate. Em seguida, conecte o iPhone ao Mac via cabo USB. Após a conexão, o seu iPhone será digitalizado e analisado. Todos os arquivos serão listados na coluna da direita do software.
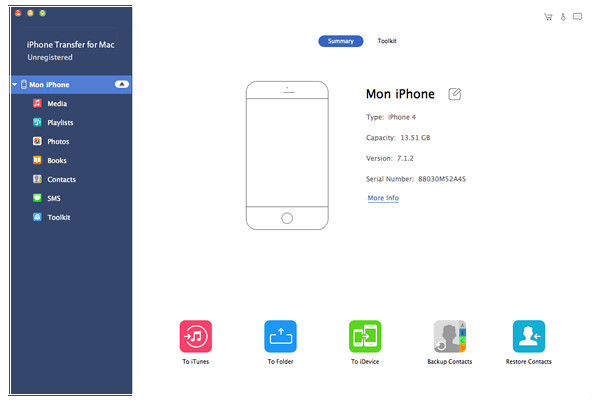
Sincronize o iPhone com o Mac
E, em seguida, selecione os arquivos que você deseja transferir, clique no botão "Exportar" no topo. Escolha "Exportar para Mac" e defina a pasta de destino para sincronizar iPhone e Mac. E você também sincroniza o iPhone com o Mac no Windows PC, clicando em "Exportar para o iTunes Library".
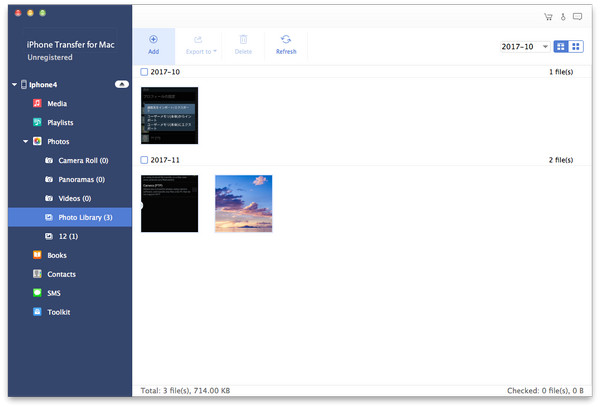
A solução definitiva também permite sincronizar iPhone / iPad / iPod e outros iDevices entre Mac em uma única etapa. Tipard iPhone Transfer Ultimate suporta a sincronização de fotos, contatos, músicas, vídeos, etc. Mesmo se você é um novato para iPhone, você pode usar o programa para sincronizar o iPhone para Mac no computador com facilidade.
Parte 2: Como sincronizar arquivos do iPhone para o Mac com o iTunes
Quando você sincroniza o iPhone ao Mac, o primeiro método vem à sua mente, provavelmente, está usando um cabo USB para transferir o conteúdo do iPhone para o Mac. Depois de conectar o iPhone e o Mac com o cabo USB, você pode sincronizar o iPhone e o Mac com o iTunes. Apenas aprenda mais detalhes sobre a solução conforme abaixo.
Etapa 1. Conecte o iPhone ao iTunes
Inicie o iTunes no seu Mac. Certifique-se de que você tenha a versão mais recente do iTunes. Conecte seu iPhone ao seu Mac usando um cabo USB. O ícone do iPhone aparecerá no canto superior esquerdo da janela do iTunes.

Etapa 2. Escolha o conteúdo do iPhone
Clique no ícone do dispositivo. Em "Configurações", na coluna esquerda da janela do iTunes, há uma lista dos tipos de conteúdo que você pode sincronizar com o iPhone para Mac. Clique no tipo de conteúdo que você deseja sincronizar. Na janela do iTunes, clique na caixa ao lado de Sincronizar para ativar a sincronização para esse tipo de conteúdo.

Etapa 3. Sincronizar arquivos do iPhone para Mac
Depois de ativar a sincronização para um tipo de conteúdo, você verá opções adicionais para personalizar suas configurações de sincronização. Clique no botão "Aplicar" no canto inferior direito da tela para salvar suas configurações de sincronização. Se a sincronização não for iniciada automaticamente, clique no botão "Sincronizar".

Tipo de formatos Você pode sincronizar o iPhone ao Mac com o iTunes
Depois de concluir as configurações acima, você pode sincronizar arquivos do iPhone para o Mac com o iTunes agora. Quais são os formatos suportados quanto à solução? Aqui estão os conteúdos que você pode sincronizar do seu iPhone para o Mac.
1. Álbuns, músicas, listas de reprodução, filmes, programas de TV, livros, podcasts, audiolivros e toques.
2. Fotos e vídeos. Para sincronizar fotos e vídeos usando o iTunes, você pode usar um aplicativo de fotos compatível ou sincronizar a partir de uma pasta específica no seu computador.
3. Contatos e calendários.
4. Backups de dispositivos que você fez usando o iTunes.
Parte 3: Como sincronizar o iPhone com o Mac via Wi-Fi, Bluetooth ou AirDrop
Além de sincronizar arquivos entre o iPhone e o Mac com o iTunes, você também pode aprender mais sobre alguns métodos sem fio. A parte apenas lista os métodos mais usados do 3 para sincronizar arquivos com Wi-Fi, Bluetooth e AirDrop. Devido à limitação do ambiente de rede, você só pode sincronizar o iPhone ao Mac com arquivos pequenos.
1. Sincronizar fotos do iPhone no Mac por meio de Wi-Fi
Inicie o iTunes no seu Mac. Use o cabo USB para conectá-lo ao seu iPhone. No iTunes, clique no ícone do iPhone. No separador "Resumo", selecione "Sincronizar com este iPhone através de Wi-Fi". Toque na opção "Aplicar" e, em seguida, desconecte o iPhone. Em seguida, selecione Fotos da Galeria de Fotos que você deseja sincronizar e clique em "Sincronizar" para sincronizar fotos do iPhone para o Mac.
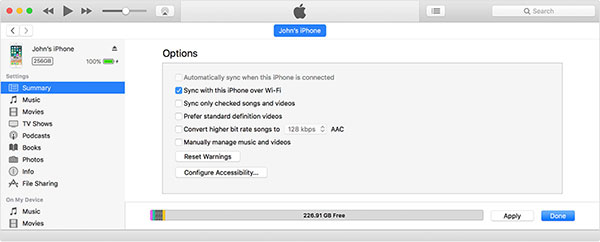
2. Sincronizar mensagens do iPhone ao Mac com o AirDrop
Ligue o Wi-Fi e Bluetooth no iPhone e Mac, recomenda-se usar o mesmo Wi-Fi. E, em seguida, deslize o iPhone para acessar o "Centro de Controle"> "AirDrop"> Escolha "Somente Contatos" ou "Todos". E você também pode ativar o AirDrop no Mac e selecionar as mensagens do iPhone para sincronizar as mensagens do iPhone para o Mac.
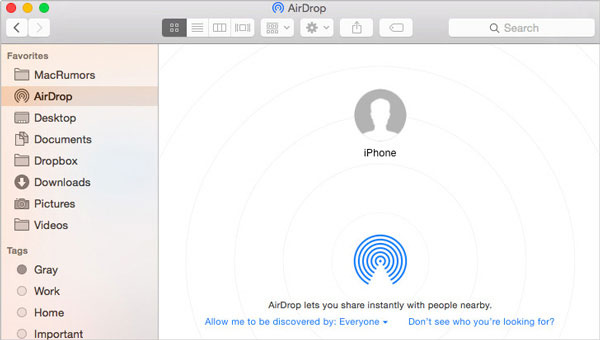
3. Sincronize vídeos do iPhone para Mac com Bluetooth
Toque no aplicativo "Configurações" no iPhone e escolha a opção "Geral". Em seguida, toque no menu "Bluetooth" para ativar a opção "Ativar". Ligue o menu Bluetooth no Mac também. Selecione o iPhone na seção Dispositivos para sincronizar vídeos do iPhone ao Mac com Bluetooth.
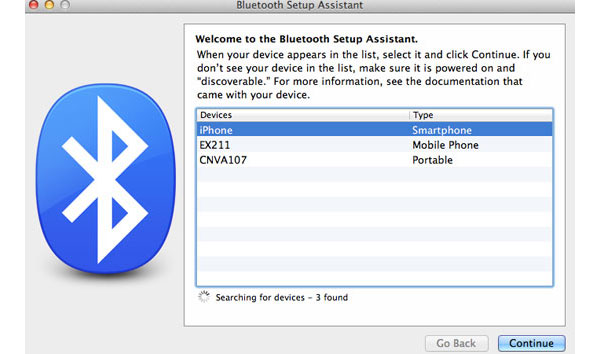
Conclusão
Na verdade, existem muitas soluções para sincronizar o iPhone ao Mac, seja sincronizar o iPhone ao Mac com o cabo USB ou sem fio com Wi-Fi, AirDrop ou Bluetooth. E você também pode estender o plano de armazenamento do iCloud. Mas quando você precisa sincronizar arquivos do iPhone para Mac com alta eficiência, o Tipard iPhone Transfer Ultimate deve ser sempre a primeira escolha.







