4 Métodos fáceis para salvar PDF no iPhone
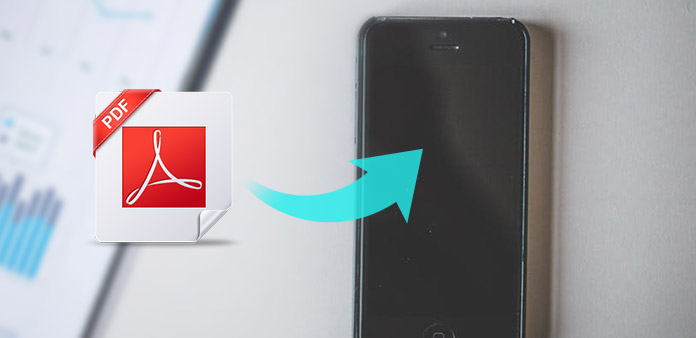
PDF é o formato de arquivo, que desempenha um papel importante no cotidiano das pessoas. Por exemplo, documentos PDF, eBooks PDF, formulários PDF e muitos outros arquivos PDF também são comuns. E o iPhone é o iDevice perfeito para ler onde quiser e fácil de segurar. Depois de baixar o PDF para o iPhone, não é necessário recarregar os arquivos PDF pela Internet. Existem duas maneiras principais de baixar PDFs para o iPhone, do navegador do iPhone ou do navegador do computador para o iPhone.
Parte 1: Salvar PDF para iPhone do navegador do iPhone
As pessoas preferem usar o Safari ou o Chrome como navegadores do iPhone na maioria dos casos. E também é muito fácil salvar o PDF no iPhone a partir do Safari e do Chrome. É o método freqüentemente aplicado para baixar arquivos PDF para salvar no iPhone.
Obtenha um PDF do Safari
Localize o documento PDF no iPhone.
Abra o aplicativo Safari no iDevice e encontre o arquivo PDF que você deseja baixar.
Salve o PDF no iPhone a partir da web do Safari.
Se você tocar no arquivo PDF, verá os nomes dos links Abrir no iBooks. Clique nele para salvar o arquivo PDF do iPhone no iBooks. Ou você pode clicar na opção “Abrir em” para baixar o PDF para o iCloud ou abrir em outros leitores de PDF.
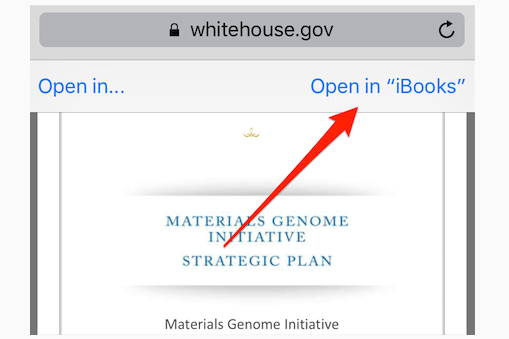
Note: O Impressão botão do compartilhando menu também pode baixar PDF para iPhone pelo gesto de zoom.
Salvar o arquivo PDF no Chrome
Abra a página do PDF no iPhone.
Use o Chrome para carregar seu documento PDF.
Faça o download do PDF no iPhone a partir do Chrome.
Encontre o Açao Social botão quadrado no canto superior direito da tela, depois escolha Salvar PDF para obter a página da Web em PDF. Ou acertar Salvar em Dropbox no menu suspenso ou escolha Salvar para baixar PDF para iOS diretamente.
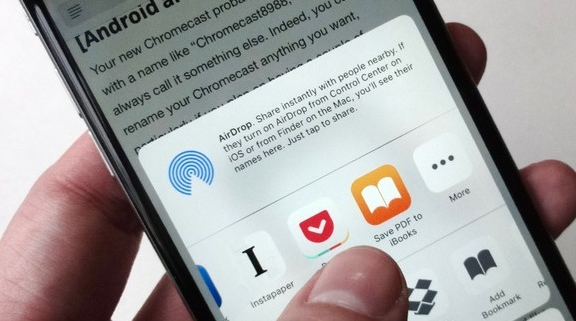
Note: Você pode adicionar um PDF a muitos outros aplicativos para baixar e salvar no iPhone.
Parte 2: Adicionar um PDF ao iPhone do computador
Há duas etapas principais para fazer o download de documentos PDF no iPhone a partir do computador, baixando e transferindo PDFs. A transferência temporária do PDF para PDF é o iTunes. Mas você sabe que o iTunes irá apagar seus arquivos anteriores durante a transferência do PDF para iPhone, incluindo músicas, vídeos, livros, toques e etc. Para resolver este problema, você pode mover a parte 4 para obter a transferência inteligente do iPhone e salvar PDF no iPhone sem qualquer dano.
Baixe o PDF na área de trabalho.
Por exemplo, se você usar o Google para pesquisar o PDF para download, ele orientará onde e como salvar o PDF em qualquer pasta desejada.
Transferir PDF baixado do computador para o dispositivo iOS.
Para transferência de PDF para iPhone, o software de transferência de arquivos padrão é o iTunes. Certifique-se de que não há nada importante no seu iPhone ou de que você tenha feito backup dos dados do iOS ainda.
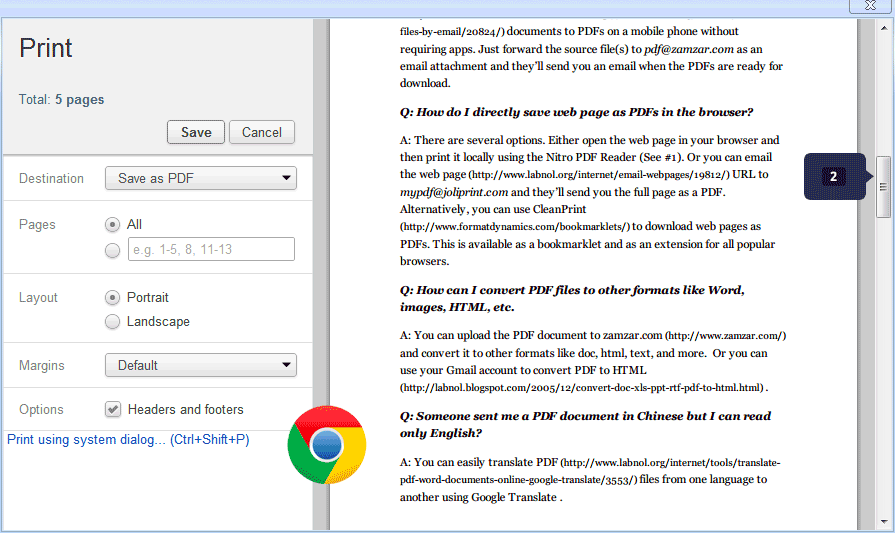
Para salvar PDF para iPhone do computador, haverá mais um passo para você, que é o movimento de arquivos PDF baixados. Assim, a importância de uma boa transferência iOS foi mostrada.
Parte 3: Envie por e-mail documentos em PDF para o iPhone
Suponha que você tenha algo útil e queira compartilhar o documento PDF com seu amigo, que também usa o iPhone, o que é mais fácil? Bem, anexar o PDF e enviar como e-mail para o iPhone. Não cole parágrafos longos na caixa de texto, porque é muito árduo.
Localize a página da Web em PDF.
Abra o PDF que você deseja compartilhar no iPhone e escolha Visão do Leitor opção. Parece o link de três à direita da barra de endereços.
Envie o PDF para o iPhone.
Clique Açao Social opção e depois toque em Mail opção, para completar as informações do destinatário e ENVIAR Finalmente.
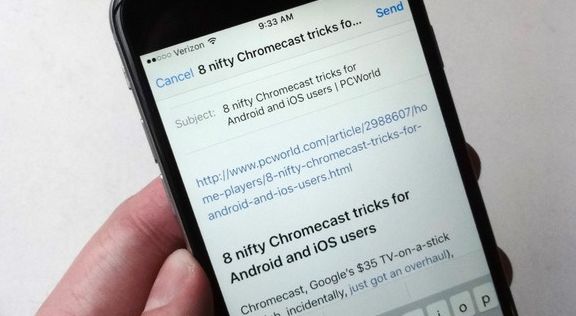
Esse é todo o processo para salvar anexos de e-mail no iPhone. Ou você pode clicar em Adicionar ao iCloud Drive para salvar o PDF no iPhone também.
Parte 4: Transferir Arquivos do Computador para o iPhone
Como mencionado acima, se você não possui uma boa transferência do iPhone para copiar e transferir arquivos do iOS, as coisas serão muito difíceis. Tipard Transferência iPhone Ultimate é a ferramenta para gerenciar, fazer backup e transferir todos os seus arquivos iOS de forma inteligente. Além disso, você pode fazer backup de arquivos no iTunes sem arquivos existentes para serem apagados, incluindo arquivos de backup do iCloud. A transferência de arquivos PDF é apenas uma pequena parte de todos os grupos de transferência de arquivos do iOS. Todos os dados do iOS são seguros e sem perdas para serem gerenciados, com vários filtros oferecidos.
Existem três tipos de métodos de transferência de arquivos do iOS, que são iPhone para computador, computador para iPhone e iDevice para iDevice. Assim, nenhuma limitação de transferência de arquivos sobre PDF baixado para dispositivos iOS. Você não precisa se preocupar com versões do iOS, todos os iDevices mais recentes são suportados aqui.
Transferir arquivos PDF do computador para o iPhone
Conecte seu iOS ao computador.
Use o cabo USB para conectar seu iPhone ao computador.
Escolha arquivos PDF para transferir.
Vá para o painel esquerdo para localizar onde estão os arquivos PDF baixados.
Transferir PDF salvo para o iPhone.
Quando você vir a janela pop-up, selecione a pasta PDF ou os arquivos PDF que deseja transferir para o iPhone.
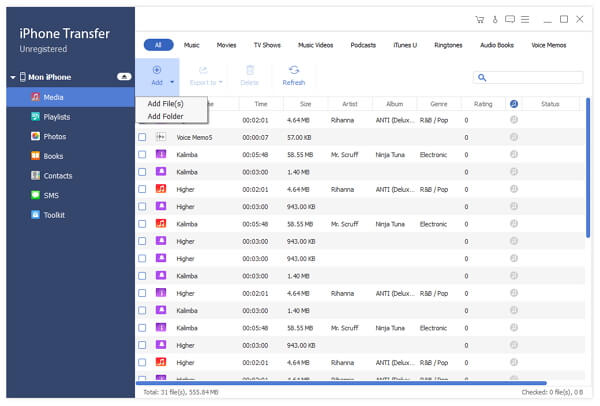
Resumo
Algumas pessoas podem confundir o local final dos PDFs baixados armazenados no iPhone. Bem, se você salvar PDF no iPhone do navegador interno do iPhone, vá para o iBooks para encontrar PDFs salvos. Para pessoas que selecionam o iCloud ou outros leitores de PDF para armazenar PDFs, acesse o local relacionado para encontrá-los. E se nenhum leitor de PDF instalado no iPhone? Em seguida, faça o download de um leitor de PDF e você encontrará todos eles dentro dele.
4 Métodos fáceis para salvar PDF no iPhone







