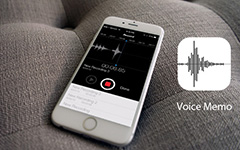Como copiar memorandos de voz do iPhone 12/11 / X / 8/7 / SE / 6
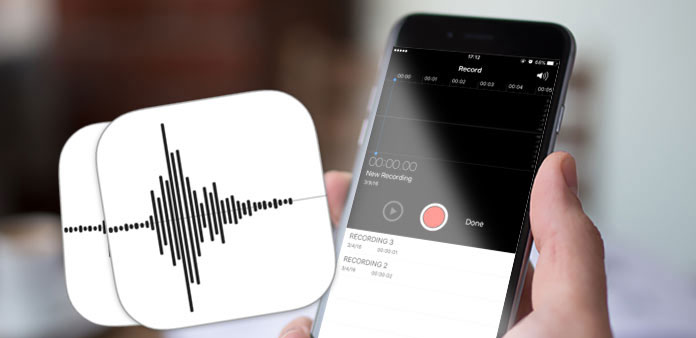
"Eu tenho um arquivo bastante grande que é de uma série de palestras, que eu gravei com memos de voz do iPhone. Desejo fazer o download no meu computador. Como faço para copiar memos de voz do iPhone para o PC?" - Nirghar Garg das Comunidades de Suporte da Apple
Memórias de voz é uma ferramenta útil para a nossa vida diária. Deve ser um ótimo programa para gravar músicas, desejos de aniversário, parabéns, etc. O que você deve fazer se quiser compartilhar as informações em outros dispositivos, como aproveitá-las no PC ou Mac? Se você precisar sincronizar os arquivos de memorandos de voz ou liberar espaço de armazenamento do iPhone, poderá copiar memorandos de voz do iPhone com os seguintes métodos.
Parte 1: Método profissional para copiar notas de voz do iPhone X / 8 / 7 / 6
Existe algum método para transferir arquivos grandes de memos de voz do iPhone para o computador diretamente? E-mail ou MMS só suportam cópia de memos de voz dentro de um tamanho limitado, e o iTunes deve ser bastante complicado. Se você está procurando a solução mais fácil para copiar memos de voz do iPhone para PC ou Mac, você pode encontrar o que Tipard transferência do iPhone pode fazer por você.
Conecte o iPhone ao computador
Depois de baixar e instalar o Tipard iPhone Transfer, você pode conectar seu iPhone ao computador via cabo USB. E então você pode iniciar o programa para detectar automaticamente o iPhone.
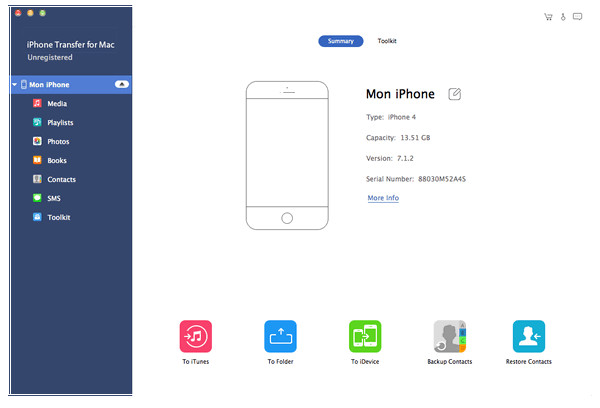
Escolha o tipo de arquivo Memos de voz
E então você pode acessar todos os arquivos do seu iPhone com o programa agora. Você pode encontrar o Voice Memos na opção "Media". Aqui você pode escolher memorandos de voz a serem copiados do iPhone para o computador.
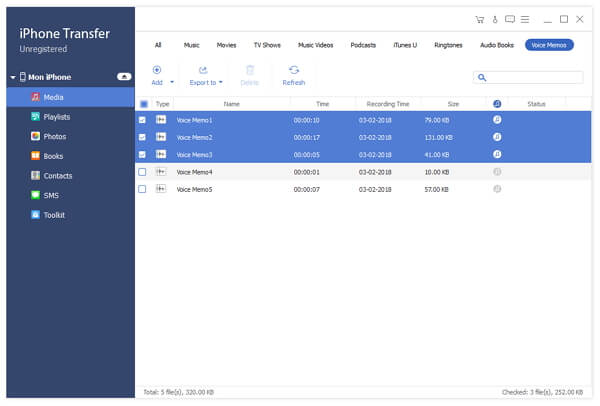
Copiar anotações de voz do iPhone
Depois de escolher as mensagens de voz, clique no botão "Exportar" na parte superior. Se você quiser transferir memorandos de voz para o seu PC, escolha "Exportar para PC" e defina a pasta de destino onde os arquivos exportados serão salvos. Há outra opção para transferir o memorando de voz do iPhone para o iTunes para backup. Se você quiser fazer o backup para o iTunes, clique em "Export to iTunes Library".
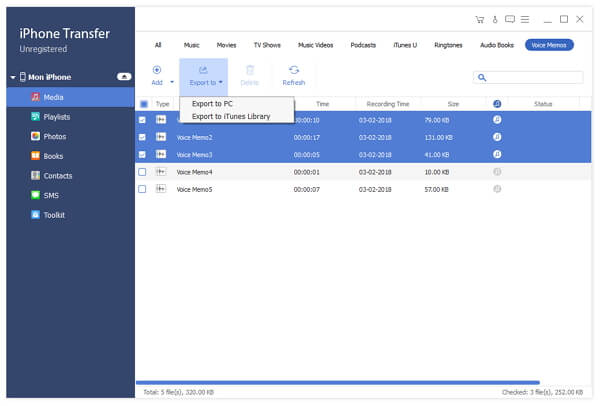
Além das opções, você também pode copiar memorandos de voz do iPhone para outros dispositivos com o Tipard iPhone Transfer Ultimate com facilidade. Basta sincronizar o arquivo para o iTunes ou salvar em outro link de dispositivo para o computador. São os métodos mais fáceis e eficientes para transferir memos de voz na qualidade original.
Parte 2: Copiar memorandos de voz do iPhone para o computador com o iTunes
O Memo de voz é o único tipo de mídia que pode ser transferido do iPhone para o iTunes. Portanto, se você tiver um grande número de mensagens de voz a serem sincronizadas do iPhone para o Mac. Se você precisar copiar mensagens de voz para o PC com o iTunes, será necessário fazer o download do iTunes no PC e configurar o programa com antecedência.
Passo 1: Conecte o iPhone ao seu computador
Quando você conecta o iPhone ao computador, pode iniciar o iTunes no seu computador. E haverá um ícone '' Celular '' no canto superior esquerdo do iTunes.
Passo 2: Sincronizar memórias de voz com o iTunes
Toque no ícone '' Celular ''. Depois disso, selecione "Música" sob as configurações na interface esquerda. Marque duas opções "Sincronizar Música" e "Incluir memos de voz". Em seguida, clique no botão "aplicar" no canto inferior direito.
Etapa 3: copiar memorandos de voz do iPhone
Após a sincronização, toque em "Música" no canto superior esquerdo, de volta à música. Depois, você já copiou as gravações de voz do iPhone para o computador. Agora você pode ouvir as anotações de voz do computador ou editá-las com outros programas .
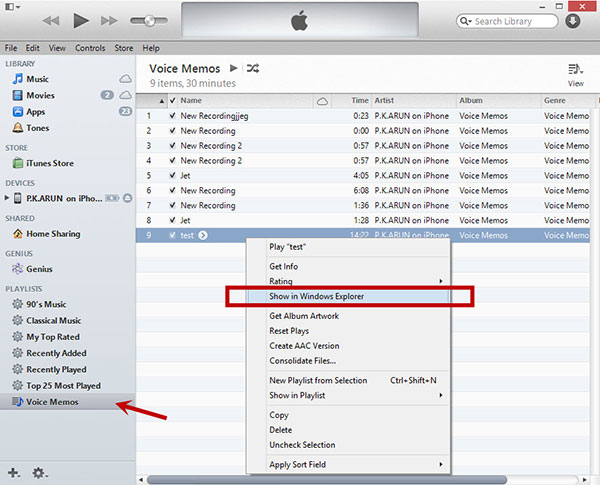
Observações: Como você sabe onde essas mensagens de voz do iPhone são para copiar e colar? Clique com o botão direito em um dos memos de voz e selecione "show in windows explorer". Você pode ver os memorandos de voz salvos. O nome do arquivo é o tempo registrado.
Parte 3: Copiar mensagens de voz do iPhone via e-mail ou MMS
E-mail é outro método para transferir mensagens de voz do iPhone, mas suporta apenas um tamanho pequeno de mensagens de voz. Leva um período de tempo para carregá-los para o e-mail, você só pode anexar um arquivo de mensagens de voz limitado com e-mail. Basta verificar a solução do tutorial abaixo.
Etapa 1: abra memorandos de voz no iPhone
Abra as memórias de voz no seu iPhone. E selecione os memorandos gravados que queremos copiar do iPhone para o E-mail ou MMS. Depois de tocar nos memorandos que queremos copiar, vários botões de operações serão exibidos. E clicamos no primeiro ícone "Compartilhamento".
Etapa 2: escolha as notas de voz do Gmail
Agora você pode escolher se deseja enviar sua nota por e-mail ou mensagem. Podemos escolher nosso próprio caminho para transferir memorandos de voz do iPhone. Aqui escolhemos "mail" e, em seguida, selecione Gmail.
Passo 3: Faça o download do memo de voz do iPhone
Depois de copiar memorandos de voz do iPhone para o PC, você pode encontrar as mensagens de voz enviadas do seu iPhone em outras caixas de correio. Você só precisa fazer login na conta do Gmail para baixar o memorando de voz para o seu computador.
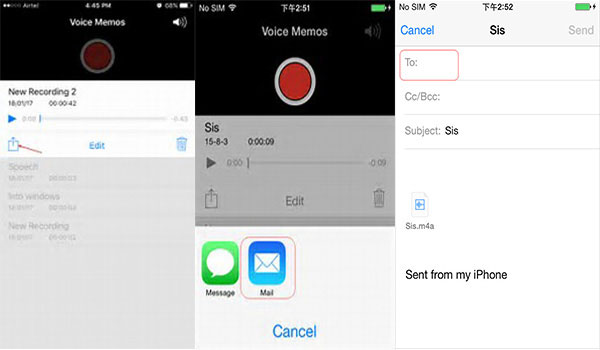
Conclusão
Com o desenvolvimento da moderna tecnologia da informação, o ritmo de vida das pessoas também é bastante acelerado. Memorandos de voz devem ser muito importantes para manter uma boa memória e gravar algo importante. Se você precisar copiar memorandos de voz do iPhone com um tamanho pequeno, o email pode ser uma solução. O iTunes é outra maneira de transferir mensagens de voz para o Mac. Quanto aos usuários do Windows, você precisa instalar o iTunes no PC primeiro. O Tipard iPhone Transfer Ultimate deve ser a solução mais fácil e definitiva para copiar memos de voz do iPhone para o PC, Mac, iPad ou outros dispositivos.
Como copiar memorandos de voz do iPhone 12/11 / X / 8/7 / SE / 6