Principais métodos 6 sobre como copiar fotos do iPhone para o PC
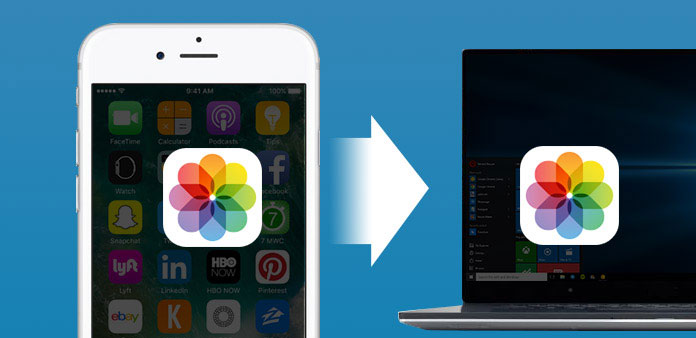
Tirar fotografias através do iPhone e, em seguida, transferi-las para o PC ou para posterior edição ou recolha. É a escolha comum que a maioria das pessoas fará para copiar fotos do iPhone para o PC. Embora a transferência de imagens para o PC seja uma tarefa fácil, ainda há muitas obstruções, que podem falhar na transmissão do arquivo do iPhone para o Windows. E para alguns novos usuários do iPhone, as configurações e aplicativos do iPhone ainda não são familiares para eles. Tudo em tudo, vou mostrar-lhe algumas fotos fáceis do iPhone Camera Role para métodos de transferência do PC, para salvar imagens de Camera Roll, Photo Stream, Biblioteca de Fotos e Álbuns, para gerenciar fotos do iPhone com facilidade e rapidez.
Método 1. Copie fotos do iPhone para o PC através do Tipard iPhone Transfer
Você pode importar, transferir e copiar todos os dados do iOS facilmente por um clique, sem perda de dados e sem necessidade de instalar plug-ins extras. Tipard transferência do iPhone é o versátil software de transferência de dados do iPhone, com o qual copia todos os dados e arquivos do iPhone entre dispositivos iOS. Assim, você pode substituir o iTunes para mover arquivos do iPhone com segurança, sem que arquivos anteriores sejam apagados.
O Tipard iPhone Transfer Ultimate é mais parecido com uma estação, para transportar dados iOS para o computador Windows terminal. Sim, tudo o que está contido nos dispositivos da Apple pode ser transferido, incluindo fotos, músicas, vídeos, contatos, mensagens etc. Ou você pode fazer o backup de arquivos do iPhone para o iTunes, com os dados atuais do iOS mantidos. É uma das maiores vantagens do iPhone Data Ultimate. Como resultado, se você usar o Tipard iPhone Transfer Ultimate para copiar fotos do iPhone para o computador, não haverá perda de dados e filtros editáveis para gerenciar aqui.
Como importar fotos do iPhone para o Windows Computer / iTunes Library
Conecte o iPhone ao PC.
Use o cabo USB para conectar o iPhone ao computador e localize o software Tipard iPhone Transfer Ultimate.
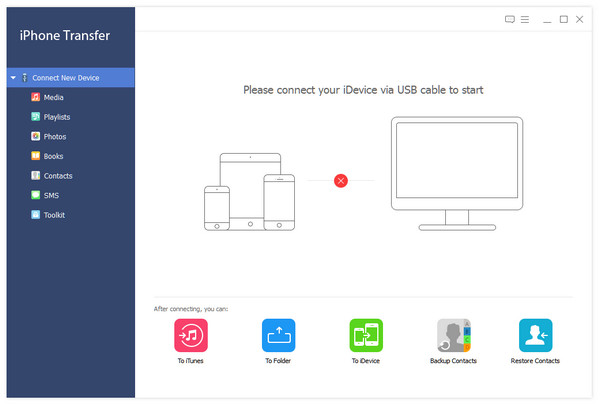
Selecione imagens do iPhone para transferir com.
Vá para o menu "Fotos", depois de todos os arquivos do iPhone serem detectados e, em seguida, você verá todos os álbuns e fotos do iPhone no painel direito.
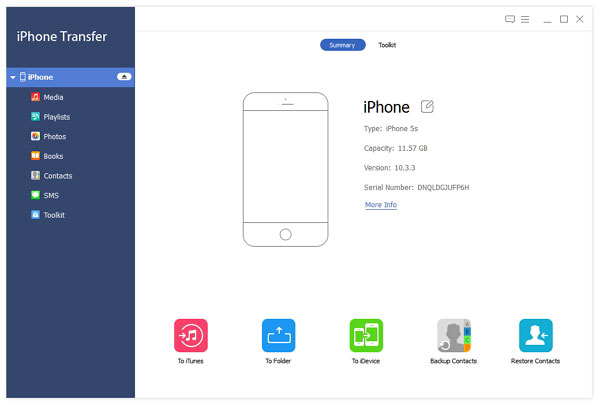
Copie fotos do iPhone para o PC / iTunes Library.
Existem duas opções no menu "Exportar para", que são os botões "Exportar para PC" e "Exportar para a Biblioteca do iTunes". Escolha o local e envie as fotos do iPhone para.
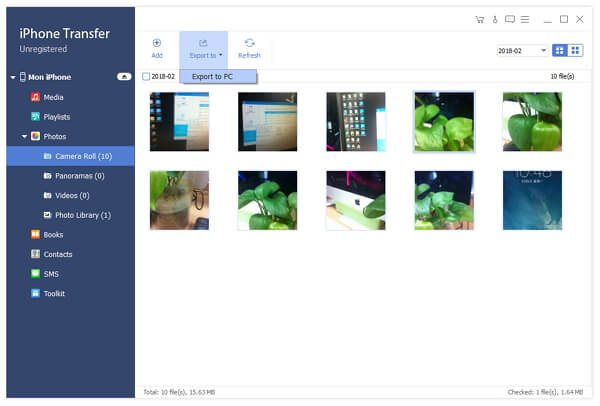
Este é o processo para importar fotos do iOS para o computador. Além disso, também suporta computador para transferência de dados do iPhone, além de iOS para outros arquivos de entrada e saída. Basta vir e tentar o quão poderosa é a transferência do iOS.
Método 2. Transferir fotos do iPhone para o Windows 7 / 8 / 10 com o iTunes
O iTunes é o software oficial de transferência de dados da Apple, para fazer backup e copiar dados de dispositivos da Apple. Você pode sincronizar as fotos do Camera Roll do iPhone para o PC gratuitamente, mas certifique-se de que o iTunes irá apagar os outros dados do iPhone. Pense duas vezes antes de copiar as fotos do iPhone com o iTunes.
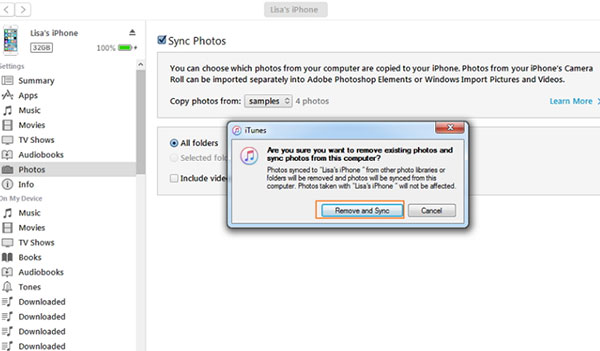
- Conecte o iPhone ao PC com o cabo USB.
Após a conexão, o iTunes detectará o seu iPhone automaticamente. Clique no ícone do seu dispositivo iPhone na barra de ferramentas para exibir todos os gêneros e dados do iPhone.
- Sincronize imagens do iPhone ao computador com Windows.
Escolha o menu "Fotos" no painel esquerdo e marque a opção "Sincronizar fotos" para definir a pasta de destino do iPhone no PC. Você pode tocar em "Escolher pasta" na lista suspensa "Copiar fotos de". Mais tarde, clique em "Sync", para transferir fotos do iPhone para o PC.
- Remova e sincronize as imagens do iTunes no PC.
A janela pop-up anunciará que o iTunes removerá as fotos existentes e sincronizará as novas para substituir, clique em "Remover e sincronizar" para confirmar a verificação final. Se você se arrepender de apagar as imagens anteriores do iPhone, aperte a opção Cancelar para retornar.
Observação: Seu iTunes precisa ser atualizado para a versão mais recente, ou você não conseguirá copiar fotos do iPhone para o PC usando o iTunes.
Método 3. Importar fotos do iPhone para o Windows PC com o AutoPlay
O AutoPlay é o software de transferência apenas do Windows, para copiar e mover fotos do Rolo da Câmera do iPhone para o computador com Windows, sem o Photo Stream e a Biblioteca de Fotos incluídas. Para pessoas que precisam apenas copiar fotos para o PC do iPhone Camera Roll, pode ser uma boa escolha.
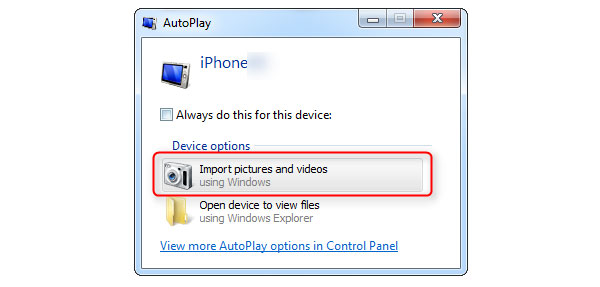
1. Obter cópias do iPhone 7 para o Windows
- Conecte o iPhone ao PC.
Escolha "Importar imagens e vídeos usando a janela" após a exibição da janela pop-up Reprodução automática.
- Importar imagens do iPhone para o PC de determinada pasta.
Clique no link Import Setting e altere a pasta de designação para receber fotos sincronizadas no computador Windows, clicando no botão "Importar para". Por fim, você pode adicionar tags às fotos importadas do iPhone para selecionar e tocar na opção "Importar" para receber fotos do Camera Roll do iPhone para o Windows.
2. Sincronizar imagens do iPhone com o PC com o Windows 8
- iPhone com conexão USB para PC.
- Importar fotos do iPhone.
Abra O PC e clique com o botão direito no ícone do seu iPhone, para escolher Importar fotos e vídeos botão.
- Transfira fotos do iPhone para o PC sem o iTunes.
Clique Rever, organizar e agrupar itens para importar o botão pela primeira vez a transferência do iPhone. Ou bater Importar todos os novos itens agora opção, para evitar a transferência de duplicatas no PC.
- Preencha os detalhes da transferência do iPhone.
Acertar Mais opções para o destino da transferência de imagens do iPhone. Escolher OK, próximo e selecione os grupos de imagens precisas para concluir.
3. Importar imagens do iPhone para o PC pelo Windows 10 (apenas imagens do rolo da câmera)
- Vincule seu iPhone ao PC com o cabo USB.
- Executar aplicativo de fotos e importação Fotos do iPhone.
- Selecione as imagens importadas para o PC e pressione Continuar para receber fotos copiadas do iPhone.
Se você não conseguir copiar fotos do iPhone para o PC com a Reprodução Automática, substitua-as pelo Windows Explorer, transfira as imagens do iOS ou a Galeria de Fotos do Windows Live também poderá executar as tarefas semelhantes de importação de fotos do iPhone.
Método 4. Enviar fotos do iPhone para PC
Certifique-se de que sua conexão com a Internet seja rápida e não envie fotos do iPhone para o PC em grande quantidade por hora. Bem, se você nomear o título sobre temas de fotos, para diferenciar de outros emails comuns, será muito mais fácil encontrá-los, poupando muito tempo.
Abra o seu Gmail, Hotmail, Yahoo ou outra página de envio de e-mail on-line e, em seguida, anexe as fotos do iPhone, escolhendo o ícone no lado direito da câmera. Acertar ENVIAR botão no iPhone, enquanto recebe e baixa fotos no PC do iPhone.
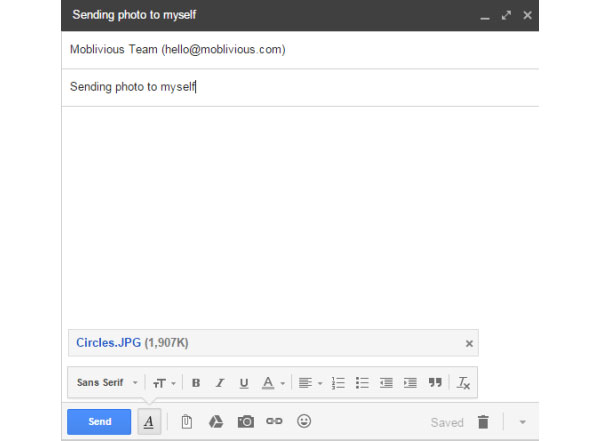
Método 5. Usando o armazenamento em nuvem on-line para transferir fotos do iPhone para o Windows
O armazenamento on-line na nuvem varia amplamente, incluindo Dropbox, OneDrive e outros. Você pode fazer backup de fotos do iPhone para o programa de armazenamento em nuvem e baixar imagens em computadores com Windows para obter fotos copiadas. Envie através dos aplicativos no dispositivo iPhone e receba com a página de armazenamento on-line na nuvem através do navegador da área de trabalho.
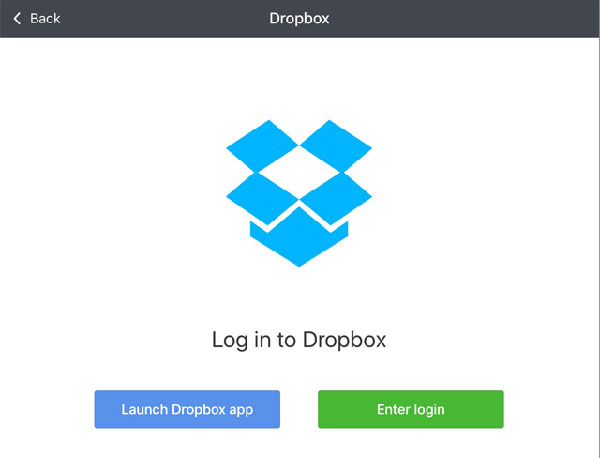
Método 6. Aplique o iCloud Drive para copiar fotos do iPhone para o PC
Bem, como o iCloud está familiarizado com todos os usuários da Apple, também é fácil transferir fotos do iOS para computadores PC e Mac. Para começar, você precisa ativar o iCloud Drive no PC da janela Preferências do iCloud primeiro. E certifique-se de que sua versão do iPhone é iOS 8. Abrir a janela da unidade iCloud no seu iPhone e, em seguida, coletar fotos precisam enviar em uma pasta, enviar para o PC através do iCloud. E então você é capaz de copiar fotos do iPhone para o PC diretamente.
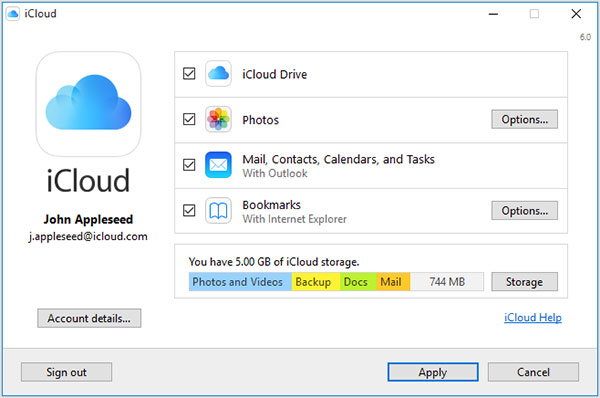
Conclusão
Obtenha maneiras fáceis de sincronizar álbuns, imagens e muitos outros arquivos do iPhone nos métodos semelhantes acima. Na verdade, Airdrop e iCloud também são o iPhone Transfer para você enviar imagens para o PC a partir do iPhone. Se você tem alguma coisa difícil de entender, não hesite em contactar-nos.
Principais métodos 6 sobre como copiar fotos do iPhone para o PC







