Como conectar o iPhone ao Mac em métodos 5

Apenas procurando por outro slot USB para o MacBook Air? Na verdade, você pode encontrar a Apple com o MacBook Air mais fino, com menos slots USB. Existe outra maneira de conectar o iPhone ao MacBook ou a outros tipos? Como você pode gerenciar aplicativos do iPhone, baixar músicas no iTunes, transferir alguns novos livros, fazer backup do seu iPhone com facilidade? Essas não são perguntas fáceis de responder. Você pode aprender mais detalhes sobre os métodos 4 do artigo para escolher o melhor de acordo.
Parte 1: Principais métodos 4 para conectar o iPhone ao Mac sem fio
- Método 1: Conecte o iPhone ao Mac via Continuity
- Método 2: Conecte o iPhone ao Mac por Bluetooth
- Método 3: faça o download do iPhone para Mac através do AirPlay
- Método 4: Conecte o iPhone ao Mac por AirDrop
Método 1. Conecte o iPhone ao Mac via Continuidade
Continuidade é o novo recurso para conectar o iPhone ao Mac sem problemas com o Handoff, o Universal Clipboard, o iPhone Cellular Calls, o SMS / MMS e o Instant Hotspot. Vamos ver como funciona seguindo os passos abaixo.
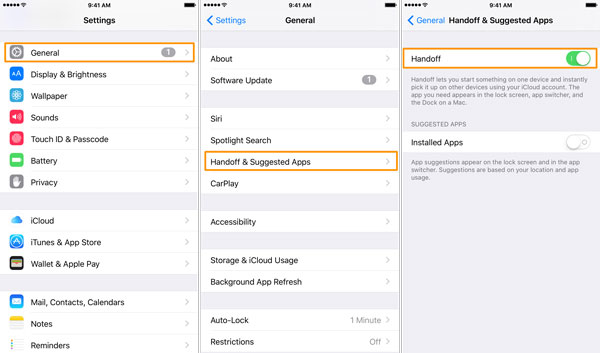
Etapa 1: faça o login na mesma conta do iCloud
Certifique-se de ter feito login na mesma conta do iCloud no iPhone e no Mac. E conecte o iPhone e o Mac com a mesma rede Wi-Fi e ligue o Bluetooth do iPhone e Mac.
Etapa 2: acesso à continuidade no iPhone
Vá para a página inicial do iPhone, toque em "Configurações" e escolha a opção "Guia Geral". Role a página para baixo até acessar "Handoff" e, em seguida, ative-a.
Passo 3: Continuidade de Login no Mac
Você pode iniciar o MacBook Air e visitar "Preferências do Sistema"> "Geral". Role para baixo até a parte inferior e encontre a opção "Permitir entrega entre este Mac e seus dispositivos iCloud".
Passo 4: Conecte o iPhone ao Mac com Continuidade
Você pode ligar o iPhone ao Mac sem fio com todo o processo acima. Você pode continuar o iPhone original de e-mail composto no MacBook. E vice-versa, a tarefa inacabada também pode ser concluída no seu iPhone.
Método 2: Conecte o iPhone ao Mac por Bluetooth
Bluetooth é outra solução padrão para fazer uma conexão entre o iPhone e o Mac sem fio. Quando os dispositivos estiverem vinculados ao Bluetooth, você poderá sincronizar arquivos entre eles com um processo fácil.
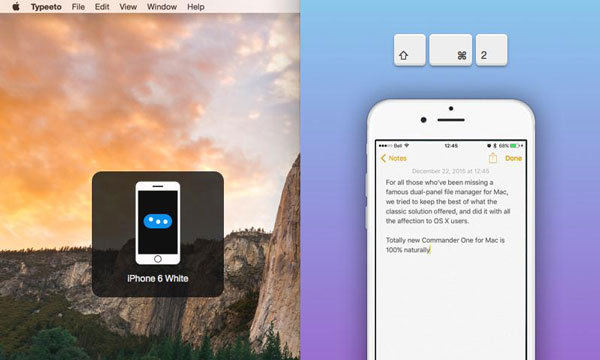
Passo 1: Ativar o Bluetooth no iPhone
Lançar o ícone "Configuração" no iPhone e, em seguida, você pode encontrar a opção "Bluetooth". Opte por ativar ou desativar o recurso Bluetooth no iPhone.
Etapa 2: ativar o Bluetooth para Mac
Ir para o computador Mac, toque em "Preferências do Sistema" para encontrar "Bluetooth". Quando a nova página aparecer, clique na opção "On e Discoverable" para se certificar de que o ícone do Bluetooth está "On" e detectável.
Passo 3: Obtenha o iPhone para Mac com Bluetooth
Levará alguns minutos para verificar e procurar o sinal de Bluetooth nas proximidades. Depois que o iPhone for detectado, escolha o dispositivo. Finalmente, volte para o seu iPhone e insira a chave de acesso mostrada na tela do seu mac.
Você pode conectar o iPhone ao Mac com Bluetooth, seguindo o pequeno guia passo a passo. Pode ser um pouco difícil transferir arquivos grandes do iPhone para o Mac com Bluetooth, como os arquivos de vídeo ou documentos.
Método 3. Adquira o iPhone para Mac através do AirPlay
AirPlay é outra solução da Apple para conectar o iPhone ao Mac sem fio através da rede Wi-Fi. Se você quiser ver vídeos, imagens, músicas, streaming de filmes, estações de rádio ou outras formas de mídia, você pode facilmente usar o Airplay para espelhar o conteúdo.
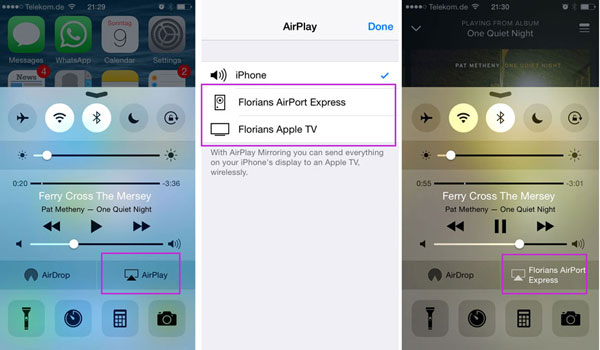
Etapa 1: faça login na mesma conta do iCloud
Faça o login na mesma conta do iCloud tanto no iPhone quanto no Mac. E então você pode se conectar à mesma rede Wi-Fi no seu iPhone e Mac que você deseja AirPlay.
Etapa 2: ative o AirPlay no iPhone
Você pode deslizar para cima a partir da parte inferior da tela para abrir o "Control Center" do iPhone. No Centro de Controle, você precisa deslizar horizontalmente para encontrar a "tela Reproduzindo Agora".
Passo 3: leve o iPhone ao Mac com o AirPlay
Depois disso, você pode abrir o seu Mac, a partir da lista de dispositivos AirPlay disponíveis, selecione o iPhone que você deseja AirPlay para. Ou toque em "AirPlay" para encontrar a lista de AirPlay Mac disponível no iPhone.
Depois de conectar o iPhone ao Mac, você pode espelhar o conteúdo do iPhone na tela maior do Mac. A mídia que está sendo reproduzida no seu iPhone será visualizada no Mac. Esta função é útil quando você faz apresentações para um grande grupo de pessoas usando o seu Mac.
Método 4. Conecte o iPhone ao Mac por AirDrop
Comparado com o iPhone ao Mac para reproduzir arquivos de música ou vídeo com o AirPlay, você pode transferir arquivos entre o iPhone eo Mac com Airdrop. Basta enviar fotos, arquivos de vídeo, localização e mais outros com a função agora.
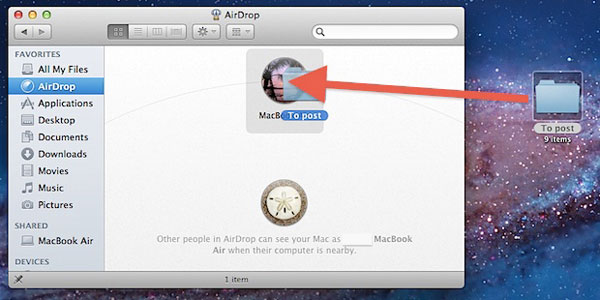
Etapa 1: faça login no iCloud para iPhone e Mac
Certifique-se de ter feito login na mesma conta do iCloud no iPhone e no Mac e conecte-se à mesma rede Wi-Fi. Ligue o Bluetooth para o iPhone.
Etapa 2: Acesso ao AirDrop para ambos os dispositivos
Certifique-se de que ambos os dispositivos podem usar o AirDrop: No Mac, escolha AirDrop na barra de menu do Finder. No iPhone, abra o Control Center deslizando da parte inferior da tela.
Passo 3: Transferir arquivos entre o iPhone e o Mac
E então você pode conectar o iPhone ao Mac para transferir arquivos agora. Escolha AirDrop na barra de menu no Finder. A janela do AirDrop mostra os usuários próximos do AirDrop. Arraste um ou mais itens para a imagem do destinatário na janela e clique em Enviar.
O item é salvo na pasta Downloads no Mac. E você pode encontrar os arquivos do Mac no aplicativo apropriado. Por exemplo, as fotos aparecem no aplicativo Fotos e os sites aparecem no Safari.
Parte 2: Conecte o iPhone ao Mac com Tipard iPhone Transfer
Quando você conecta o iPhone ao Mac sem fio, pode ser difícil transferir arquivos com tamanho grande, como arquivos de vídeo ou documentação comercial. O melhor iPhone para Mac Manager Tipard transferência do iPhone para Mac deve ser sólida substituição do iTunes. É capaz de conectar o iPhone ao Mac e depois transferir músicas, vídeos, fotos e outros arquivos de dispositivos iOS para Mac ou até mesmo sincronizar com o iTunes.
Conecte o iPhone ao Mac com o cabo USB
Ao baixar e instalar o Tipard iPhone Transfer para Mac, você pode iniciar o programa e conectar o iPhone ao computador.
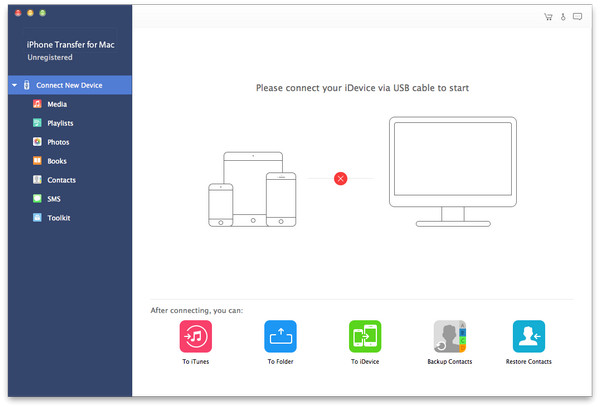
Escolha os arquivos para transferir
Depois de ligar o iPhone e o Mac, pode encontrar o tipo de ficheiros que deseja transferir no menu do lado esquerdo.
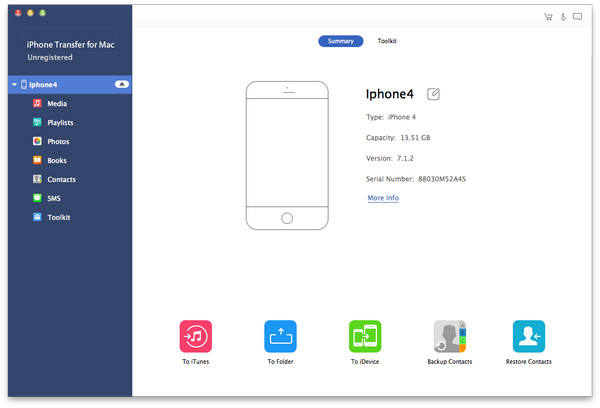
Comece a transferir arquivos para o Mac
Clique no botão Exportar na parte superior, escolha Exportar para Mac e defina a pasta de destino onde os arquivos exportados serão salvos.
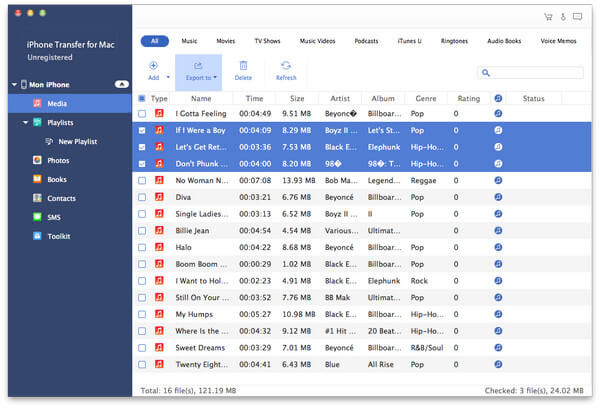
Conclusão
Por todos os métodos incorporados no sistema Apple listados acima, você pode facilmente atingir o objetivo de conectar o iPhone ao Mac sem fio por Contiuity, Bluetooth, Airplay e AirDrop. Quanto às soluções acima, você só pode transferir arquivos com tamanhos pequenos. Para ter um melhor gerenciamento do iPhone e Mac, você pode usar o Tipard iPhone Transfer. Mais consulta sobre o tópico, sinta-se livre para nos informar nos comentários.
Como conectar o iPhone ao Mac em métodos 5







