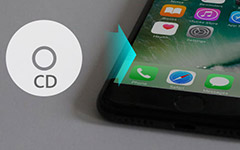Principais métodos 3 para adicionar música ao iPhone 7 / 6s / 6 / SE / 5s / 5c / 5 / 4s / 4

Vai substituir o seu Android com o novo iPhone 7 / 7 Plus? Ou não pode esperar para atualizar seu iPhone antigo 6s / 6 / SE / 5s / 5 para o mais recente dispositivo iPhone? Para os novos usuários do iPhone, eles podem se deparar com um dilema de adicionar música ao iPhone. A situação é que, embora as pessoas possam sincronizar músicas compradas pelo iTunes, todos os dados anteriores serão removidos após a sincronização de músicas do iTunes. Suas fotos, vídeos, programas de TV, livros e outros serão apagados automaticamente. Portanto, existe algum método ganha-ganha, para adicionar música ao iPhone sem o iTunes, ou sem perda de dados em outra expressão?
Então, hoje eu vou mostrar-lhe dois métodos, principalmente, para adicionar música ao iPhone sem apagar. Para algumas pessoas que não importam dados do passado excluídos pelo iTunes, também é conveniente sincronizar músicas com o iTunes para o iPhone. Você pode ler e escolher o que mais lhe convier, para colocar música no iPhone em modo seguro e fácil.
Parte 1. Adicionar música do computador / iDevice ao iPhone sem apagar arquivos
Bem, é Tipard iPhone Transfer Ultimate, que pode salvar seus arquivos na biblioteca do iTunes. Além disso, todos os seus arquivos iOS podem ser transferidos gerenciados e copiados pelo melhor software de transferência de arquivos iOS, sem mencionar a adição de música ao iPhone sem o iTunes. Se você quiser descobrir o quão eficiente Tipard Transferência iPhone Ultimate pode ser, siga meus passos, por favor.
Por que escolher o Tipard iPhone Transfer Ultimate em vez do iTunes?
1. Importe músicas, fotos, vídeos, contatos, arquivos PDF e muitos outros arquivos na Biblioteca do iTunes do computador para o Apple iDevice diretamente.
2. Faça o backup dos arquivos do iTunes de maneira inteligente sem existir arquivos iOS apagados.
3. Compartilhe arquivos entre dispositivos iOS e computador para transferir músicas e outros documentos entre dispositivos iOS com facilidade.
4. Duplique e gerencie contatos e mensagens do iPhone em seu computador com inteligência, para excluir contatos repetidos automaticamente. Além disso, as mensagens do iPhone para impressão podem ser obtidas também.
1. Como adicionar música do computador ao iPhone
Etapa 1: Conecte o dispositivo iOS ao computador como de costume.
Etapa 2: selecione Mídia para escolher músicas para adicionar ao iPhone ou à playlist também.
Passo 3: Escolha as músicas que você deseja importar para o dispositivo iOS na janela pop-up.
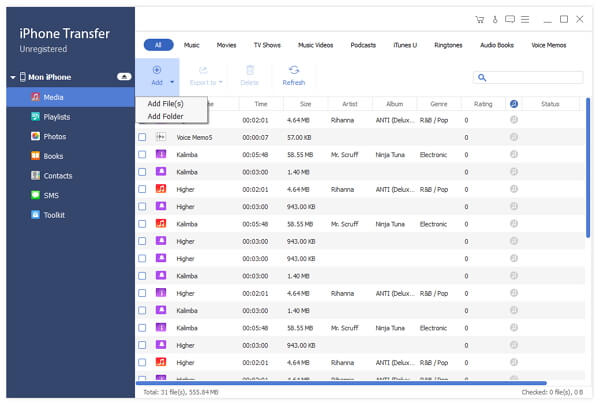
2. Como transferir músicas do iPhone para o iPhone
Etapa 1: conecte os dois dispositivos iOS ao computador.
Passo 2: Escolha arquivos e pastas de música no painel direito.
Etapa 3: selecione o nome do seu dispositivo iOS em Exportar para menu suspenso na parte superior para transferir.
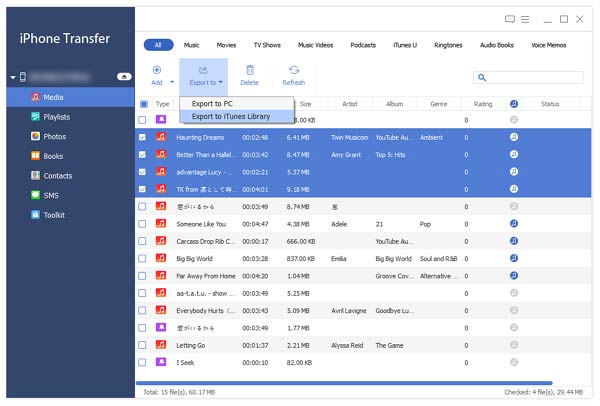
E essas são etapas detalhadas para adicionar música ao iPhone do computador, colocar músicas do iPhone em outro computador e transferir músicas do iPhone para o segundo dispositivo iOS. Durante esses caminhos, você pode sair do iTunes e adicionar músicas ao iPhone facilmente, incluindo outros dados e arquivos do iOS.
Parte 2. Adicionar músicas do iTunes ao iPhone (perda de dados)
Tenho que avisá-lo pela segunda vez que, depois de adicionar música ao iPhone com o iTunes, todos os seus arquivos de mídia sincronizados da biblioteca do iTunes serão apagados com clareza, como música, iBooks, toques e muito mais. Mas se você quiser apenas limpar o seu dispositivo iOS, basta fazê-lo.
Passo 1: Conecte o dispositivo iOS com PC / Mac através do cabo USB.
Etapa 2: Aguarde alguns segundos para a detecção do computador e clique no ícone do iPhone no painel esquerdo, abaixo de Dispositivos/Instrumentos.
Etapa 3: toque Música botão, para escolher Biblioteca de músicas completa para ver toda a sua coleção de músicas.
Etapa 4: clique Listas de reprodução, artistas e gêneros selecionados para adicionar listas de reprodução de anúncios de artistas específicos ao smartphone iOS.
Etapa 5: escolha sincronização opção para colocar música no iPhone do computador.
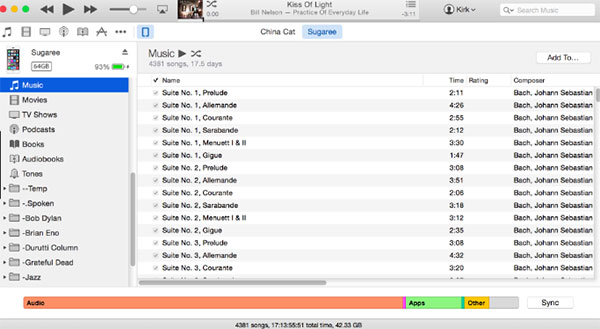
Para as pessoas que não adicionam música ao iPhone com o iTunes, há algumas dicas que você pode seguir. Reinicie o seu iPhone, desative o serviço iCloud Music e Apple Music no seu iTunes e iPhone. Ou talvez os sistemas iTunes e iOS sejam antigos demais para serem executados, tente atualizá-los para a versão mais recente. E, finalmente, verifique a porta USB e a conexão Wi-Fi para ver os fatores externos.
Parte 3: Colocar música no iPhone usando o Apple Music
Bem, a Apple Music pode fazer o mesmo trabalho para carregar músicas para o iOS também. Abra o Configurações no seu iPhone, para abrir o aplicativo Apple Music em cinza. Role para baixo e selecione Música e depois ligar Mostrar música da Apple em verde. Depois que você conseguir acesso à Apple Music Library, deslize Biblioteca de música iCloud para a direita também, para baixar músicas para o iTunes diretamente da música da Apple. Escolher Mantenha a música opção para salvar cópias originais quando solicitado. Você pode deslizar Transferências automáticas à direita também, para garantir que todas as suas músicas adicionadas à iCloud Music Library sejam baixadas diretamente para o armazenamento do seu iPhone.
Agora, você pode voltar para sua tela inicial e abrir Música aplicativo, para pesquisar músicas da Apple para baixar músicas individuais ou álbuns inteiros. Escolha o Adicionar ícone para adicionar música ao iPhone com o Apple Music com sucesso.
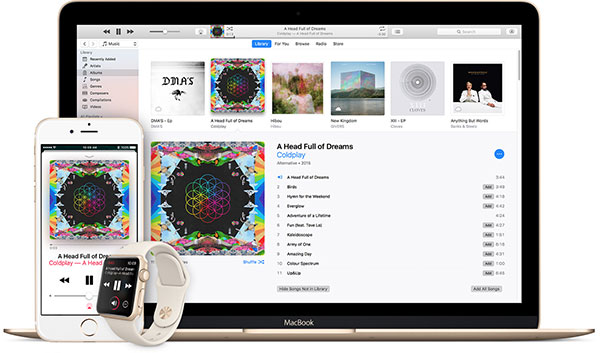
Resumo
Assim, os três métodos acima para colocar música no iPhone sem o iTunes, pelo iTunes e pela Apple Music podem satisfazer os requisitos da maioria das pessoas para a transferência de música do iOS. E, obviamente, usar o Tipard iPhone Transfer Ultimate para adicionar música ao iPhone sem apagar arquivos é o vencedor. Se você não tem certeza se deseja comprar, pode fazer o download da trilha gratuita para conhecer os principais recursos, ou pode obter um desconto para ter o melhor software de transferência de dados do iOS hoje.