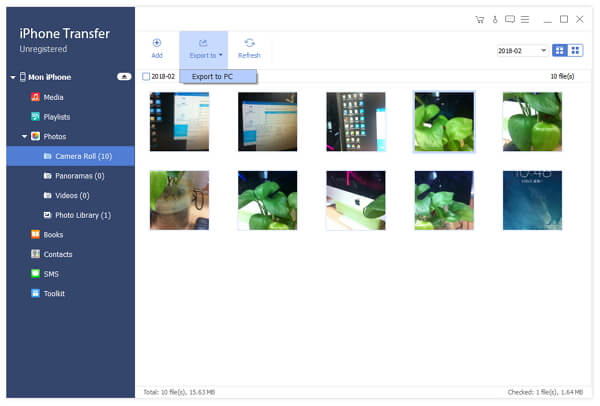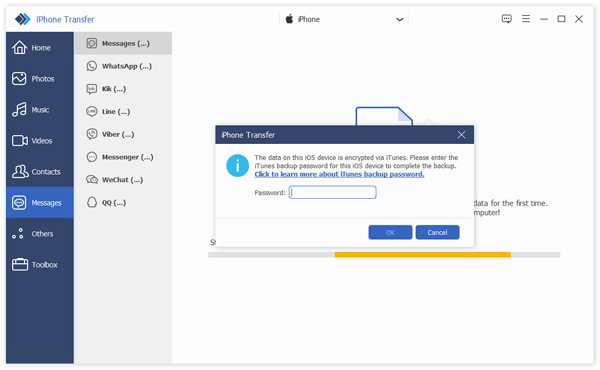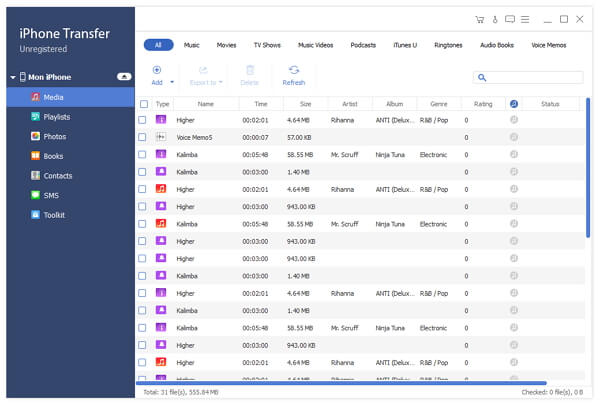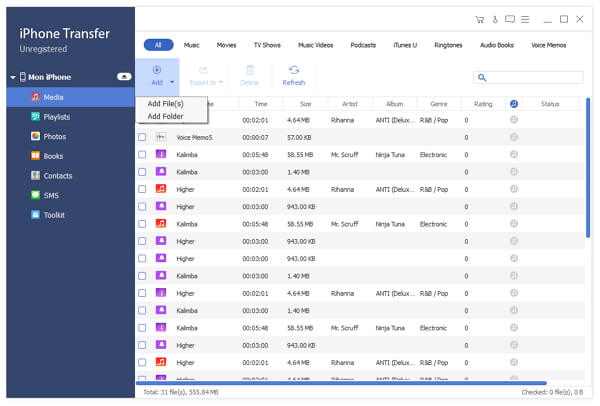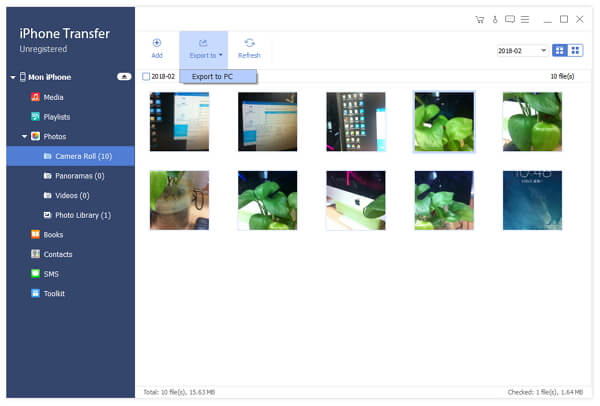Como usar
O Tipard iPhone Transfer oferece a melhor solução para o problema de transferência de arquivos do iOS. Se você se sentir inconveniente usando o iTunes para transferir arquivos iOS, o Tipard iPhone Transfer é a melhor escolha para você. Ele ajuda a transferir arquivos entre o iPhone / iPad / iPod e seu computador diretamente, fazer backup de arquivos iOS para o iTunes de maneira inteligente e transferir arquivos entre diferentes dispositivos iOS de forma conveniente. Aqui está o guia de como Tipard iPhone Transfer Ultimate. Em primeiro lugar, baixe o Tipard iPhone Transfer. Em seguida, clique duas vezes no arquivo .exe para instalá-lo em seu computador.
Aqueça pontas: A Apple aprimorou a segurança de dados em dispositivos iOS. Quando você quiser usar o software de transferência do iPhone para acessar seus dados do iOS, uma janela pop-up será exibida e pedirá que você insira a senha no dispositivo iOS para confirmar a operação. Você precisará inserir a senha mais 2 vezes após tocar no botão Confiar.

Além disso, se você fez backup do dispositivo iOS com o iTunes com a senha criptografada, será necessário inserir a senha no dispositivo após inserir a senha de backup do iTunes neste software.
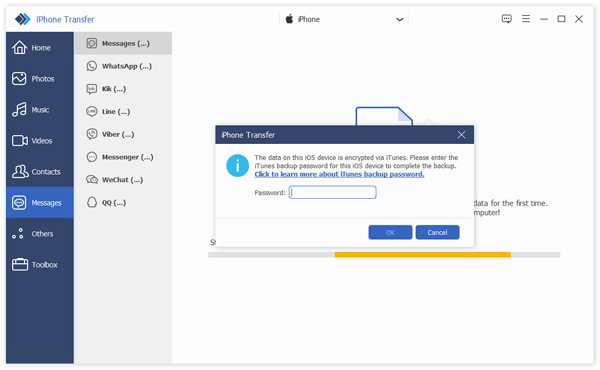
Parte 1: Como transferir arquivos do iPhone / iPad / iPod para o computador ou para a biblioteca do iTunes
Passo 1Conecte o iPhone / iPad / iPod ao PC
Conecte seu iPhone, iPad ou iPod ao computador via cabo USB.
Passo 2 Escolha o que transferir
Após a conexão, todos os arquivos no seu dispositivo serão detectados. Você pode encontrar o arquivo desejado clicando no tipo de arquivo no lado esquerdo.
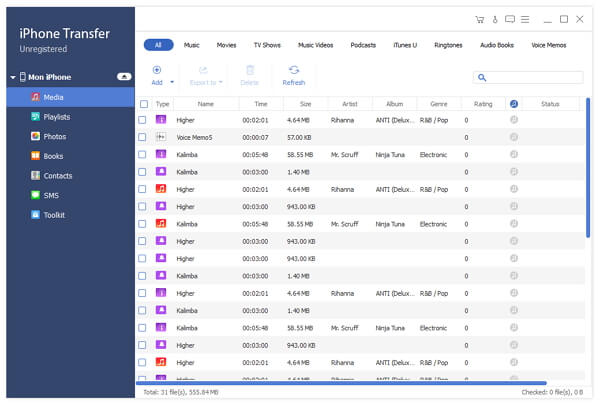
Passo 3Comece a transferir
Depois de escolher os arquivos necessários, clique no botão Exportar no topo.
Se você quiser transferi-los para o seu PC, escolha Exportar para o PC e defina a pasta de destino onde os arquivos exportados serão salvos.
Se você quiser fazer backup desses arquivos no iTunes, clique em Exportar para a biblioteca do iTunes. Se um ou mais arquivos já existirem na sua biblioteca do iTunes, esses arquivos repetidos não serão copiados para a sua biblioteca do iTunes novamente. Isso é mais inteligente e seguro do que a transferência do iTunes.

Parte 2: Como transferir arquivos do computador para o seu dispositivo iOS
Passo 1Conecte seu dispositivo iOS ao computador.
Passo 2Escolha arquivos para transferir
Após a conexão, todos os tipos de arquivos são mostrados à esquerda. Clique em determinado tipo de arquivo. Por exemplo, se você deseja transferir músicas, filmes, programas de TV, vídeos musicais e outros arquivos de mídia, clique em Mídia. Mas se for uma lista de reprodução ou um arquivo de foto, você pode ir diretamente para Playlists ou Photos.
Passo 3Comece a transferir
Na janela pop-up, escolha o arquivo ou pasta que você deseja importar para o iPhone.
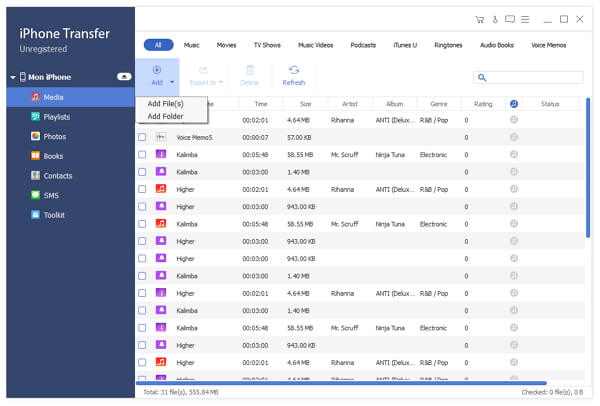
Parte 3: Como transferir arquivos entre o dispositivo iOS
Passo 1Conecte seu dispositivo iOS ao computador.
Passo 2 Encontre arquivos para transferir
Ambos os dispositivos serão mostrados à esquerda. Clique naquele do qual os arquivos serão exportados para outro. Clique em cada tipo de arquivo à esquerda e todos os arquivos dessa categoria serão exibidos à direita. Verifique o arquivo ou arquivos que você deseja transferir.
Passo 3Comece a transferir
Clique em Exportar para - Exportar para outro dispositivo. Segundos depois, você pode encontrar os arquivos em outro dispositivo.