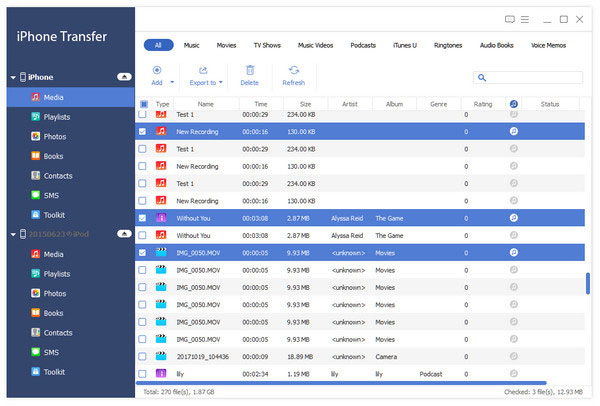Como usar
Tipard iPad Transfer Platinum é o melhor software de transferência para iPad, que pode transferir arquivos entre dispositivos iPad e PC / iTunes / Apple sem limitação. Além disso, pode converter DVD e vídeos para dispositivos Apple e iTunes para sua diversão. Parece ótimo, certo? É este profissional iPad Transferir software difícil de usar? Claro que não! O software Tipard iPad Transfer está sempre colocando a excelente experiência do usuário em primeiro lugar. Agora vamos ver como usar este profissional ainda fácil de usar iPad Transfer Platinum.
Parte 1: Como transferir arquivos entre dispositivos iPad e PC / iTunes / Apple
O melhor Tipard iPad Transfer é capaz de transferir arquivos entre dispositivos iPad e PC / iTunes / Apple sem limitação. É o software multifuncional.
Passo 1Conecte o iPad ao programa
Depois de iniciar o programa, conecte seu iPad ao programa usando a linha de dados da Apple via conexão USB.
Passo 2 Importar arquivos para iPad, iPod, iPhone
Clique no botão "Importar Arquivo (s)" e selecione os arquivos do PC e iTunes para iPad, iPod e iPhone como desejar.
Passo 3Selecione os arquivos que você deseja exportar
Na lista de arquivos, você pode selecionar os arquivos que deseja transferir. Você pode selecionar músicas/filmes/imagens/programas de TV/podcast/iTunes U/eBooks e muito mais conforme desejar.
Passo 3 Exportar arquivos para dispositivos PC / iTunes / Apple
Finalmente, você pode escolher o dispositivo para o qual deseja exportar os arquivos, incluindo dispositivos Apple, PC e iTunes.
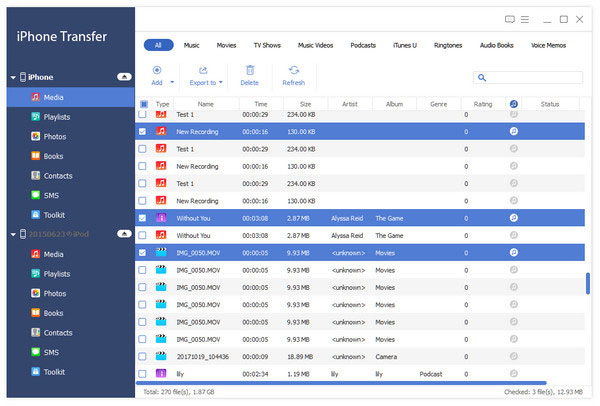
Parte 2: Como converter DVD / vídeo / áudio para iPad
Além de transferir funções, também é um software de conversão de DVD / vídeo / áudio para iPad. Aproveitando os filmes em DVD convertidos é muito emocionante.
Passo 1Adicionar arquivos
Clique no botão "Adicionar arquivo(s)" para adicionar os arquivos que deseja converter para iPad, ou você pode selecionar o item "Adicionar pasta" na lista suspensa "Adicionar arquivo(s)" para importar vários arquivos para o programa de uma só vez tempo.
Passo 2Carregar DVD
Clique no botão "Carregar disco" para carregar o DVD no programa ou escolha o item "Carregar pasta de DVD" ou "Carregar arquivos IFO" para carregar os arquivos correspondentes no programa.
Passo 3Cortar o quadro de vídeo
Clique na opção "Cortar" e marque a opção "Manter proporção". Por favor, escolha Original, área de colheita, 16: 9 ou 4: 3 de acordo com suas necessidades. Além disso, você está habilitado para ajustar a posição e o modo de zoom do quadro de vídeo.
Passo 4 Converta arquivos para dispositivos / Meu cache / iTunes
Agora você pode converter arquivos para dispositivos Apple, My Cache e iTunes clicando no botão correspondente. Em pouco tempo, você pode aproveitar os arquivos convertidos no iPad.
Parte 3: Como fazer o toque do iPhone
Se você deseja criar um toque especial para iPhone, não pode perder o software Tipard iPad Transfer, porque ele ajuda você a criar um adorável toque para iPhone com DVD e vídeos à vontade.
Passo 1Adicionar arquivos
Clique em "Make iPhone Ringtone" e, em seguida, clique no botão "Add file(s)" para importar o arquivo de vídeo que deseja usar para fazer o iPhone Ringtone, ou você pode arrastar os arquivos diretamente para o programa.
Passo 2Carregar DVD
Clique na seta suspensa no botão "Carregar disco" e você poderá escolher "Carregar disco DVD", "Carregar pasta DVD" e "Carregar arquivos IFO" de acordo com suas necessidades.
Passo 3Faça o toque do iPhone
Clique no botão correspondente para fazer toques de DVD e vídeos e transferi-los para dispositivos Apple, My Cache e iTunes como desejar.
Parte 4: como editar os vídeos
A melhor transferência para iPad possui as funções de edição flexíveis e criativas para otimizar o efeito de vídeo, como Efeito, Cortar, Cortar, etc.
Passo 1Como ajustar o efeito de vídeo
Com o botão "Efeito", você pode ajustar o efeito de vídeo como brilho, saturação, contraste, matiz e volume.
Passo 2Como aparar a duração do vídeo
A função de corte permite que você corte sua parte de vídeo indesejada. Arraste a barra de rolagem para definir a hora de início e a hora de término.
Passo 3Como cortar o quadro de vídeo
Não está satisfeito com o quadro de vídeo? Você pode ajustar o quadro do vídeo com as opções Original, Manter proporção, 16:9 e 4:3. Além disso, você pode ajustar a posição do quadro de vídeo.
Passo 4Como adicionar marca d'água
Na janela de edição "Marca d'água", você pode adicionar marca d'água de texto/imagem ao vídeo para um vídeo mais colorido.