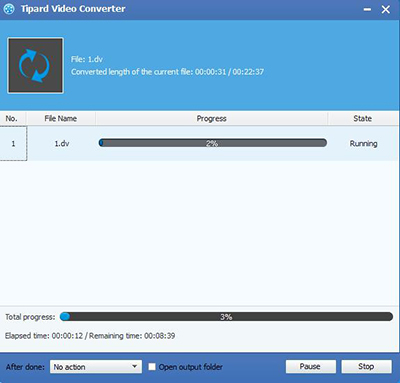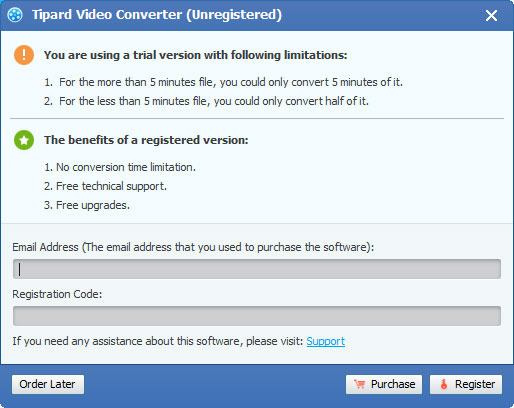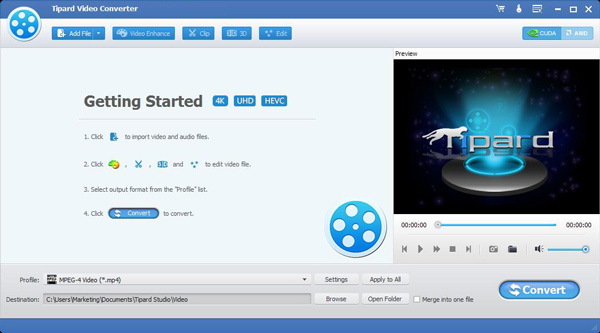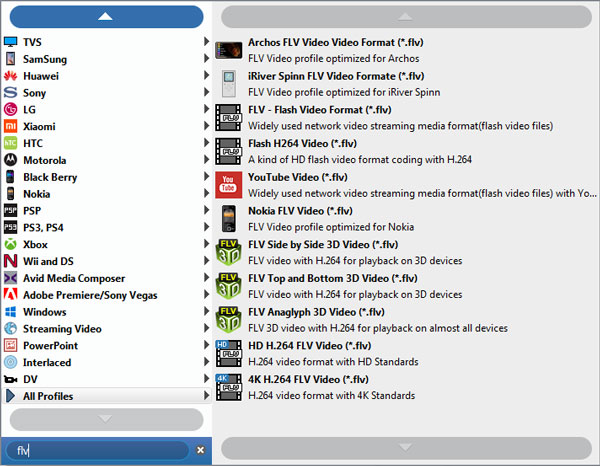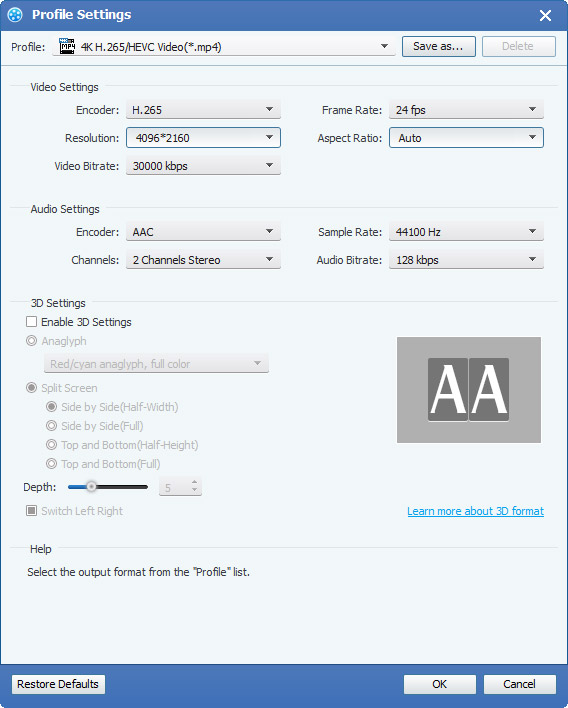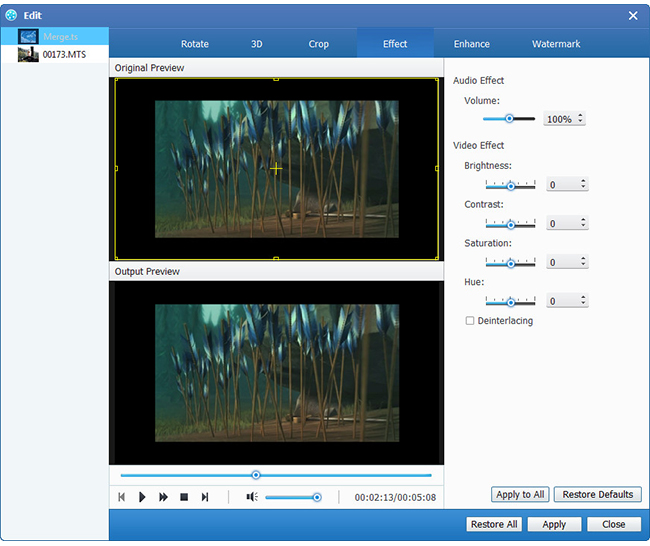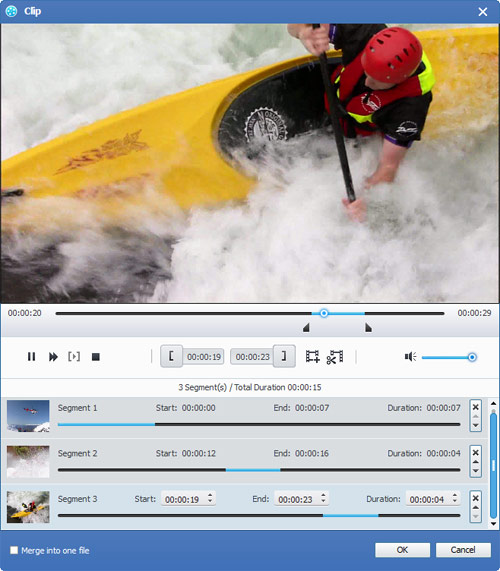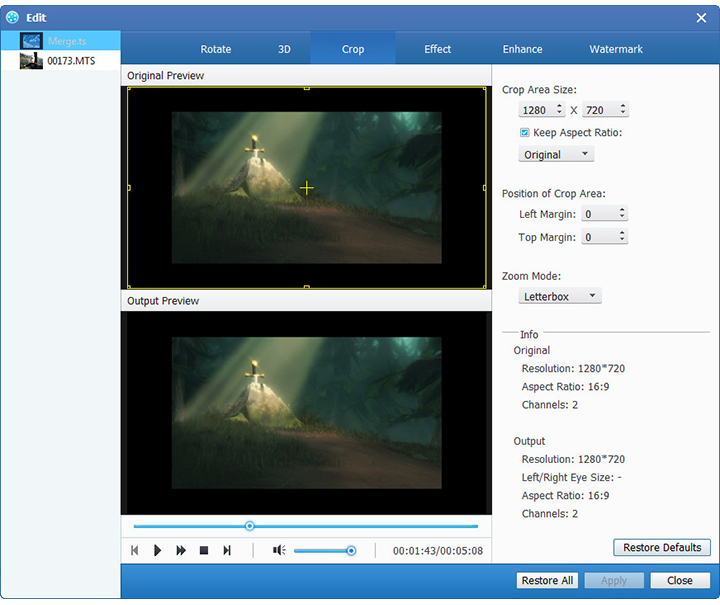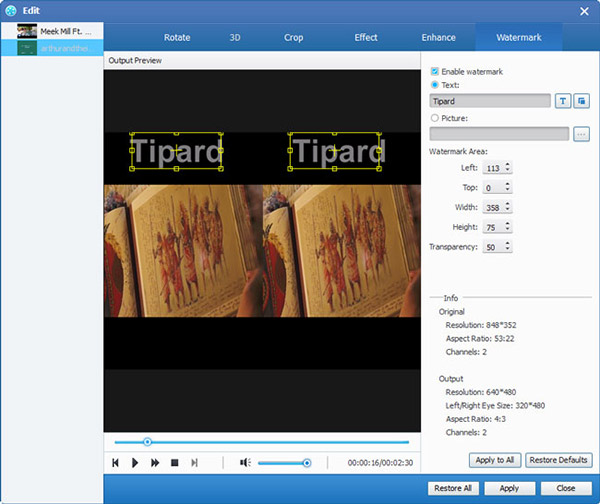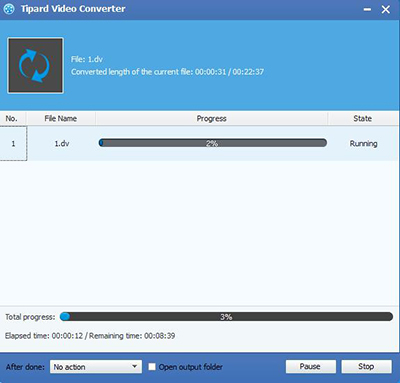Como usar
O Tipard iPad 2 Video Converter é um conversor de vídeo multifuncional especialmente projetado para usuários do iPad 2. Sua poderosa função de conversão de vídeo pode converter facilmente qualquer tipo de arquivo de vídeo, incluindo 3GP, MP4, AVI, MTS, até mesmo vídeo HD para formatos de vídeo e áudio compatíveis com iPad 2. Além disso, possui incríveis funções de edição de vídeo para permitir que os usuários cortem, cortem, façam efeito ou marquem qualquer vídeo para obter um arquivo de vídeo personalizado aleatoriamente.
Parte 1. Como converter arquivos de vídeo
Passo 1Instale e registre Tipard iPad 2 Video Converter
download do arquivo de instalação do Tipard iPad 2 Video Converter, depois clique duas vezes no arquivo de instalação baixado para iniciar a instalação; Em seguida, siga as instruções para concluir a instalação.
Após a instalação, inicie o iPad 2 Video Converter, insira o Nome de usuário e a chave de registro corretos na janela de registro pop-up e, em seguida, clique no botão "Registrar" para concluir o registro.
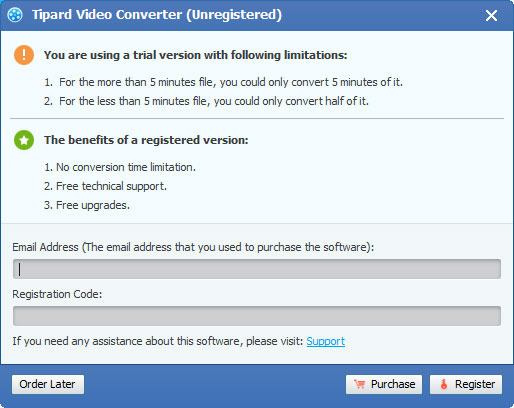
Passo 2Lance o programa
Após o registro, você verá a captura de tela a seguir.
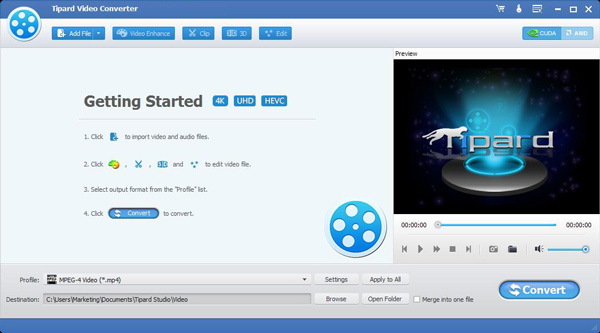
Passo 3Carregar arquivos de vídeo
Carregue qualquer arquivo de vídeo que você deseja converter clicando na opção "Adicionar Vídeo" no menu "Arquivo". Ou você pode clicar no botão de imagem "Mais" na interface principal.
Passo 4Escolha o formato de saída
Com base nos formatos suportados pelos seus dispositivos portáteis, você pode selecionar o formato de saída do filme na coluna "Perfil" e definir a pasta de destino. Além disso, você tem permissão para selecionar sua faixa de áudio e legenda preferida para o seu vídeo.
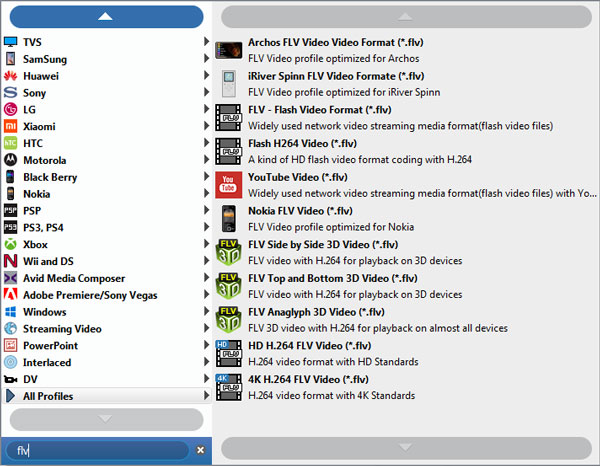
Configurações detalhadas de vídeo e áudio são fornecidas por este 2 Video Converter para você ajustar, como codificador de vídeo, taxa de quadros, resolução, taxa de bits e codificador de áudio, canais, taxa de bits, taxa de amostragem, etc. parâmetros. O perfil bem personalizado pode ser salvo como "Definido pelo usuário" para uso posterior.
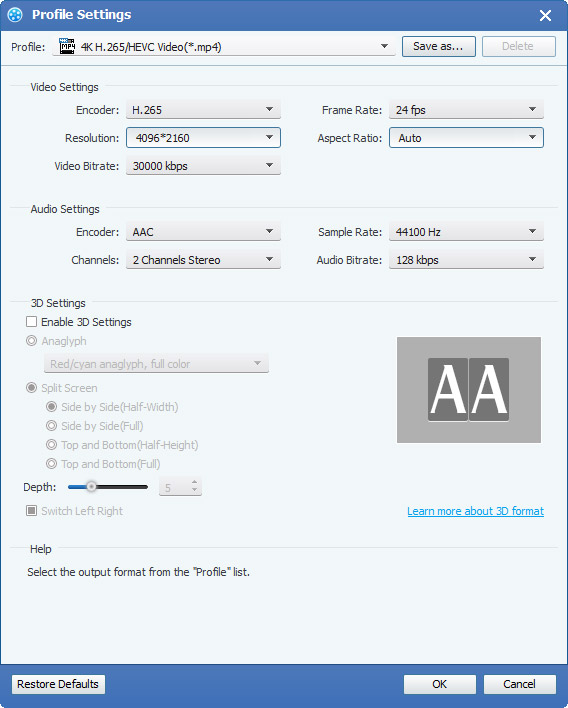
Parte 2. Edite qualquer vídeo como quiser
Passo 1Ajustar o efeito de vídeo de saída
Clique em "Clipe" na interface inicial e escolha o comando "Efeito" depois que o menu de contexto aparecer para abrir a janela Efeito. Ou você pode simplesmente clicar no botão "Editar" para abrir a janela Efeito. Você tem permissão para arrastar livremente as barras de rolagem de brilho, contraste, saturação, matiz e volume 5 para escolher o efeito de vídeo perfeito que você mais gosta.
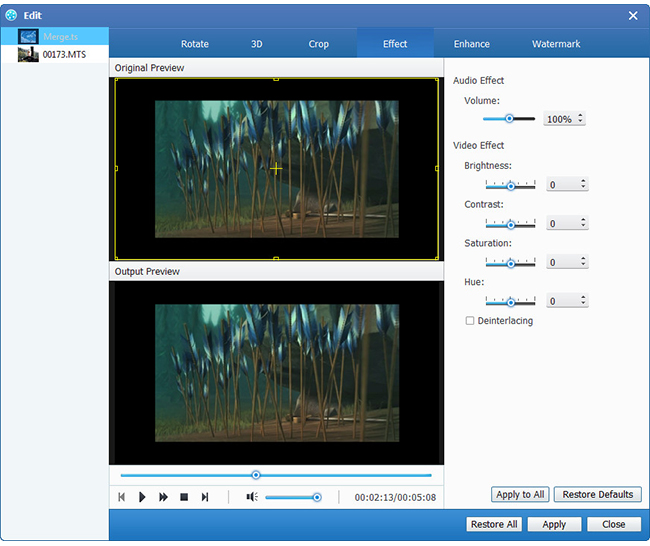
Passo 2Apare qualquer vídeo
Clique em "Clip" na interface inicial e escolha o comando "Trim" depois que o menu de contexto aparecer para abrir a janela Trim. Ou você pode simplesmente clicar no botão para abrir a janela Trim.
O Tipard iPad 2 Video Converter fornece dois métodos para reduzir a duração do seu vídeo.
Método 1: Digite a hora de início na caixa "Hora de início", insira a hora de término na caixa "Hora de término" e clique em OK.
Método 2: Arraste as barras da tesoura sob a janela de pré-visualização quando você deseja aparar, em seguida, a hora será mostrada nas caixas Hora de início e Hora de término para sua referência.
Depois de definir o tempo de recorte, o comprimento do clipe capturado será mostrado na caixa Selecionar comprimento para sua referência.
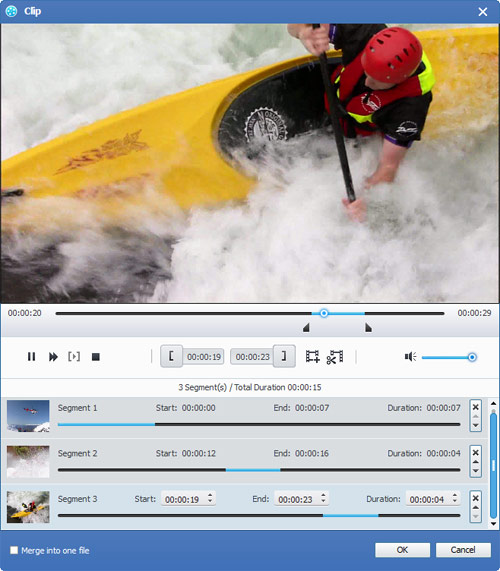
Passo 3Cortar qualquer vídeo
Clique em "Clip" na interface inicial e escolha o comando "Crop" depois que o menu de contexto aparecer para abrir a janela Crop. Ou você pode simplesmente clicar no botão para abrir a janela Cortar.
O Tipard iPad 2 Video Converter permite que você remova as bordas pretas ao redor do vídeo do seu filme e personalize o tamanho da região de reprodução de vídeo. Existem três métodos disponíveis para cortar seu vídeo:
Método 1: Escolha a proporção da saída na lista suspensa "Modo de zoom" de acordo com sua necessidade. Há quatro opções disponíveis: Tela inteira, Manter original, 16: 9 e 4: 3.
Método 2: Cortar ajustando o quadro de recorte. O quadro de recorte é a linha amarela ao redor do vídeo do filme. Existem oito pequenas caixas de ajuste no quadro de colheita. Cada caixa de ajuste permite cortar o vídeo do filme de uma posição diferente. Para cortar o seu vídeo de filme, basta mover o cursor do mouse para uma caixa de ajuste e arrastar o quadro de corte.
Método 3: Cortar definindo os valores de corte. Existem quatro valores de corte na parte inferior direita da janela Cortar: Superior, Inferior, Esquerda e Direita. Você pode definir cada valor para cortar seu vídeo de filme e o quadro de corte se moverá de acordo.
Nota: Depois de cortar o vídeo e definir o modo de zoom, o resultado pode ser visualizado na janela Visualizar da interface principal do programa.
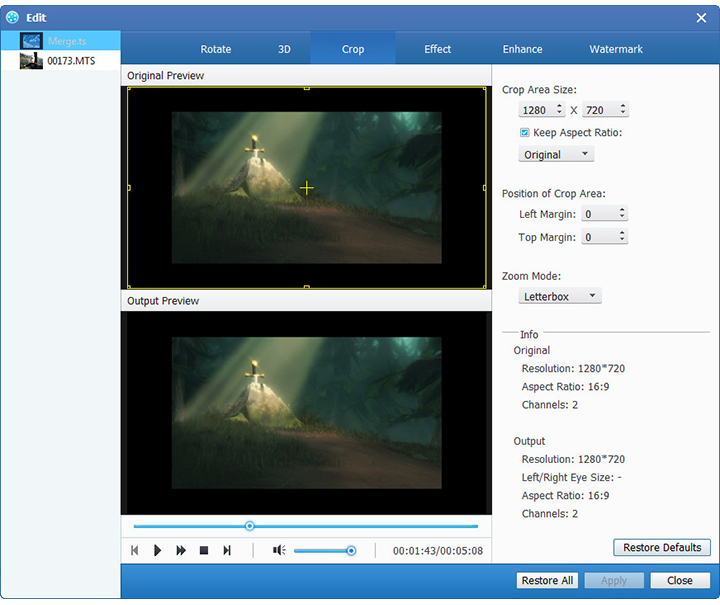
Passo 4Adicionar uma marca d'água de texto ou imagem
Clique em "Clip" na interface inicial e escolha o comando "Watermark" depois que o menu de contexto aparecer para abrir a janela Watermark. Marque a caixa de seleção "Ativar marca d'água" e selecione o botão de opção "Texto" ou "Imagem" para adicionar uma marca d'água de texto ou imagem a qualquer vídeo que desejar.
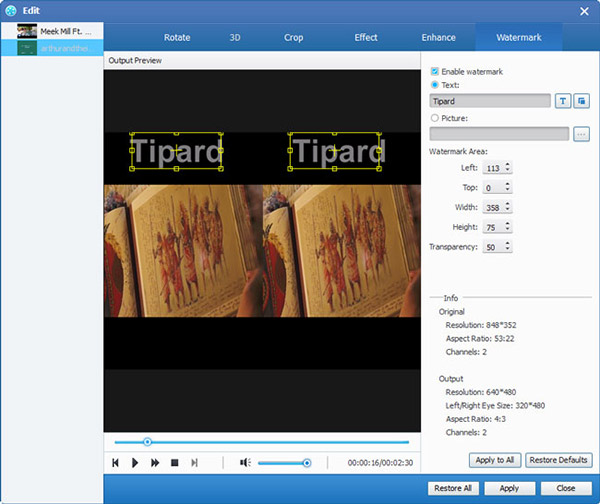
Passo 5Mesclar vários arquivos de vídeo para um único
Carregue mais de um arquivo de vídeo que precisa ser mesclado e selecione todo o conteúdo na lista de exibição; depois disso, o botão "Mesclar" na interface inicial será ativado de acordo. Em seguida, clique no botão "Mesclar", o arquivo temporário da fusão será listado na lista de exibição. Em seguida, arquivo temporário por defaul será nomeado "Merge", e você pode jogá-lo na janela "Preview" para visualizar o efeito de vídeo de fusão.
Passo 6Capture suas fotos favoritas quando você visualizar
Quando você vê qualquer imagem maravilhosa, basta clicar no botão de captura na janela de visualização, clique no botão arquivo para abrir a pasta para encontrar a imagem capturada.
Passo 7Iniciar conversão
Clique no botão de imagem "converter" para iniciar a conversão de vídeo.