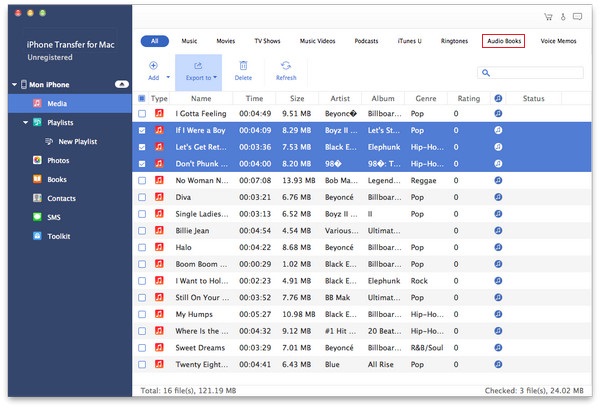Tipard iPad 2 para Mac Transfer Guide
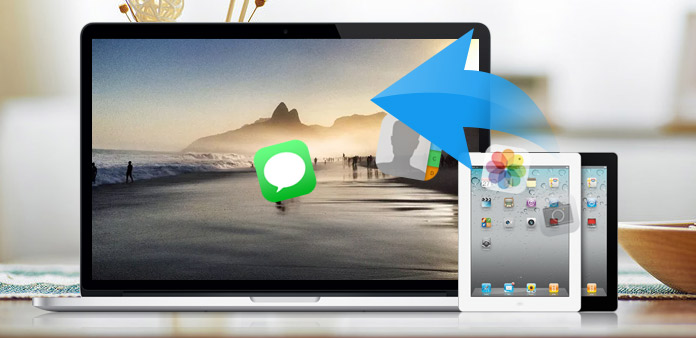
Como transferir arquivos do iPad para o Mac? Leia este artigo e encontre a resposta.
Instale o Tipard iPad 2 Transfer Pro para Mac
Faça o download e clique duas vezes no arquivo de instalação final do Tipard iPad 2 para Mac Transfer; siga as instruções para concluir a instalação.
Depois disso, inicie o iPad Transfer for Mac ultimate e a janela de registro aparecerá automaticamente. Você pode inserir o Nome de usuário e a chave de registro corretos para concluir o registro ou pode simplesmente ignorar a etapa para tentar essa transferência do iPad em primeiro lugar.
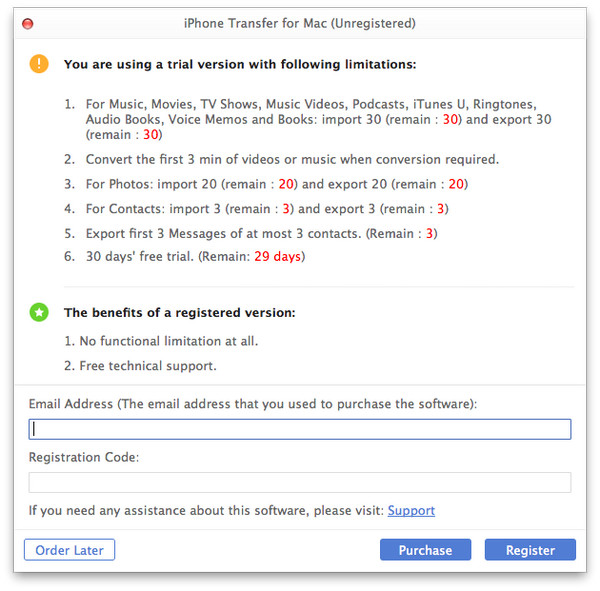
Conecte seu iPad
Após o registro, você verá a seguinte imagem. Conecte seu iPad ao Mac por meio de linha de dados dedicada da Apple e você verá a imagem a seguir. Depois de conectar, seu iPad será reconhecido instantaneamente e as informações detalhadas sobre o seu dispositivo serão exibidas, incluindo tipo, capacidade, versão e número de série. Além disso, ele mostrará os valores de capacidade específicos de diferentes arquivos do iPad que ocuparam e o espaço disponível.
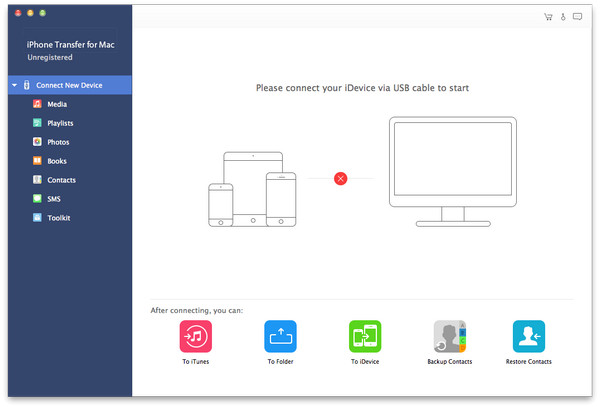
Transferir vários arquivos do iPad para o Mac
No lado esquerdo da interface principal, você verá a lista de exibição, que mostrará seus vários arquivos do iPad em diferentes tipos. Você pode escolher livremente qualquer tipo de arquivo (música, filmes, programas de TV, podcast, iTunes U, livros, fotos e contatos) para transferir para o seu Mac para segurança de arquivos ou outro uso.
A: Transferir música do iPad
Clique em "Música" na lista de exibição e, em seguida, o lado direito da interface exibirá todos os seus arquivos de música em detalhes, como mostra a imagem a seguir. Na frente de cada arquivo de música listado, há uma caixa de seleção, você pode marcar todos para escolher todos os arquivos de música ou apenas um para escolher. Você também pode selecionar o floder de saída de acordo com suas necessidades e, em seguida, clicar no botão de imagem "iPad para Mac" na parte inferior da interface para começar a transferir arquivos de música do iPad para o Mac.
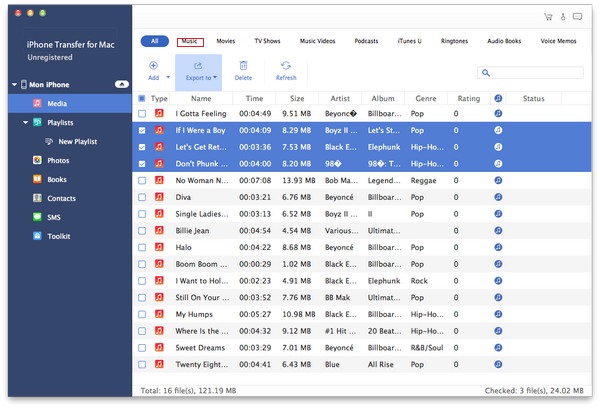
Transferir vários arquivos do iPad para o Mac
B: Transferir filmes para iPad
Clique em "Filmes" na lista de exibição e, em seguida, o lado direito da interface exibirá todos os seus arquivos de vídeo em detalhes, como mostra a imagem a seguir. Na frente de cada arquivo de vídeo listado, há uma caixa de seleção, você pode marcar todos para escolher todos os arquivos de filme ou apenas um para escolher, em seguida, clique no botão de imagem "iPad para Mac" na parte inferior da interface para iniciar a transferência de arquivos de vídeo do iPad para o Mac.
Além disso, no canto inferior esquerdo da interface abaixo, você pode visualizar qualquer arquivo de vídeo na "Janela de visualização".
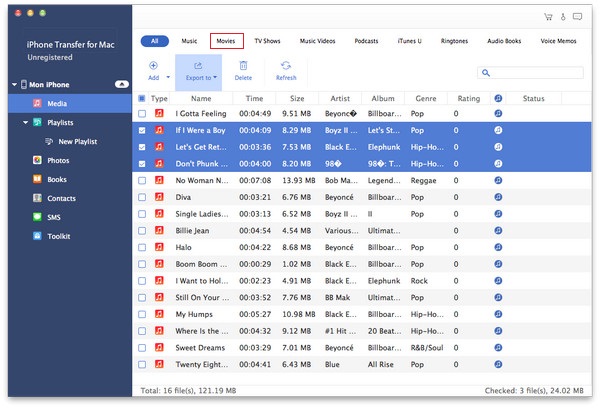
Transferir vários arquivos do iPad para o Mac
C: Transferir programas de TV do iPad
Clique em "Programas de TV" na lista de exibição e, em seguida, o lado direito da interface exibirá todos os seus arquivos de programas de TV em detalhes, como mostra a captura de tela a seguir. Na frente de cada arquivo de programas de TV listados, há uma caixa de seleção, você pode marcar todos para escolher todos os arquivos de programas de TV ou apenas um para escolher, em seguida, clique no botão de imagem "iPad para Mac" na parte inferior da interface para iniciar a transferência especificada arquivos do iPad para o Mac.
Além disso, no canto inferior esquerdo da interface abaixo, você pode visualizar qualquer programa de TV na "Janela de visualização".
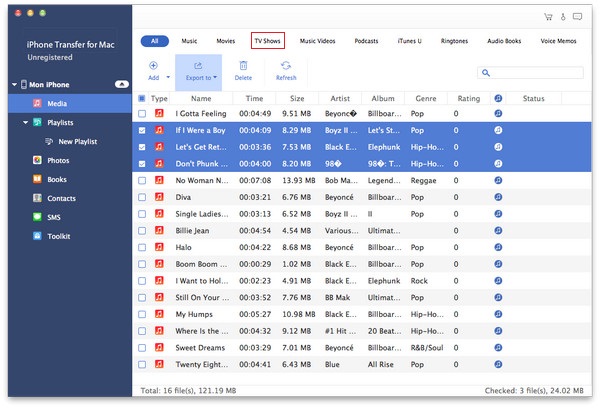
Transferir vários arquivos do iPad para o Mac
D: Transferir Podcasts para iPad
Clique em "Podcasts" na lista de exibição e, em seguida, o lado direito da interface exibirá todos os seus arquivos de Podcast em detalhes, como mostra a imagem a seguir. Na frente de cada arquivo listado, há uma caixa de seleção, você pode marcar todos para escolher todos os arquivos ou apenas um para escolher, em seguida, clique no botão de imagem "iPad para Mac" na parte inferior da interface para começar a transferir arquivos de Podcast especificados do iPad para Mac.
Além disso, no canto inferior esquerdo da interface abaixo, você pode visualizar qualquer arquivo de vídeo Podcast na "Janela de visualização".
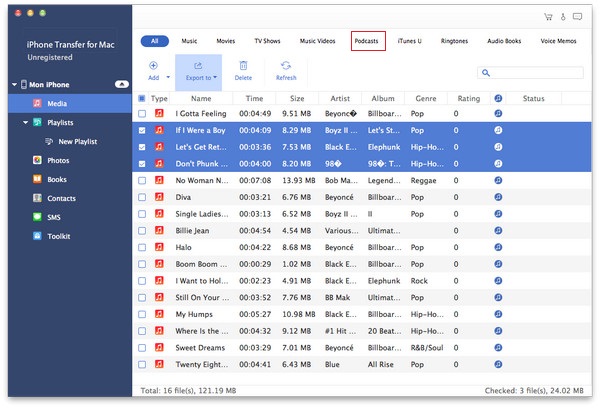
Transferir vários arquivos do iPad para o Mac
E: Transferir iPad iTunes U
Clique em "iTuens U" na lista de exibição e, em seguida, o lado direito da interface exibirá todos os seus arquivos iTunes U em detalhes, como mostra a imagem a seguir. Na frente de cada arquivo iTunes U listado, há uma caixa de seleção, você pode marcar todos para escolher todos os arquivos ou apenas um para escolher, em seguida, clique no botão de imagem "iPad para Mac" na parte inferior da interface para iniciar a transferência do iTunes U especificado arquivos do iPad para o Mac.
Além disso, no canto inferior esquerdo da interface abaixo, você pode visualizar qualquer arquivo de vídeo do iTunes U na "Janela de visualização".
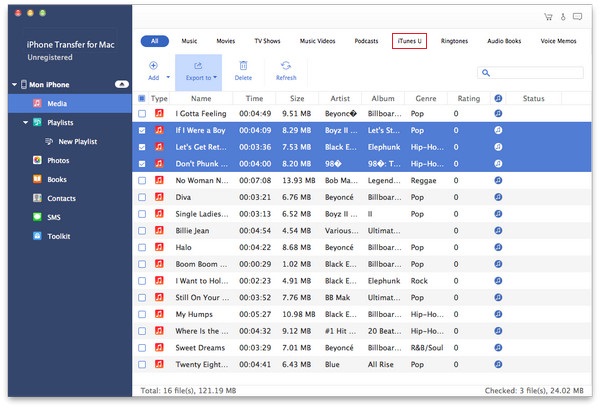
Transferir vários arquivos do iPad para o Mac
F: Transferir livros do iPad
Clique em "Livros" na lista de exibição e, em seguida, o lado direito da interface exibirá todos os seus arquivos de e-book em detalhes, como mostra a imagem a seguir. Na frente de cada arquivo listado, há uma caixa de seleção, você pode marcar todos para escolher todos os arquivos de livro ou apenas um para escolher e também selecionar o floder de saída de acordo com suas necessidades, em seguida, clique no botão de imagem "iPad para Mac" na parte inferior da interface para começar a transferir arquivos de livros especificados do iPad para o Mac.