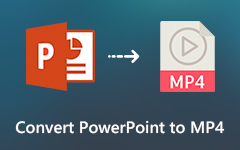Guia definitivo para inserir GIF animado no PowerPoint
Para ajudar a manter o público entretido, você usará diferentes tipos de mídia em uma apresentação do PowerPoint. Colocar um GIF animado adequado que seja bem colocado e relevante para o tópico no PowerPoint pode facilmente ativar a atmosfera, chamar a atenção e adicionar humor. A questão é como inserir GIF no PowerPoint?
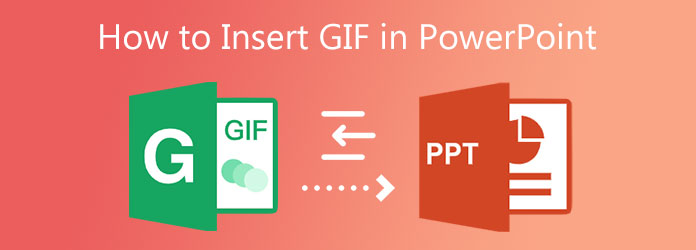
Este artigo mostrará como adicionar um GIF animado a uma apresentação do PowerPoint. Esteja você usando o PowerPoint 2010, PowerPoint 2013, 2016, 2019, PowerPoint Online ou PowerPoint para Mac, você pode seguir o guia para incorporar GIF de inserção no PowerPoint.
Parte 1. Como inserir GIF no PowerPoint
A partir desta parte, gostaríamos de orientá-lo a colocar um GIF animado no PowerPoint passo a passo. Você pode seguir as etapas específicas com base na versão PPT que está usando para inserir GIF no PowerPoint.
Como adicionar GIF ao PowerPoint 2010 ou versão posterior
Passo 1Abra sua apresentação do PowerPoint e vá para o slide onde deseja inserir um GIF. Clique inserção na barra de menu superior e escolha o Fotografias opção.
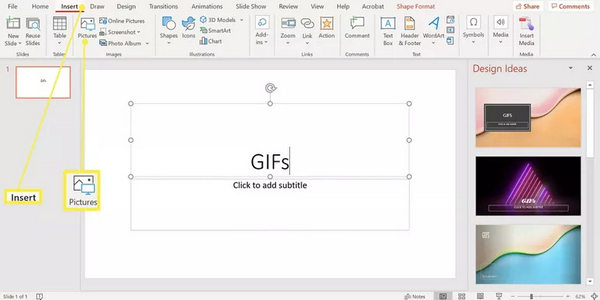
Passo 2Navegue e escolha o arquivo GIF animado no Inserir imagem caixa de diálogo. Clique Abra or inserção botão para incorporar este GIF ao PowerPoint.
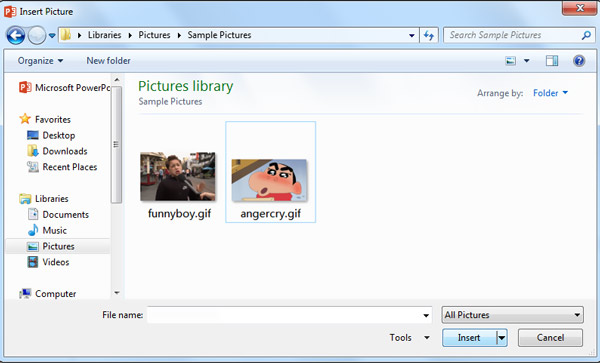
Passo 3Clique na Slide Show menu no topo, vá para Começar apresentação de slides grupo e, em seguida, escolha o Do slide atual para animar o GIF adicionado.
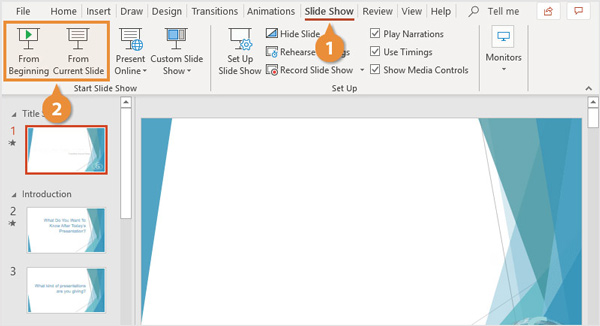
Como inserir GIF no PowerPoint para Mac
Passo 1Adicionar GIF ao PowerPoint no Mac é um pouco diferente em comparação com o Windows. Abra o PowerPoint para Mac e escolha o slide que deseja usar para inserir um GIF.
Passo 2Clique inserção menu, localize o Imagem opção e escolha Imagem do arquivo. No pop-up em destaque janela, você pode selecionar e adicionar o arquivo GIF que deseja inserir. Em seguida, clique no inserção para confirmar sua operação.
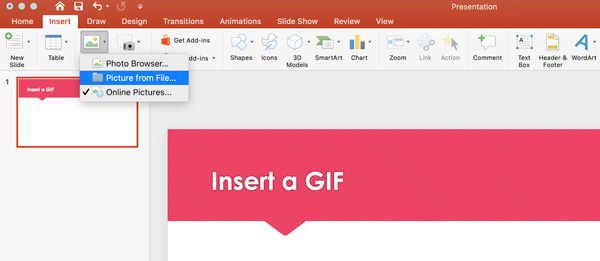
Passo 3Vou ao Slide Show menu na faixa de opções, escolha Reproduzir a partir do slide atual do Começar apresentação de slides opções para animar o GIF adicionado.
Como incorporar GIF no PowerPoint Online
Passo 1Se você estiver usando o PowerPoint para web, você pode abrir sua apresentação do PowerPoint primeiro e, em seguida, clicar inserção guia e selecione o Imagem opção.
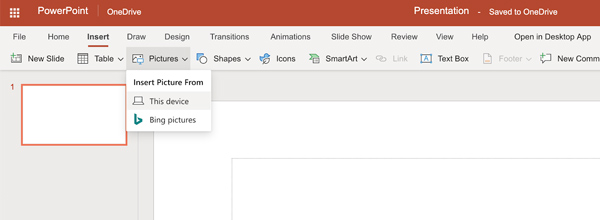
Passo 2Na imagem pop-up adicionando uma janela, você pode clicar Procurar para localizar o arquivo GIF que deseja inserir no PowerPoint. Escolha-o e clique em Abra botão para colocar GIF no PowerPoint. Depois disso, esse GIF será adicionado ao seu slide. Você pode redimensioná-lo livremente e arrastá-lo para onde quiser nesta apresentação do PowerPoint.
Parte 2. Como editar GIF para adicionar ao PowerPoint
Por diferentes motivos, você precisa editar o GIF e adicioná-lo ao PowerPoint. Para fazer isso, você pode contar com o poderoso editor de GIF, Video Converter Ultimate. Como um editor de GIF, permite cortar GIF livremente, cortar GIF, redimensionar GIF, girar GIF, ajustar efeitos de GIF, adicionar texto ou imagem a GIF e personalizar várias configurações de GIF de saída, incluindo resolução, qualidade, taxa de quadros, animação em loop , e mais.
Passo 1Clique duas vezes no botão de download acima e siga as instruções para fazer o download gratuito, instalar e executar este software de edição de GIF em seu computador.
Passo 2Clique Adicionar arquivos ou o grande mais ícone para adicionar seu (s) arquivo (s) GIF. Este editor de GIF permite que você edite vários GIFs de uma vez.

Passo 3Clique na Cortar ícone sob seu GIF adicionado para entrar na janela de corte de GIF. Aqui você pode aparar GIF movendo a barra de recorte ou definindo os horários de início e término.

Passo 4Para obter mais recursos de edição de GIF, você pode clicar no Editar ícone sob seu arquivo GIF importado. Em seguida, você pode escolher cortar GIF, girar GIF, ajustar efeitos GIF, adicionar marca d'água e fazer outras operações de edição.

Passo 5Para redimensionar o GIF, você pode selecionar GIF como o formato de saída da lista suspensa de Converter tudo em. Ele oferece 3 opções de saída para você, GIF grande, GIF médio e GIF pequeno. Você pode escolher o adequado de acordo com sua necessidade.
Durante esta etapa, você pode ajustar mais configurações de GIF, como resolução, configurações de cor, taxa de quadros e animação em loop, clicando no Editar Perfil ícone.

Passo 6Quando estiver satisfeito com o resultado GIF editado, você pode simplesmente clicar Converter tudo botão para salvar GIF em seu computador. Depois, você pode inserir GIF no PowerPoint com facilidade. Mais do que apenas uma ferramenta de edição de GIF, ele também pode funcionar como um Criador de GIF para ajudá-lo criar GIFs de vídeos e fotos.
Parte 3. Perguntas frequentes sobre a inserção de GIF no PowerPoint
Questão 1. Como adicionar um GIF online ao PowerPoint?
Quando quiser adicionar um GIF ou imagem online ao PowerPoint, você pode ir para Inserir, escolher a opção Imagens Online para navegar e inserir GIF online no PowerPoint.
Pergunta 2. Posso capturar a tela usando o PowerPoint?
Sim, o PowerPoint está equipado com um recurso de gravação de tela que permite capturar um vídeo em um computador. Você pode abrir o PowerPoint, clicar na guia Inserir e escolher o recurso Gravação de tela. Clique em Selecionar área para escolher a área de captura de tela. Depois disso, você pode começar a gravar a tela com o PowerPoint.
Pergunta 3. Por que meu GIF não funciona no PowerPoint?
Para reproduzir um arquivo GIF animado no PowerPoint, você precisa abri-lo na janela Visualizar ou Propriedades. Localize e escolha o arquivo GIF animado e clique em Visualizar / Propriedades no menu Exibir.
Conclusão
Para chamar a atenção do público, demonstrar uma atividade ou transmitir uma mensagem, você pode optar por inserir GIF no PowerPoint. Esta postagem fornece um guia detalhado sobre como inserir GIFs no PowerPoint. Além disso, apresentamos a você um ótimo Editor de GIF, caso você queira editar GIFs.